
- •А. М. Пєтух, д. Т. Обідник
- •З м і с т
- •1 Лабораторний практикум
- •1.1 Вимоги до виконання лабораторних робіт
- •1.2 Лабораторні роботи з дослідження цифрових елементів та вузлів еом Лабораторна робота № 1
- •Теоретичні відомості і рекомендації щодо виконання лабораторної роботи
- •Питання для самоперевірки
- •Лабораторна робота № 2
- •Теоретичні відомості і рекомендації щодо виконання лабораторної роботи
- •Питання для самоперевірки
- •Лабораторна робота № 3
- •Теоретичні відомості і рекомендації щодо виконання лабораторної роботи
- •Питання для самоперевірки
- •Лабораторна робота № 4
- •Теоретичні відомості і рекомендації щодо виконання лабораторної роботи
- •Питання для самоперевірки
- •Лабораторна робота № 5
- •Теоретичні відомості і рекомендації щодо виконання лабораторної роботи
- •Питання для самоперевірки
- •Лабораторна робота № 6
- •Теоретичні відомості і рекомендації щодо виконання лабораторної роботи
- •Питання для самоперевірки
- •Лабораторна робота № 7
- •Теоретичні відомості і рекомендації щодо виконання лабораторної роботи
- •Питання для самоперевірки
- •Лабораторна робота № 8
- •Теоретичні відомості і рекомендації щодо виконання лабораторної роботи
- •Питання для самоперевірки
- •1.3 Лабораторні роботи з дослідження цифрових пристроїв еом Лабораторна робота № 9
- •Теоретичні відомості і рекомендації щодо виконання лабораторної роботи
- •Питання для самоперевірки
- •Лабораторна робота № 10
- •Теоретичні відомості і рекомендації щодо виконання лабораторної роботи
- •Питання для самоперевірки
- •Лабораторна робота № 11
- •Теоретичні відомості і рекомендації щодо виконання лабораторної роботи
- •Питання для самоперевірки
- •Лабораторні роботи № 12-13
- •Теоретичні відомості і рекомендації щодо виконання лабораторної роботи
- •Питання для самоперевірки
- •Питання для самоперевірки
- •Варіанти завдань
- •Лабораторна робота № 15
- •Теоретичні відомості і рекомендації щодо виконання лабораторної роботи
- •Питання для самоперевірки
- •Варіанти завдань
- •Лабораторна робота № 16
- •Теоретичні відомості і рекомендації щодо виконання лабораторної роботи
- •Питання для самоперевірки
- •2 Курсове проектування
- •2.1 Загальні вимоги щодо організації курсового проектування
- •2.4 Рекомендації щодо викладення змісту пз
- •2.5 Приклад синтезу двійково-десяткового лічильника
- •2.6 Приклад синтезу циклічного зсувного регістра
- •Реалізація логічної функції на основі мультиплексора
- •3 Моделювання схем у середовищі OrCad
- •3.1 Створення схеми
- •3.2 Вибір елемента з бібліотеки
- •3.3 Розміщення вибраного елемента
- •3.4 Побудова електричних зв'язків
- •3.5 Моделювання цифрових схем
- •3.6 Додання файлів
- •3.7 Використання шин
- •3.8 Документування схем і діаграм
- •3.9 Перезавантаження проекту
- •3.10 Групування сигналів
- •Словник термінів
- •Перелік посилань
- •Додаток а Зразок завдання до курсової роботи першого типу
- •Індивідуальне завдання
- •Додаток б Зразок завдання до курсової роботи другого типу
- •Індивідуальне завдання
- •Додаток в
- •Додаток е Аналоги деяких інтегральних ttl-схем
- •Додаток ж
- •Один автор
- •Два автори
- •Три автори
- •Чотири та більше авторів
- •Навчальне видання
3 Моделювання схем у середовищі OrCad
Середовище OrCAD є потужним засобом проектування електронних схем і має широкі функціональні можливості. При проведенні лабораторного практикуму і курсового проектування OrCAD використовується як засіб для дослідження властивостей елементів, вузлів та пристроїв ЕОМ, тому тут розглядаються стислі рекомендації щодо створення та моделювання цифрових схем, а не ставиться задача досконало опанувати всі функціональні можливості цього середовища.
3.1 Створення схеми
Перед створенням схеми необхідно створити проект.
Для створення проекту виконайте команду „File\New...” або натисніть на кнопку „Create document” (створити документ) на панелі інструментів. Виберіть „Project” в списку „New” (рис. 3.1).
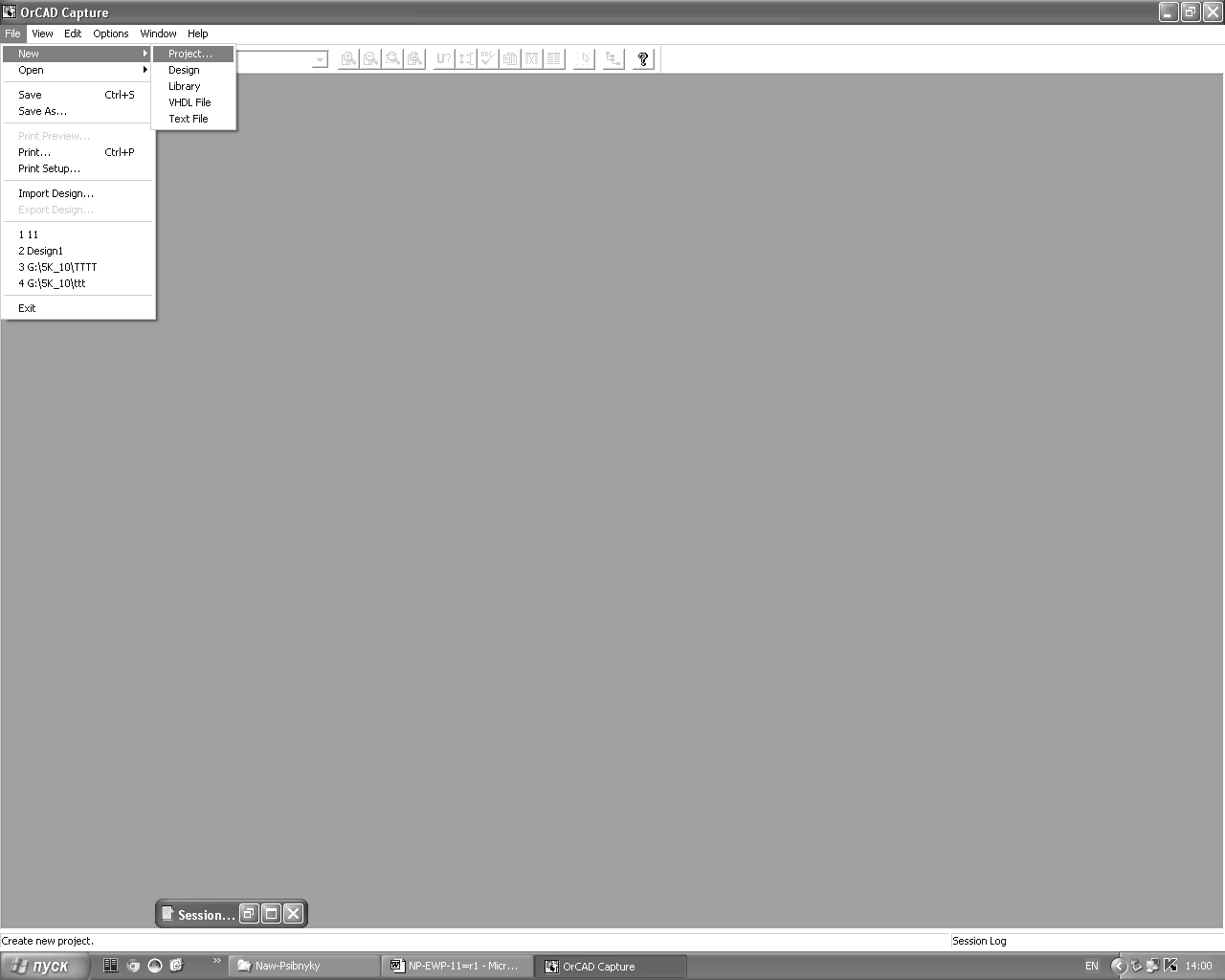
Рисунок 3.1 – Діалогове вікно для створення нового проекту
У діалоговому вікні „New Project” заповніть поле „Name” ім’ям проекту. У полі „Location” введіть ім’я теки, в якій буде розташовуватися Ваш проект. При цьому користуються кнопкою „Browse...” для перегляду дерева тек. У списку „Create а New Project Using” виберіть пункт „PC Board Wisard”. Після заповнення всіх полів натисніть кнопку „OK”.
У вікні „PCB Project Wisard” виберіть бібліотеку „TTL.OLB”, натисніть кнопку „Далее” (рис. 3.2) і виберіть бібліотеку „TTL.VHD”. Після цього натисніть кнопку „Готово”.
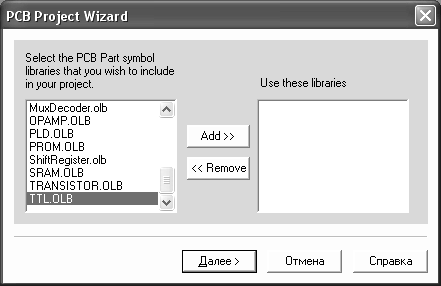
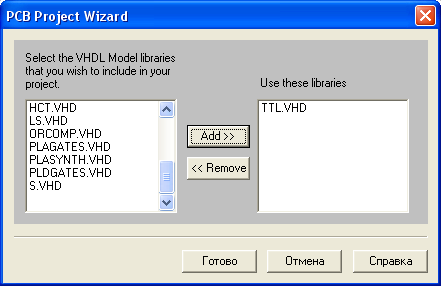
Рисунок 3.2 – Діалогове вікно „PCB Project Wizard”. Бібліотеки
символів і моделювання
У головному вікні пакету „OrCAD Capture” з’являться два вікна: вікно менеджера проекту і вікно схеми (Schematic Page). У вікні схеми вводиться принципова схема цифрового пристрою. Коли активне вікно схеми, то праворуч, зазвичай, з’являється панель інструментів для створення схеми (рис. 3.3).

Рисунок 3.3 – Панель інструментів для створення схеми
Введення схеми можна розділити на 3 етапи:
вибір елемента з бібліотеки;
розміщення вибраного елемента;
встановлення електричних зв'язків між розміщеними елементами за допомогою провідників або за іменами.
Пункти a), b), с) повторюються необхідну кількість разів, поки не буде отримана необхідна схема. Розглянемо кожний з етапів детальніше.
3.2 Вибір елемента з бібліотеки
Для отримання доступу до бібліотек графічних зображень елементів необхідно виконати команду Place\Part... або натиснути на кнопку Place part (друга зверху при вертикальному розташуванні панелі Іструментів). У діалоговому вікні „Place Part” в списку „Libraries” виберіть необхідну бібліотеку. У списку „Part” виберіть потрібний елемент. Для прискорення пошуку елемента в списку можна в рядку введення „Part”, розташованого над списком, ввести шаблон імені елемента. У шаблоні можуть використовуватися символи заміни (* – будь-яка кількість будь-яких символів; ? – один будь-який символ). Після введення шаблону імені натисніть клавішу <Enter>. Після вибору елемента натисніть кнопку „ОК”. Діалог вибору елемента закриється, а у вікні схеми під курсором миші з’явиться контурне зображення елемента (рис. 3.4).
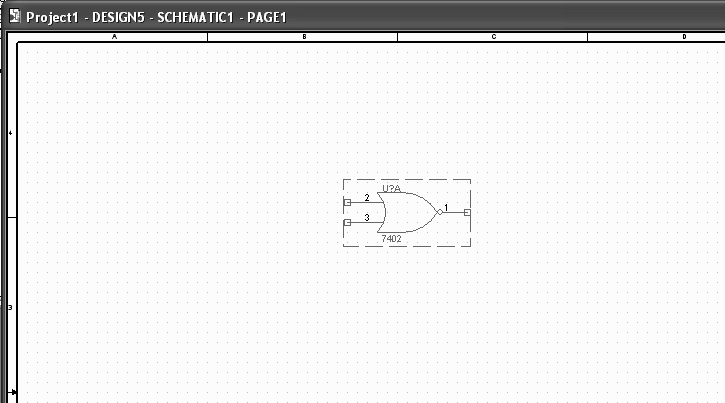
Рисунок 3.4 – Контурне зображення елемента
