
- •А. М. Пєтух, д. Т. Обідник
- •З м і с т
- •1 Лабораторний практикум
- •1.1 Вимоги до виконання лабораторних робіт
- •1.2 Лабораторні роботи з дослідження цифрових елементів та вузлів еом Лабораторна робота № 1
- •Теоретичні відомості і рекомендації щодо виконання лабораторної роботи
- •Питання для самоперевірки
- •Лабораторна робота № 2
- •Теоретичні відомості і рекомендації щодо виконання лабораторної роботи
- •Питання для самоперевірки
- •Лабораторна робота № 3
- •Теоретичні відомості і рекомендації щодо виконання лабораторної роботи
- •Питання для самоперевірки
- •Лабораторна робота № 4
- •Теоретичні відомості і рекомендації щодо виконання лабораторної роботи
- •Питання для самоперевірки
- •Лабораторна робота № 5
- •Теоретичні відомості і рекомендації щодо виконання лабораторної роботи
- •Питання для самоперевірки
- •Лабораторна робота № 6
- •Теоретичні відомості і рекомендації щодо виконання лабораторної роботи
- •Питання для самоперевірки
- •Лабораторна робота № 7
- •Теоретичні відомості і рекомендації щодо виконання лабораторної роботи
- •Питання для самоперевірки
- •Лабораторна робота № 8
- •Теоретичні відомості і рекомендації щодо виконання лабораторної роботи
- •Питання для самоперевірки
- •1.3 Лабораторні роботи з дослідження цифрових пристроїв еом Лабораторна робота № 9
- •Теоретичні відомості і рекомендації щодо виконання лабораторної роботи
- •Питання для самоперевірки
- •Лабораторна робота № 10
- •Теоретичні відомості і рекомендації щодо виконання лабораторної роботи
- •Питання для самоперевірки
- •Лабораторна робота № 11
- •Теоретичні відомості і рекомендації щодо виконання лабораторної роботи
- •Питання для самоперевірки
- •Лабораторні роботи № 12-13
- •Теоретичні відомості і рекомендації щодо виконання лабораторної роботи
- •Питання для самоперевірки
- •Питання для самоперевірки
- •Варіанти завдань
- •Лабораторна робота № 15
- •Теоретичні відомості і рекомендації щодо виконання лабораторної роботи
- •Питання для самоперевірки
- •Варіанти завдань
- •Лабораторна робота № 16
- •Теоретичні відомості і рекомендації щодо виконання лабораторної роботи
- •Питання для самоперевірки
- •2 Курсове проектування
- •2.1 Загальні вимоги щодо організації курсового проектування
- •2.4 Рекомендації щодо викладення змісту пз
- •2.5 Приклад синтезу двійково-десяткового лічильника
- •2.6 Приклад синтезу циклічного зсувного регістра
- •Реалізація логічної функції на основі мультиплексора
- •3 Моделювання схем у середовищі OrCad
- •3.1 Створення схеми
- •3.2 Вибір елемента з бібліотеки
- •3.3 Розміщення вибраного елемента
- •3.4 Побудова електричних зв'язків
- •3.5 Моделювання цифрових схем
- •3.6 Додання файлів
- •3.7 Використання шин
- •3.8 Документування схем і діаграм
- •3.9 Перезавантаження проекту
- •3.10 Групування сигналів
- •Словник термінів
- •Перелік посилань
- •Додаток а Зразок завдання до курсової роботи першого типу
- •Індивідуальне завдання
- •Додаток б Зразок завдання до курсової роботи другого типу
- •Індивідуальне завдання
- •Додаток в
- •Додаток е Аналоги деяких інтегральних ttl-схем
- •Додаток ж
- •Один автор
- •Два автори
- •Три автори
- •Чотири та більше авторів
- •Навчальне видання
3.6 Додання файлів
Виберіть теку, до якої ви хочете додати файл. В меню „Edit” виберіть пункт „Project” (рис. 3.13).
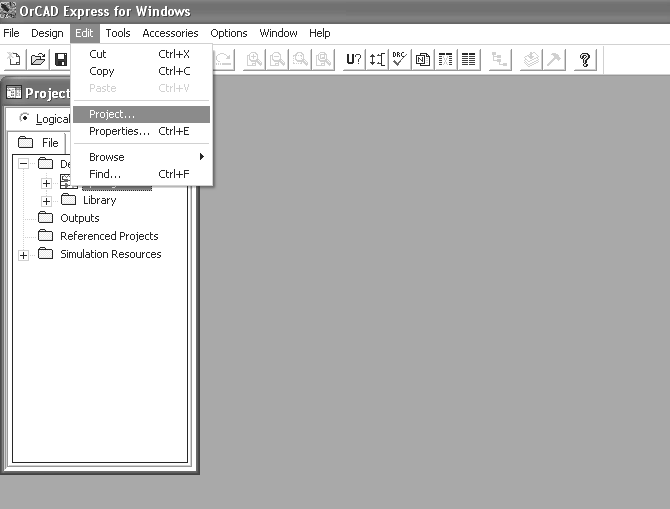
Рисунок 3.13 – Вибір теки
З’явиться діалогове вікно „ADD File to Project Folder” (рис. 3.14).
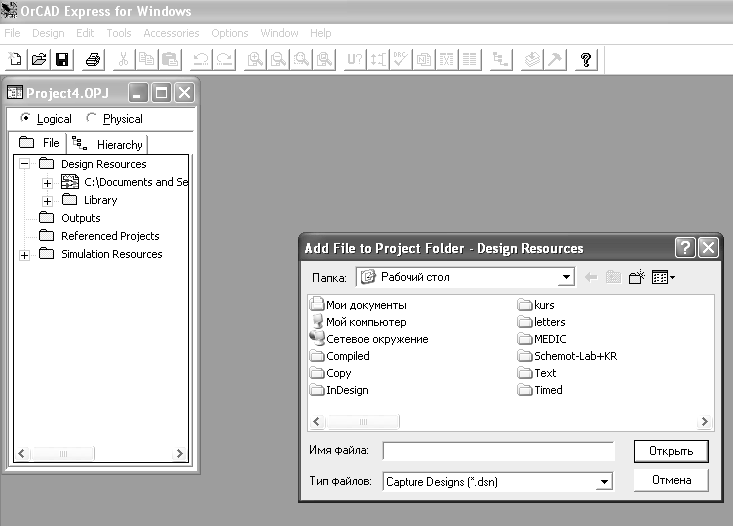
Рисунок 3.14 – Діалогове вікно „ADD File to Project Folder”
Виберіть потрібний файл. Однак, ви повинні враховувати, що проект може містити тільки один файл „.dsn”.
3.7 Використання шин
Виберіть в меню „Place” пункт „Bus”, позначте початок шини. Коли ви під’єднуєте шину до контакту, програмне забезпечення надає візуальну ознаку під’єднання: на кінці контакту зникає значок безпосереднього контакту. Якщо два проводи перетинаються під кутом 90 градусів, вони не з’єднуються електрично до тих пір, поки Ви не позначите точку з’єднання, два рази клацнувши на точці стику з вже нарисованою шиною, при рисуванні іншої шини.
Якщо Ви розмістили елементи таким чином, що два контакти стикаються кінцями, вони з’єднаються.
Щоб нарисувати шину з меню „Place” виберіть пункт „Вus”. Клацніть на місці початку шини і нарисуйте шину, рухаючи курсор у потрібному напрямку. Клацніть лівою кнопкою два рази на кінці шини, але при цьому Ви залишитесь в режимі рисування шин, щоб вийти з нього, натисніть „ESC”.
Назви шинам задаються за такими правилами. Назва має вигляд X[m..n], де X – назва шини, m та n – початковий та кінцевий номери сигналу, який несе шина.
Для редагування шин виберіть шину і з меню „Edit” виберіть пункт „Properties”. На екрані з’явиться діалогове вікно, в якому Ви можете задати назву кола в таблиці з’єднань.
Коли Ви клацнете по шині, вона підсвітиться. Щоб проглянути все коло, до якого входить шина, клацніть по ньому і виберіть з правого меню „Entire Net”.
Ви також можете відредагувати текст, пов’язаний з шиною, виділивши його та викликавши діалогове вікно Display Properties.
Щоб перемістити шину, виберіть її і перемістіть на нове місце. При цьому, щоб зберегти зв’язки, сусідні сегменти шини пошкодяться. Для розірвання зв’язків переміщуйте шини при натисненій клавіші Alt.
Входи шин використовуються для об’єднання кіл в шини. Для розміщення входів шин з меню „Place” виберіть пункт „Вus Entry”. З меню „Edit” виберіть пункт „Rotate”, щоб повернути вхід шини потрібним Вам чином. Розмістіть вхід шини, клацнувши по ній на місці розміщення. Розмістіть всі шини та клавішею Esc вийдіть з режиму.
Для того, щоб під’єднати вхід шини до провідника, під’єднайте провідник до першого входу. Задайте назву першого сигналу, використовуючи нижню границю діапазону назви шини. Виберіть провідник при натисненій клавіші Ctrl. Перемістіть його так, щоб він під’єднався до другого входу, при цьому назва провідника повинна збільшитись на одиницю. З меню „Edit” виберіть пункт „Repeat”. Провідник та назва скопіюються з заданими параметрами.
3.8 Документування схем і діаграм
Документування схем та діаграм можна здійснити за допомогою клавіші „PrtSc” (яка знаходиться на клавіатурі), попередньо відкривши потрібне вікно в програмі „OrCAD” зі схемою чи діаграмою.
Потім потрібно відкрити середовище для редагування рисунків (наприклад „Paint”). В цьому середовищі можна здійснити редагування схеми чи діаграми: зменшити, вирізати, додати, виділити і таке інше.
Коли схема чи діаграма набули потрібного нам вигляду, ми можемо вставити її до будь-якого текстового редактора за допомогою правої кнопки та пунктів меню „Вирізати” → ”Вставити”.
Скопійовані в OrCAD рисунки можна також просто вставити в текстовий редактор Word.
