
- •А. М. Пєтух, д. Т. Обідник
- •З м і с т
- •1 Лабораторний практикум
- •1.1 Вимоги до виконання лабораторних робіт
- •1.2 Лабораторні роботи з дослідження цифрових елементів та вузлів еом Лабораторна робота № 1
- •Теоретичні відомості і рекомендації щодо виконання лабораторної роботи
- •Питання для самоперевірки
- •Лабораторна робота № 2
- •Теоретичні відомості і рекомендації щодо виконання лабораторної роботи
- •Питання для самоперевірки
- •Лабораторна робота № 3
- •Теоретичні відомості і рекомендації щодо виконання лабораторної роботи
- •Питання для самоперевірки
- •Лабораторна робота № 4
- •Теоретичні відомості і рекомендації щодо виконання лабораторної роботи
- •Питання для самоперевірки
- •Лабораторна робота № 5
- •Теоретичні відомості і рекомендації щодо виконання лабораторної роботи
- •Питання для самоперевірки
- •Лабораторна робота № 6
- •Теоретичні відомості і рекомендації щодо виконання лабораторної роботи
- •Питання для самоперевірки
- •Лабораторна робота № 7
- •Теоретичні відомості і рекомендації щодо виконання лабораторної роботи
- •Питання для самоперевірки
- •Лабораторна робота № 8
- •Теоретичні відомості і рекомендації щодо виконання лабораторної роботи
- •Питання для самоперевірки
- •1.3 Лабораторні роботи з дослідження цифрових пристроїв еом Лабораторна робота № 9
- •Теоретичні відомості і рекомендації щодо виконання лабораторної роботи
- •Питання для самоперевірки
- •Лабораторна робота № 10
- •Теоретичні відомості і рекомендації щодо виконання лабораторної роботи
- •Питання для самоперевірки
- •Лабораторна робота № 11
- •Теоретичні відомості і рекомендації щодо виконання лабораторної роботи
- •Питання для самоперевірки
- •Лабораторні роботи № 12-13
- •Теоретичні відомості і рекомендації щодо виконання лабораторної роботи
- •Питання для самоперевірки
- •Питання для самоперевірки
- •Варіанти завдань
- •Лабораторна робота № 15
- •Теоретичні відомості і рекомендації щодо виконання лабораторної роботи
- •Питання для самоперевірки
- •Варіанти завдань
- •Лабораторна робота № 16
- •Теоретичні відомості і рекомендації щодо виконання лабораторної роботи
- •Питання для самоперевірки
- •2 Курсове проектування
- •2.1 Загальні вимоги щодо організації курсового проектування
- •2.4 Рекомендації щодо викладення змісту пз
- •2.5 Приклад синтезу двійково-десяткового лічильника
- •2.6 Приклад синтезу циклічного зсувного регістра
- •Реалізація логічної функції на основі мультиплексора
- •3 Моделювання схем у середовищі OrCad
- •3.1 Створення схеми
- •3.2 Вибір елемента з бібліотеки
- •3.3 Розміщення вибраного елемента
- •3.4 Побудова електричних зв'язків
- •3.5 Моделювання цифрових схем
- •3.6 Додання файлів
- •3.7 Використання шин
- •3.8 Документування схем і діаграм
- •3.9 Перезавантаження проекту
- •3.10 Групування сигналів
- •Словник термінів
- •Перелік посилань
- •Додаток а Зразок завдання до курсової роботи першого типу
- •Індивідуальне завдання
- •Додаток б Зразок завдання до курсової роботи другого типу
- •Індивідуальне завдання
- •Додаток в
- •Додаток е Аналоги деяких інтегральних ttl-схем
- •Додаток ж
- •Один автор
- •Два автори
- •Три автори
- •Чотири та більше авторів
- •Навчальне видання
3.3 Розміщення вибраного елемента
Для розміщення вибраного елемента необхідно натиснути ліву кнопку миші. Останній розміщений елемент буде виділений (рис. 3.5).
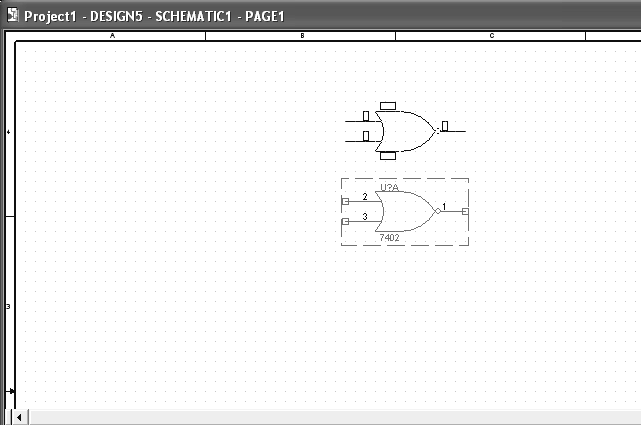
Рисунок 3.5 – Розміщення вибраного елемента
Встановіть у вікні схеми необхідну кількість елементів даного типу. Для розміщення елементів іншого типу необхідно знову виконати команду „Place\Part...”
Для завершення розміщення елементів викличте контекстне меню, натискаючи праву клавішу миші, і виберіть опцію „End Mode”. Також для завершення розміщення елементів можна вибрати інструмент „Select”, натиснувши на кнопку „Select” на панелі інструментів (перша кнопка зверху при вертикальному розташуванні панелі інструментів).
Для підключення схеми необхідно встановити вхідні і вихідні елементи (порти). Для установлення портів виконайте команду „Place\Hierarchical Port...” або натисніть кнопку „Place port” на панелі інструментів (одинадцята зверху при вертикальному розташуванні панелі інструментів). У діалоговому вікні „Place Hierarchical Port” виберіть потрібний порт з списку „Symbol” і натисніть кнопку „ОК”.
Для входів схеми краще використати – PORTRIGHT-R, а для виходів – PORTLEFT-L.
Для настроювання порту встановіть курсор на символ порту і натисніть ліву кнопку миші. Символ порту виділиться, після цього натисніть праву кнопку миші і з контекстного меню виберіть пункт „Edit Properties...”
У діалоговому вікні „Edit Hierarchical Port” заповніть поле „Name”. У списку „Type” виберіть „Input” для входів і „Output” для виходів.
Після цього натисніть кнопку „ОК”.
Розташувавши всі елементи у вікні схеми, виконайте побудову зображення електричних зв’язків елементів.
3.4 Побудова електричних зв'язків
Для побудови електричних зв'язків використовується інструмент „Wire” (провід). Виконайте команду „Place\Wire...” або натисніть кнопку „Place wire” на панелі інструментів (третя зверху при вертикальному розташуванні панелі інструментів). Курсор миші змінить свою форму на хрестоподібну.
На кінцях виводів елементів зображені маленькі квадратики, які зникають при приєднанні до виводу провідника.
Для з’єднання двох елементів провідником натисніть ліву кнопку миші при розміщенні курсора на виводі першого елемента. Тепер, при пересуванні миші, за курсором тягнеться тонка лінія. Рухайте курсор миші до виводу другого елемента і, підвівши до маленького квадратика на кінці виводу, натисніть ліву кнопку миші. Квадратики на кінцях виводів зникнуть, а виводи будуть сполучені провідником. Провідник тягнеться за курсором у вигляді букви Г, тобто при необхідності можна змінити напрям провідника. У разі складного розташування багатьох елементів можна встановлювати проміжні лінії провідника, натиснувши ліву кнопку миші. Для завершення роботи з інструментом „Wire” викличте контекстне меню, натиснувши праву кнопку миші, і виберіть опцію „End wire”. У випадку, якщо провідник не був приєднаний до елемента і необхідно закінчити лінію, виберіть в контекстному меню опцію „End wire”.
При простому перетині двох ліній, що зображають провідники, контакт між ними відсутній.
Для з’єднання двох пересічних ліній необхідно скористатися інструментом „Junction” (з’єднання, вузол). Виконайте команду „Place\Junction...” або натисніть кнопку „Place junction” (шоста зверху при вертикальному розташуванні панелі інструментів) на панелі інструментів. Під курсором миші з’явитися чорна точка. Встановіть точку на місце перетину двох провідників і натисніть ліву кнопку миші. Після цього на перетині ліній, що зображають провідники, повинна з’явитися точка.
За допомогою інструмента „Junction” можна прибирати небажані перетини провідників. Для цього встановіть курсор з точкою на перетин двох провідників і натисніть ліву кнопку миші. Після цього точка, яка вказує з’єднання провідників, повинна зникнути. Після завершення процесу створення схеми збережіть її на диску.
