
- •Предисловие
- •ТЕОРЕТИЧЕСКАЯ ЧАСТЬ
- •Моделирование
- •Графики и диаграммы
- •Графический интерфейс пользователя
- •Художественная компьютерная графика
- •Досуг
- •Виртуальная реальность
- •Реклама, бизнес, обучение
- •Геометрическое моделирование
- •Графические объекты, примитивы и их атрибуты
- •Представление видеоинформации и её машинная генерация
- •Растровая графика
- •Векторная графика
- •Фрактальная графика
- •Цвет
- •Графические языки
- •Метафайлы
- •Реализация аппаратно-программных модулей графической системы
- •1.7.1. Мониторы
- •1.7.2. Типы видеоадаптеров
- •Базовая графика
- •Пространственная графика
- •Современные стандарты компьютерной графики
- •Графические диалоговые системы
- •Применение интерактивных графических систем
- •2. ПРАКТИЧЕСКАЯ ЧАСТЬ
- •2.1. Основы работы с Autodesk Inventor
- •2.1.1. Описание графического интерфейса
- •2.1.2. Строка меню
- •2.1.3. Эскизы
- •2.1.4. Работа с конструктивными элементами (выдавливание)
- •2.1.5. Вращение
- •2.1.6. Построение конструктивных элементов по сечениям
- •2.1.7. Создание сборочной единицы
- •2.1.8. Создание презентации
- •2.1.9. Создание чертежей
- •2.2. Проект «Шнек»
- •2.3. Преобразование проекционного (2D) чертежа в твердотельную (3D) модель
- •2.4. Пневмораспределитель (пример выполнения аудиторной семестровой работы по курсу «Компьютерная графика»)
- •Создание моделей деталей
- •Крышка (поз. 1)
- •Список литературы
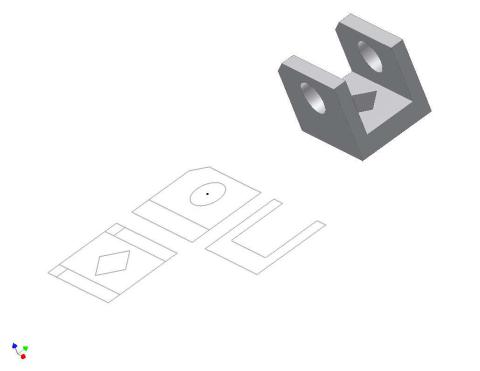
Рис. 1.158. Из 2D в 3D
2.4. Пневмораспределитель (пример выполнения аудиторной семестровой работы по курсу «Компьютерная графика»)
Рассмотрим пример выполнения семестровой лабораторной работы по курсу «Компьютерная графика» на примере выполнения проекта «Пневмораспределитель». Пневмораспределители, устройства для распределения (изменения направления, подачи, перекрытия) потока воздуха, подаваемого в пневматические устройства, нашли широкое применение в различных горных машинах.
В работе требуется по чертежу (рис. 1.159) пневмораспределителя подготовить его 3D модель, выполнить презентацию и выполнить чертежи двух деталей средней сложности.
182
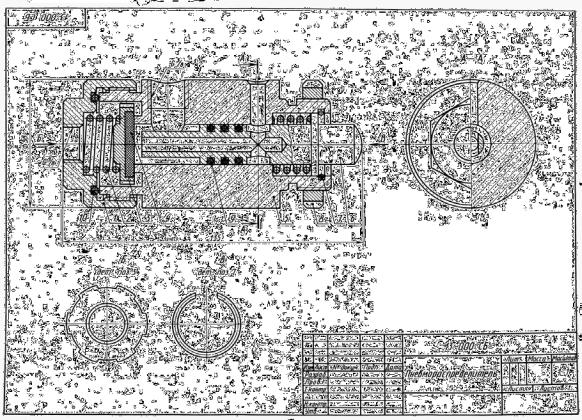
Рис. 1.159. Чертеж пневмораспределителя
2.4.1. Создание моделей деталей
Крышка (поз. 1)
Создаем папку нового проекта C:\Проекты Inventor\Пневмораспределитель. В окне «Открыть» щелкаем по кнопке «Создать». В открывшемся окне «Мастер создания проектов Inventor» (рис. 1.160) щелкаем по кнопке «Далее». В новом окне указываем путь до папки проекта и щелкаем по кнопке «Готово» (рис. 1.161).
183
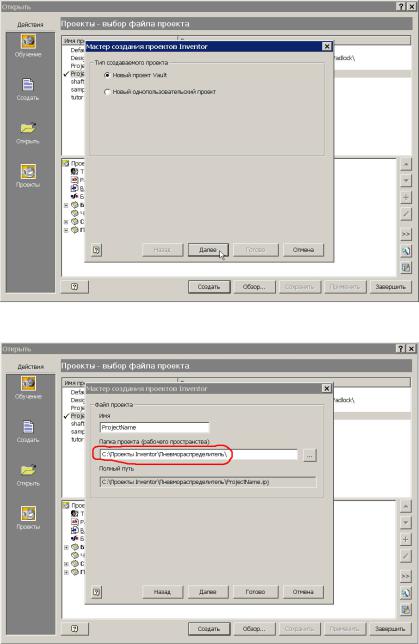
Рис. 1.160. Создание файла проекта
Рис. 1.161. Указание пути до папки проекта
Создаем эскиз крышки, проставляем размеры (рис. 1.162). Конструктивные элементы, типа фасок, скруглений и т.п. рекомендуется создавать на твердотельной модели. Это уменьшит размер создаваемого файла.
184
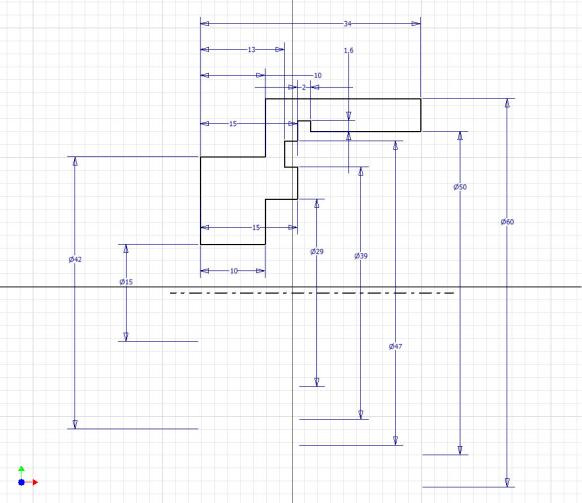
Рис. 1.162. Эскиз крышки
Переходим к вкладке «Конструктивные элементы». На инструментальной палитре щелкаем по кнопке «Вращение». Получаем твердотельную модель крышки (рис. 1.163). Добавляем к модели недостающие конструктивные элементы: фаски, шестигранник под ключ, резьбу.
Для создания фасок на инструментальной палитре активируем команду «Фаска (Shift + K)» и курсором мыши указываем на ребра которые должны быть заменены фасками (рис. 1.164).
Резьбу создаем с помощью инструмента «Резьба». Щелкаем по соответсвующей кнопке на инструментальной палитре и указываем курсором на поверхность где расположена резьба (рис. 1.165).
185
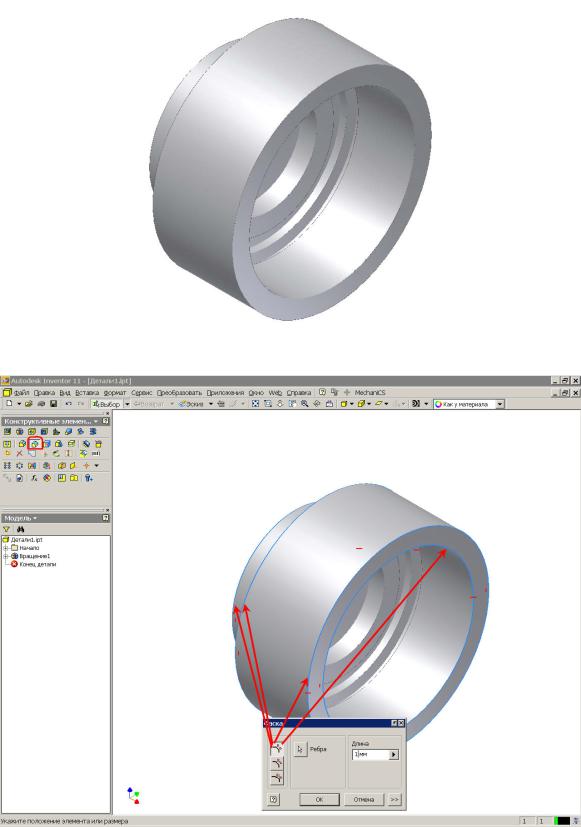
Рис. 1.163. Твердотельная модель крышки
Рис. 1.164. Создание фасок
186
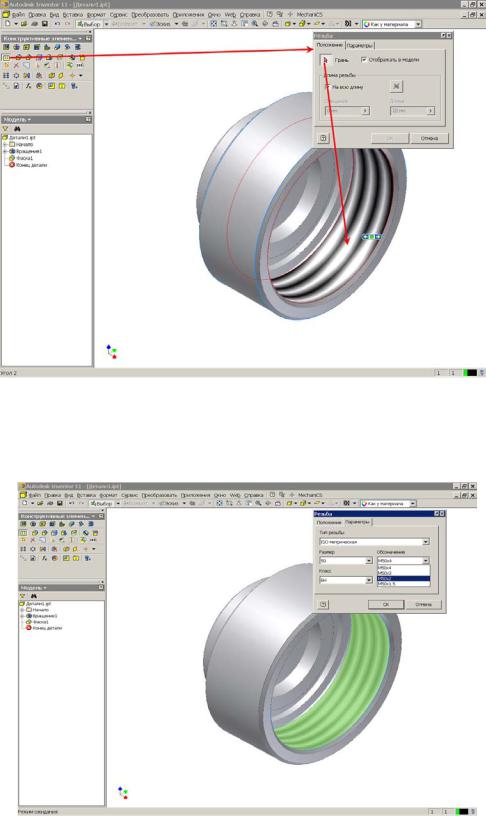
Рис. 1.165. Создание резьбы
В окне с настройками инструмента «Резьба» открываем вкладку «Параметры» и выполняем настройки показанные на рис. 1.166.
Рис. 1.166. Настройка параметров резьбы
187
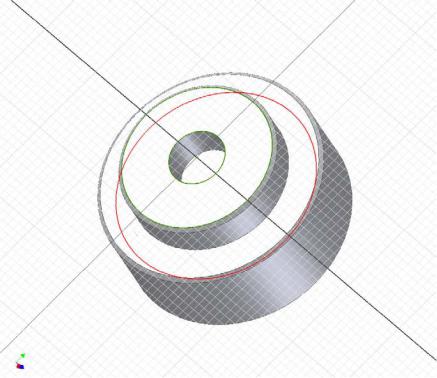
Для создания конструктивного элемента «Шестгранник» выбираем грань с которой будет совмещена эскизная плоскость (рис. 1.167). Для удобства, через контекстное меню, убираем из эскизной плоскости ребро фаски расположенное в данной плоскости (рис. 1.168). Проецируем другое ребро той же фаски на эскизную плоскость с помощью инструмента «Проецирование ребер» (рис. 1.169).
Рис. 1.167. Выбор грани для эскизной плоскости
С помощью инструмента «Многогранник» выполняем эскиз правильного шестиугольника (рис. 1.170). С помощью инструмента «Выдавливание» создаем грани шестигранника (рис. 1.171).
На рис. 1.172 показан окончательный вид создаваемой 3D модели крышки.
188
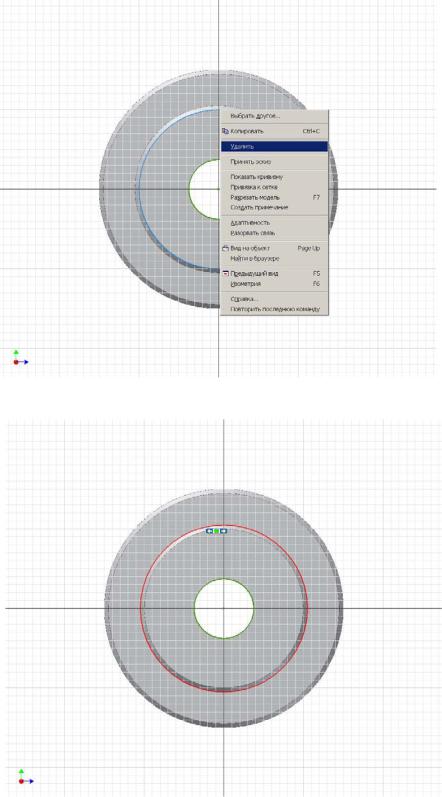
Рис. 1.168. Удаление ненужного ребра из эскиза
Рис. 1.169. Проецирование ребра на эскизную плоскость
189
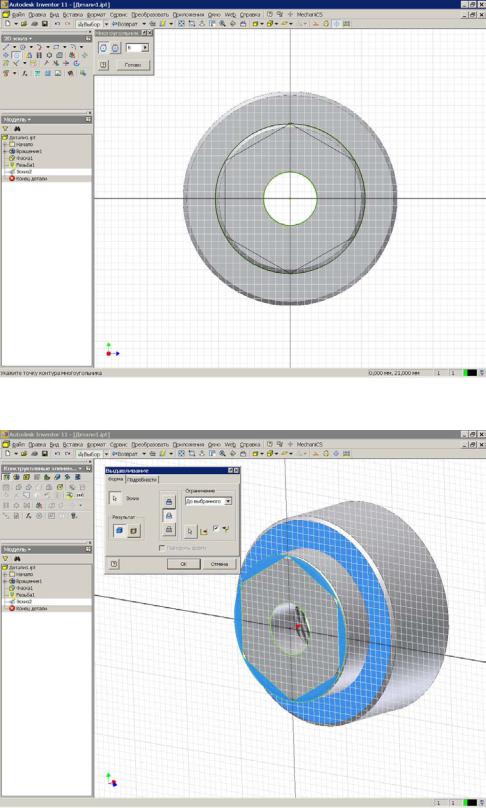
Рис. 1.170. Эскиз шестиугольника
Рис. 1.171. Создание конструктивного элемента «Шестигранник»
190

Рис. 1.172. Вид 3D модели детали «Крышка»
191
