
- •Предисловие
- •ТЕОРЕТИЧЕСКАЯ ЧАСТЬ
- •Моделирование
- •Графики и диаграммы
- •Графический интерфейс пользователя
- •Художественная компьютерная графика
- •Досуг
- •Виртуальная реальность
- •Реклама, бизнес, обучение
- •Геометрическое моделирование
- •Графические объекты, примитивы и их атрибуты
- •Представление видеоинформации и её машинная генерация
- •Растровая графика
- •Векторная графика
- •Фрактальная графика
- •Цвет
- •Графические языки
- •Метафайлы
- •Реализация аппаратно-программных модулей графической системы
- •1.7.1. Мониторы
- •1.7.2. Типы видеоадаптеров
- •Базовая графика
- •Пространственная графика
- •Современные стандарты компьютерной графики
- •Графические диалоговые системы
- •Применение интерактивных графических систем
- •2. ПРАКТИЧЕСКАЯ ЧАСТЬ
- •2.1. Основы работы с Autodesk Inventor
- •2.1.1. Описание графического интерфейса
- •2.1.2. Строка меню
- •2.1.3. Эскизы
- •2.1.4. Работа с конструктивными элементами (выдавливание)
- •2.1.5. Вращение
- •2.1.6. Построение конструктивных элементов по сечениям
- •2.1.7. Создание сборочной единицы
- •2.1.8. Создание презентации
- •2.1.9. Создание чертежей
- •2.2. Проект «Шнек»
- •2.3. Преобразование проекционного (2D) чертежа в твердотельную (3D) модель
- •2.4. Пневмораспределитель (пример выполнения аудиторной семестровой работы по курсу «Компьютерная графика»)
- •Создание моделей деталей
- •Крышка (поз. 1)
- •Список литературы
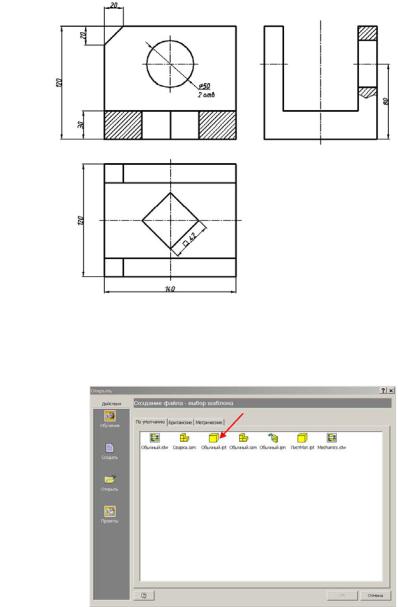
2.3. Преобразование проекционного (2D) чертежа в твердотельную (3D) модель
Для решения подобной задачи может быть использована утилита
2D to 3D Tool for Autodesk Inventor, разработанная Autodesk Labs. Ис-
ходный файл должен быть записан в формате *.dwg или *.dfx. Рассмотрим пример преобразования проекционного чертежа
(рис. 1.141) подготовленного в одной из двухмерных систем автоматизированного проектирования, в нашем случае Autodesk Autocad, в твердотельную модель.
Рис. 1.141. Чертеж детали
Создаем файл в Autodesk Inventor на базе шаблона «Обычный.ipt»
(рис. 1.142).
Рис. 1.142. Создание файла
173
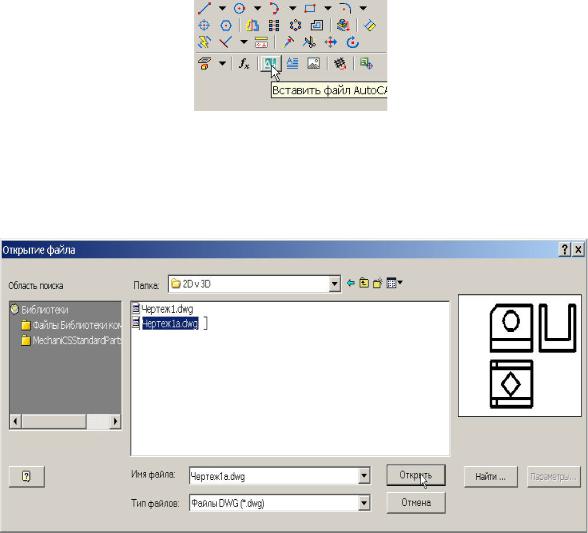
На инструментальной панели (рис. 1.143) активируем команду «Вставить файл AutoCAD».
Рис. 1.143. Вставка файла Autocad
С помощью появившегося окна «Открытие файла» находим файл чертежа и нажимаем на кнопку открыть (рис. 1.144).
Рис. 1.144. Открытие файла
При открытии чертежа программа может сделать запрос на указание расположения файла шрифта, который использовался при подготовке чертежа. В появившемся окне нажмите на копку «Cancel»
(рис. 1.145).
174
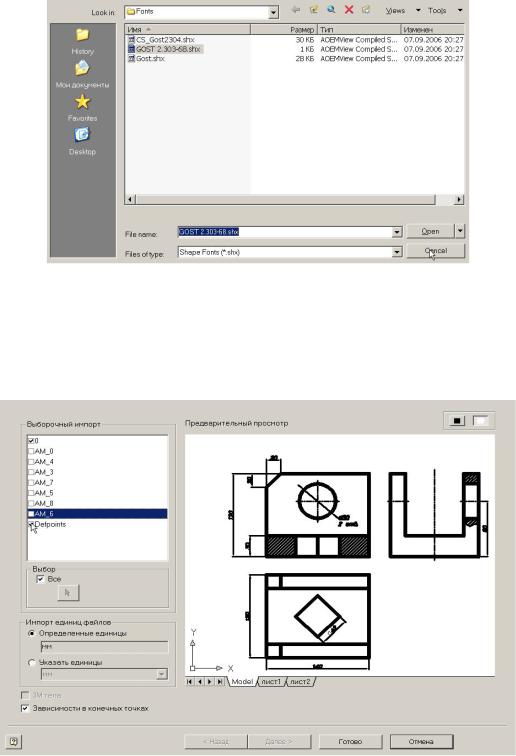
Рис. 1.145. Выбор файла шрифта
В отобразившемся новом окне «Настройка импорта слоев и объектов» уберите флажки со всех слоев, кроме слоя с контурами чертежа (рис. 1.146). Нажмите на кнопку «Готово».
Рис. 1.146. Настройуа импорта слоев и объектов
В рабочем окне Autodesk Inventor отобразится импортированный чертеж (рис. 1.147).
175
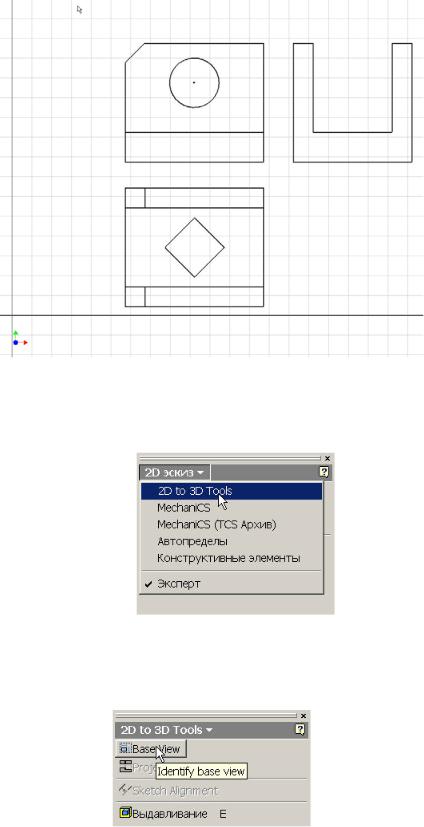
Рис. 1.147. Отображение чертежа Autocad
Выбираем инструментальную панель «2D to 3D Tools» (рис. 1.148).
Рис. 1.148. Выбор инструментальной панели
На инструментальной панели выбираем команду «Base View»
(рис. 1.149).
Рис. 1.149. Выбор команды «Base View»
176
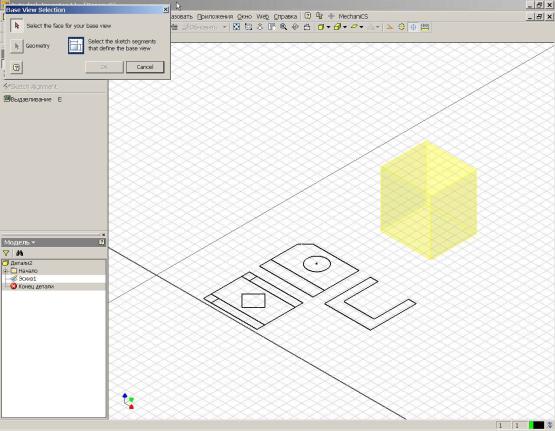
В результате получим следующий вид (рис. 1.150).
Рис. 1.150. Из 2D в 3D
Выбираем лицевую сторону призмы (рис. 1.151), из которой будет получена модель. Затем указываем на главный вид детали. Полученный результат представлен на рис. 1.152.
177
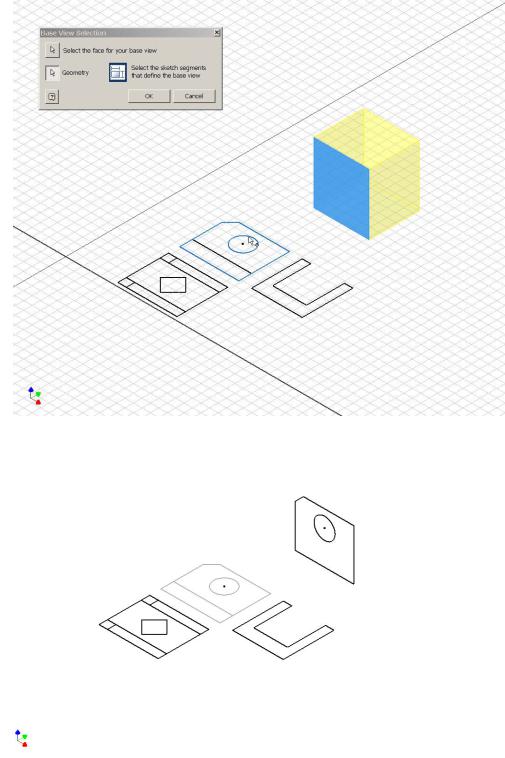
Рис. 1.151. Из 2D в 3D
Рис. 1.152. Из 2D в 3D
178
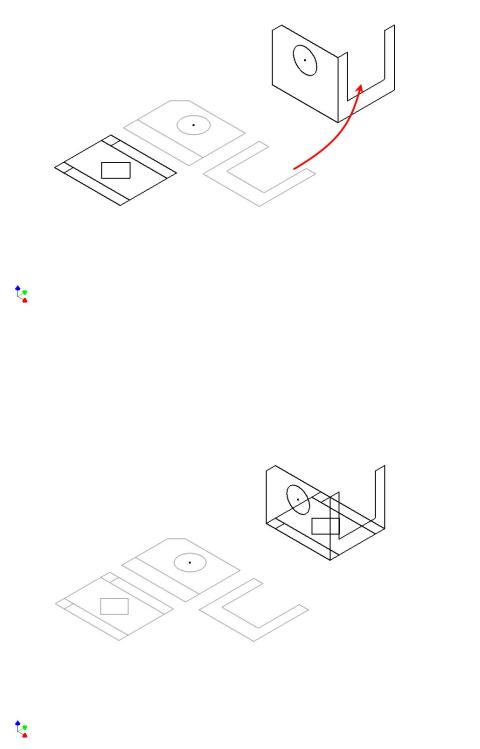
Выберем Projected View в инструменте 2D to 3D. Вернемся в чертеж и выберем боковую проекцию с помощью мыши и кликнем на OK (рис. 1.153).
Рис. 1.153. Из 2D в 3D
Повторим то же для для вида сверху. В результате получим (рис.
1.154):
Рис. 1.154. Из 2D в 3D
179
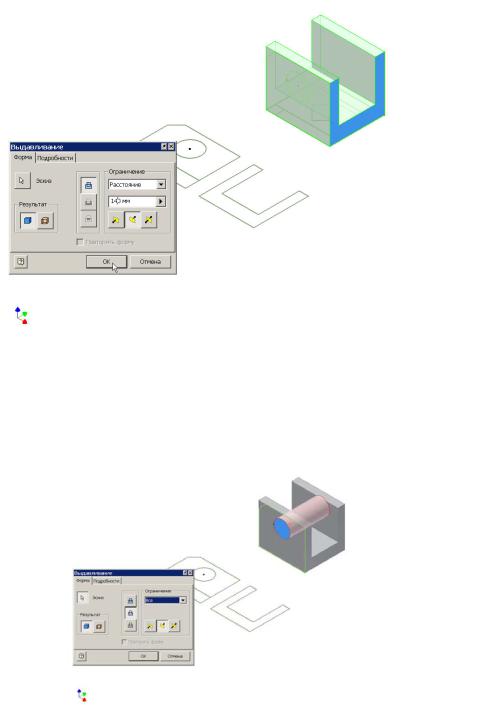
После того как сориентировали все проекции, выберем инструмент «Выдавливание» с опцией «Объединение». Теперь перейдем к боковой проекции (рис. 1.155) и вводим величину для выдавливания равную 140 мм и нажимаем клавишу OK.
Рис. 1.155. Из 2D в 3D
С помощью инструмента «Выдавливание» и включенной опцией «Вычитание» получаем вертикальное квадратное и горизонтальные цилиндрические отверстия (рис. 1.156).
Рис. 1.156. Из 2D в 3D
180
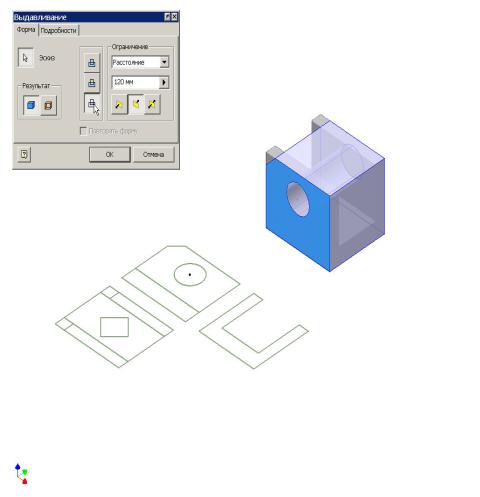
Для построения скоса выбираем в диалоговом окне инструмента «Выдавливание» опцию «Пересечение» (рис. 1.157).
Рис. 1.157. Из 2D в 3D
Конечный результат представлен на рис. 1.158.
181
