
- •Предисловие
- •ТЕОРЕТИЧЕСКАЯ ЧАСТЬ
- •Моделирование
- •Графики и диаграммы
- •Графический интерфейс пользователя
- •Художественная компьютерная графика
- •Досуг
- •Виртуальная реальность
- •Реклама, бизнес, обучение
- •Геометрическое моделирование
- •Графические объекты, примитивы и их атрибуты
- •Представление видеоинформации и её машинная генерация
- •Растровая графика
- •Векторная графика
- •Фрактальная графика
- •Цвет
- •Графические языки
- •Метафайлы
- •Реализация аппаратно-программных модулей графической системы
- •1.7.1. Мониторы
- •1.7.2. Типы видеоадаптеров
- •Базовая графика
- •Пространственная графика
- •Современные стандарты компьютерной графики
- •Графические диалоговые системы
- •Применение интерактивных графических систем
- •2. ПРАКТИЧЕСКАЯ ЧАСТЬ
- •2.1. Основы работы с Autodesk Inventor
- •2.1.1. Описание графического интерфейса
- •2.1.2. Строка меню
- •2.1.3. Эскизы
- •2.1.4. Работа с конструктивными элементами (выдавливание)
- •2.1.5. Вращение
- •2.1.6. Построение конструктивных элементов по сечениям
- •2.1.7. Создание сборочной единицы
- •2.1.8. Создание презентации
- •2.1.9. Создание чертежей
- •2.2. Проект «Шнек»
- •2.3. Преобразование проекционного (2D) чертежа в твердотельную (3D) модель
- •2.4. Пневмораспределитель (пример выполнения аудиторной семестровой работы по курсу «Компьютерная графика»)
- •Создание моделей деталей
- •Крышка (поз. 1)
- •Список литературы
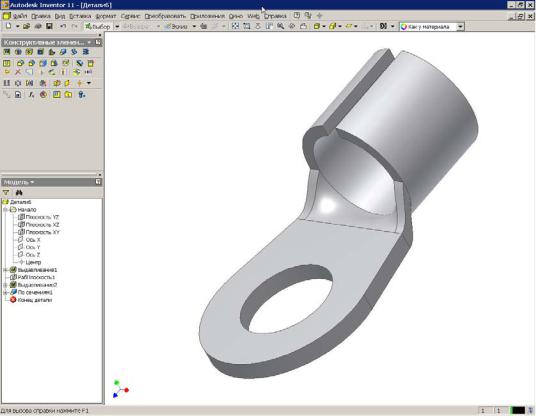
2.1.6. Построение конструктивных элементов по сечениям
Цель работы – научиться работать с конструктивными элементами в Autodesk Inventor.
Задачи – ознакомиться с построением конструктивных элементов по сечениям в Autodesk Inventor, выполнить упражнения по получению 3D моделей деталей по сечениям.
В этом разделе будет рассмотрен прием создания конструктивного элемента путем построения перехода между контурами.
Элементы по сечениям создаются путем построения переходов между контурами, расположенными на разных рабочих плоскостях или плоских гранях. В качестве контуров можно использовать 2М или 3М эскизы, ребра и контуры граней модели. Форма элемента по сечениям может уточняться с помощью направляющих и сопоставления точек. Команда «По сечениям» позволяет создавать как тела, так и поверхности.
Результатом этого занятия должно явиться построение сложного элемента перехода в детали «наконечник для крепления электрических проводов» (см. рисунок 2.73).
Рис. 2.73. Исходный результат
117
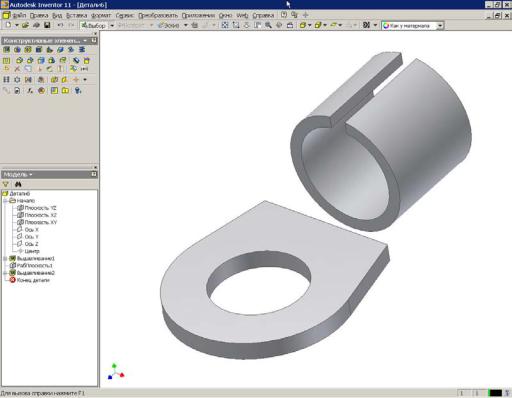
Построение показанных на рисунке 2.73 элементов выполняется стандартными командами для построения конструктивных элементов, описанными в предыдущих уроках. В качестве плоскостей для построения эскизов выбраны взаимно-перпендикулярные плоскости (рис. 2.74).
Для начала построения элемента «По сечениям» создаем новый эскиз на плоскости одного из элементов наконечника. Это необходимо потому, что в построении участвует не весь контур, спроецированный на плоскость построения, а только его часть (рис. 2.75).
После команды «Возврат» начинаем построение конструктивного элемента «По сечениям». Для этого выбираем в инструментальной палитре соответствующую команду. В открывшемся диалоговом окне определяем контуры для будущего построения. В качестве первого контура выбираем грань одного из элементов. Строить эскиз не обязательно, если контур строится по периметру грани (рис. 2.76).
Рис. 2.74. Построение элементов детали
118
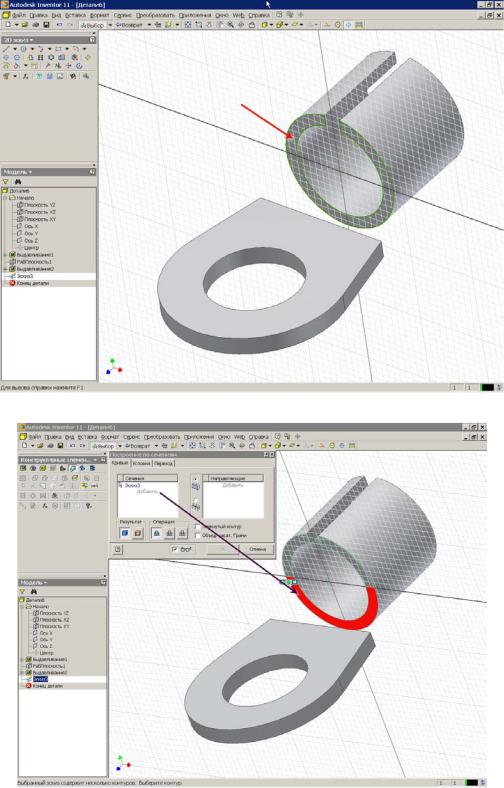
Рис. 2.75. Создание нового эскиза
Рис. 2.76. Построение контура по периметру грани
119
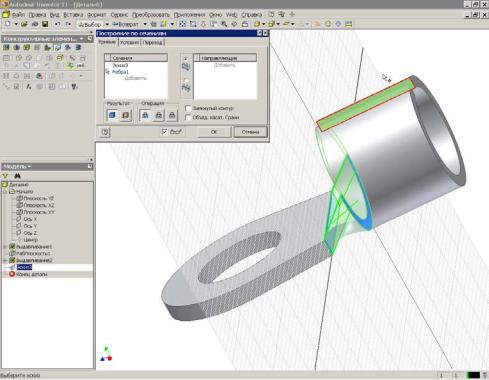
В качестве второго контура выбираем ранее созданный нами эскиз. Причём, указываем на ту часть эскиза, которая будет непосредственно участвовать в построении (рис. 2.77).
Рис. 2.77. Выбор второго контура
При построении «По сечениям» возможности по формированию тела детали во многом схожи с построением конструктивного элемента «Выдавливание», однако, имеется и ряд дополнительных возможностей. Флажок «Замкнутый контур» необходим для объединения начального и конечного контуров элементов по сечениям. Флажок «Объединение касательных грани» объединяет грани элемента «по сечениями» без создания ребра между смежными гранями элемента.
Переходим в закладку «Условия». Во вкладке «Условия» назначаются граничные условия для краевых сечений и направляющих. Граничные условия определяют форму элемента по сечениям в крайних точках. По умолчанию значения устанавливаются в «свободное положение», т.е. построение выполняется без граничных условий. В случае необходимости назначения угла между плоскостью контура и поверхностью для каждого сечения выбираем «Условие касательности». По умолчанию значение установлено в 90 градусов. Область допустимых значений угла от 0.0000001 до 179.99999 градусов. Для регулирования плавности построения элемента по сечениям используем безразмерную
120
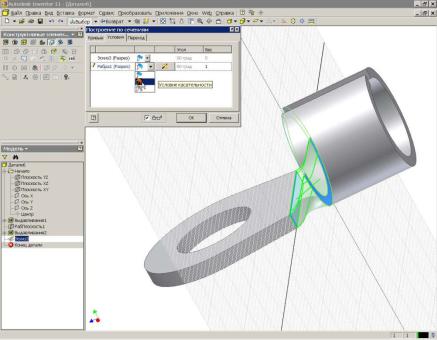
величину «Вес», которая управляет формой элемента по сечениям с учетом заданного угла. Большое значение дает в результате плавный переход, малое значение – резкий переход. Значения подбираются относительно размеров модели (рис. 2.78).
Рис. 2.78. Работа с закладкой «Условия»
Переходим в закладку «Переход». При необходимости флажок «Автоматическое отображение» можно снять, изменив при этом предлагаемое сопоставление точек контуров. С помощью точек, направляющих и вершин можно назначить соответствие сегментов контуров, используемых для построения элемента по сечениям (рис. 2.79). Для изменения соответствия необходимо указать на элементе списка. Соответствующие выбранному элементу списка точки отображаются на экране. Указываем новое положение точки в графической области. При этом элемент списка получает новое безразмерное значение: «0» – соответствует началу линии; «1» – концу линии. Промежуточному положению точек соответствуют десятичные значения.
121
