
- •Предисловие
- •ТЕОРЕТИЧЕСКАЯ ЧАСТЬ
- •Моделирование
- •Графики и диаграммы
- •Графический интерфейс пользователя
- •Художественная компьютерная графика
- •Досуг
- •Виртуальная реальность
- •Реклама, бизнес, обучение
- •Геометрическое моделирование
- •Графические объекты, примитивы и их атрибуты
- •Представление видеоинформации и её машинная генерация
- •Растровая графика
- •Векторная графика
- •Фрактальная графика
- •Цвет
- •Графические языки
- •Метафайлы
- •Реализация аппаратно-программных модулей графической системы
- •1.7.1. Мониторы
- •1.7.2. Типы видеоадаптеров
- •Базовая графика
- •Пространственная графика
- •Современные стандарты компьютерной графики
- •Графические диалоговые системы
- •Применение интерактивных графических систем
- •2. ПРАКТИЧЕСКАЯ ЧАСТЬ
- •2.1. Основы работы с Autodesk Inventor
- •2.1.1. Описание графического интерфейса
- •2.1.2. Строка меню
- •2.1.3. Эскизы
- •2.1.4. Работа с конструктивными элементами (выдавливание)
- •2.1.5. Вращение
- •2.1.6. Построение конструктивных элементов по сечениям
- •2.1.7. Создание сборочной единицы
- •2.1.8. Создание презентации
- •2.1.9. Создание чертежей
- •2.2. Проект «Шнек»
- •2.3. Преобразование проекционного (2D) чертежа в твердотельную (3D) модель
- •2.4. Пневмораспределитель (пример выполнения аудиторной семестровой работы по курсу «Компьютерная графика»)
- •Создание моделей деталей
- •Крышка (поз. 1)
- •Список литературы
Резюме
Вэтом разделе Вы научились, как:
•Создавать чертежи презентации.
•Добавлять пошаговое выделение деталей и траекторий.
•Управлять видами и анимацией Вашей презентации.
•Использовать чертеж презентации для создания расчлененного вида в новом чертежном файле.
•Добавлять выноски и спецификацию.
2.1.9. Создание чертежей
Цель работы – изучение подготовки чертежей на основе твердо-
тельной модели в Autodesk Inventor.
Задачи – ознакомиться с процессом создания чертежей в Autodesk Inventor, выполнить упражнения по созданию чертежей на основе твердотельной модели детали.
На примере созданной в предыдущих занятиях сборки шестеренного насоса попробуем рассмотреть создание чертежных видов в Autodesk
Inventor.
Откроем в Inventor сборку Шестеренный насос.iam, созданную на предыдущих занятиях.
Проведем предварительную подготовку: загрузим (перепишем) шаблон чертежа (ГОСТ 2.104-68.idw), затем создадим папку «ЕСКД» по месту установки Inventor на локальном диске Вашего компьютера (по умолчанию – c:\Program Files\Autodesk\Inventor 10\Templates\ЕСКД\) и
перепишем в нее файл шаблона.
Затем нажмем кнопку «Создать» в панели инструментов или в основном меню Inventor. В открывшемся диалоговом окне переходим на вкладку «ЕСКД», выбираем шаблон ГОСТ 2.104-68.idw и нажимаем кнопку «ОК» (см. рис. 2.112).
151
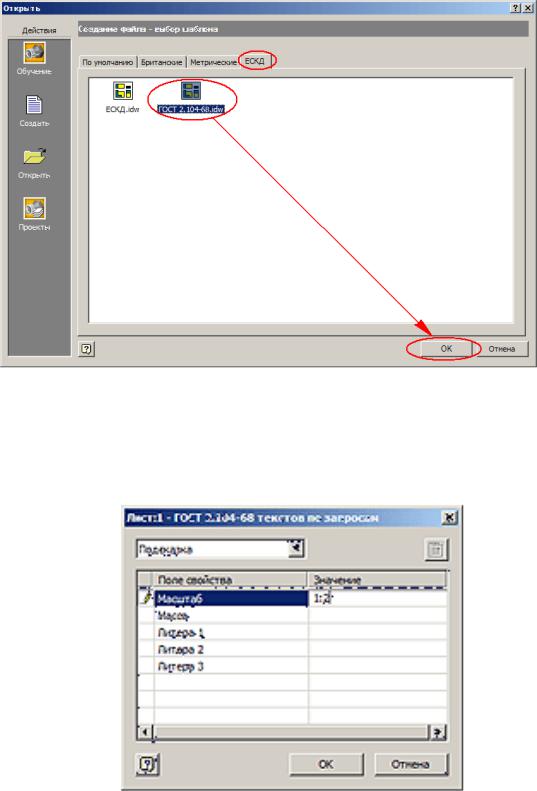
Рис. 2.112. Открытие файла шаблона
Открывается диалоговое окно с заполнением полей штампа чертежа в части масштаба, массы и поля «Литера». Указываем масштаб (например, 1:2) и нажимаем кнопку «ОК» (см. рис. 2.113).
Рис. 2.113. Заполнение штампа чертежа
152
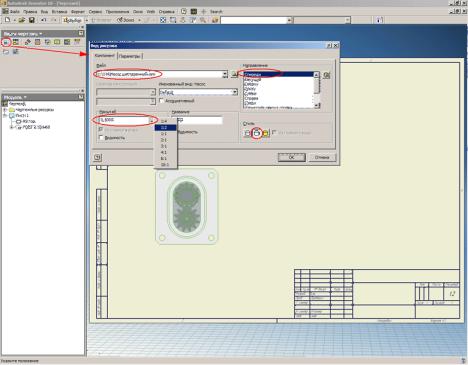
После этого попадаем в среду создания чертежных видов, со своим полем формата чертежа и соответствующим браузером и инструментальной палитрой. Создадим главный вид, нажав соответствующую кнопку в инструментальной палитре «Главный вид». Открывается окно настройки параметров главного вида. Если файл модели или сборки уже открыт в Inventor, то путь к файлу автоматически подставляется в поле его расположения, при необходимости можно задать расположение файла вручную, нажав кнопку «Обзор» справа от поля месторасположения файла. Затем выбрать направление вида из предложенного списка, задать масштаб (из стандартных или определить пользователем вручную), ввести название вида и определить стиль представления вида (с невидимыми линиями, без невидимых линий или тонирование). После определения параметров главного вида нажать кнопку «ОК» или кликнуть левой кнопкой мыши на виде в поле чертежа (см. рис. 114).
Теперь создадим проекционные виды, нажав кнопку «Проекционный вид» в инструментальной палитре. Затем, указав, курсором мыши на главный вид, ведем мышью в направлении создаваемого вида и кликая левой кнопкой мыши на месте расположения вида в поле чертежа. После предварительного расположения нескольких проекционных видов, нажимаем правой кнопкой мыши в поле чертежа и выбираем команду «Создать» в открывшемся контекстном меню. Создаются проекционные виды (см. рис. 2.115).
Рис. 2.114. Определение главного вида
153
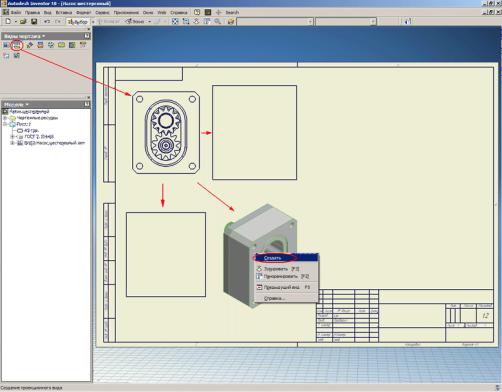
Рис. 2.115. Создание проекционных видов
При необходимости можно создать дополнительные виды, нажав кнопку «Дополнительный вид» в инструментальной палитре и указав на вид (главный или проекционный) с которого необходимо получить дополнительный вид. В открывшемся диалоговом окне задается название вида, масштаб и стиль представления вида. Затем, необходимо указать линию, относительно которой будет создан дополнительный вид и расположить его в поле чертежа, нажав левую кнопку мыши
(см. рис. 2.116).
154
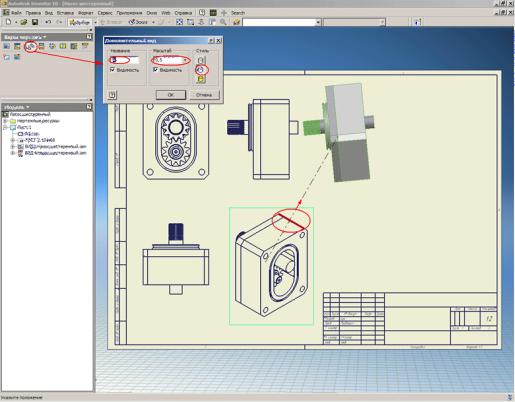
Рис. 2.116. Создание дополнительных видов
Создадим сечение вида, нажав кнопку «Разрез» в инструментальной палитре, и указав на вид (главный или проекционный), с которого необходимо получить сечение. Затем необходимо провести линию сечения вида, используя стандартные привязки (например, середина линии, центр отверстия и т.п.).
Линия сечения должна заведомо перекрывать границы вида, иначе разрез будет не полным.
Линия сечения может иметь как простую прямолинейную форму, так и сложную ступенчатую.
После того как линия сечения проведена, по нажатию правой кнопки мыши, выбираем пункт «Далее» контекстного меню. В открывшемся диалоговом окне необходимо задать название вида, его масштаб, стиль представления, а также глубину сечения (либо – полное, либо – на определенное расстояние, указываемое в соответствующем поле). Далее указываем место расположения разреза в поле чертежа, нажав левую кнопку мыши. Формируется разрез (см. рис. 2.117).
155
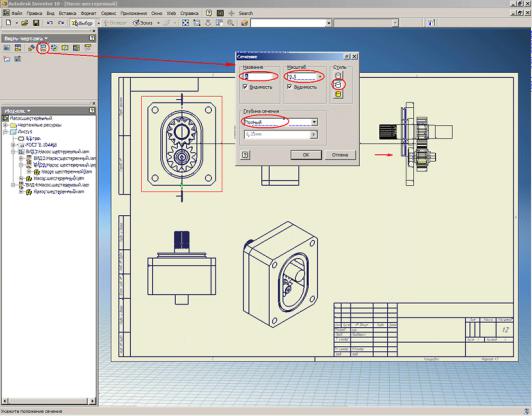
Рис. 2.117. Создание разреза
При необходимости, детали, которые не должны попадать в разрез (например, такие как валы) можно выключить из сечения. Для этого в браузере чертежа необходимо в секущем виде найти деталь, которую необходимо исключить из разреза и правой кнопкой мыши снять флажок с пункта меню «Разрез» (см. рис. 2.118).
Для создания выносного элемента, необходимо нажать кнопку «Выносной элемент» в палитре инструментов. Затем указать вид, с которого необходимо получить выносной элемент, а также указать область выносного элемента ограниченного кругом (Inventor предлагает указать эту область). В открывшемся диалоговом окне необходимо задать название вида, его масштаб, стиль представления и указать место расположения вида в поле чертежа, нажав левую кнопку мыши
(см. рис. 2.119).
156
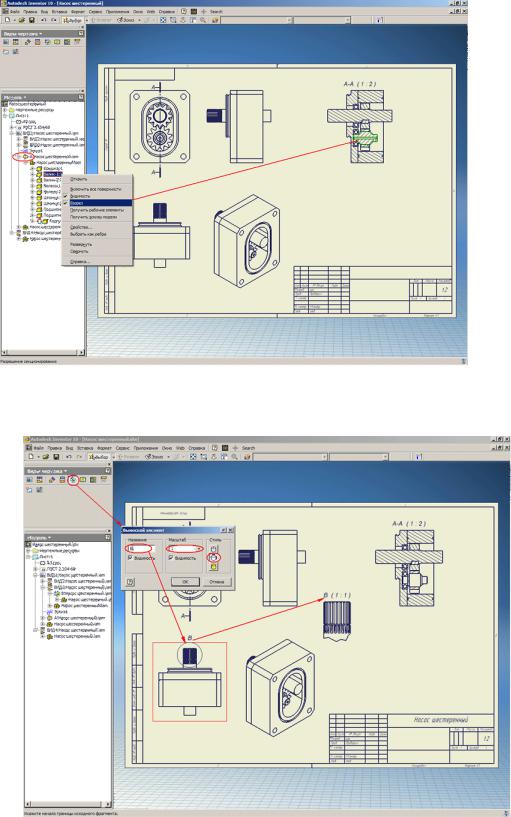
Рис. 2.118. Исключение отдельной детали из разреза
Рис. 2.119. Создание выносного элемента
157
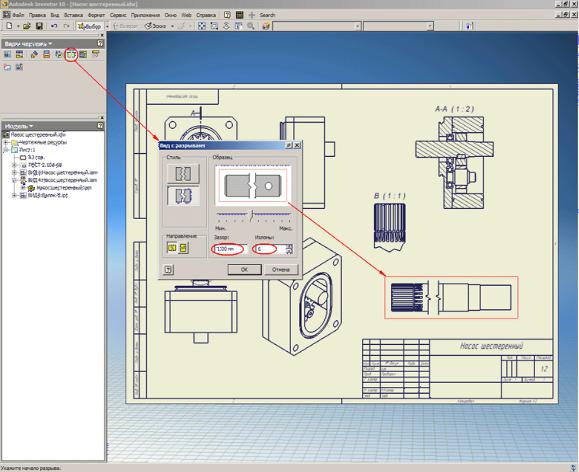
Чтобы создать вид с разрывами, необходимо нажать кнопку «Вид с разрывами» и указать на вид, на котором условно должна быть удалена часть детали или элемента. Затем на виде задаются начальное и конечное положение разрыва, а в открывшемся диалоговом окне параметры разрыва (стиль представления, величина зазора и интервала, его направление). Нажимаем кнопку «ОК» (см. рис. 2.120).
Рис. 2.120. Создание изображения с разрывам
Если делать разрыв на любом из видов чертежа (главный, проекционный, дополнительный или сечении), то разрыв автоматически генерируется и на всех связанных видах. Поэтому рекомендуется вставлять в чертеж еще один главный вид изделия или сборки, на котором необходимо показать вид с разрывами.
Для создания местного разреза на виде, необходимо предварительно создать эскиз, связанный с базовым видом, на котором будет показан местный разрез. Поэтому выделяем левой кнопкой мыши необходимый вид (он становится подсвеченным штриховым прямоугольником), а за-
158
тем нажимаем кнопку «Эскиз». В режиме создания эскиза рисуем замкнутый контур, определяющий положение местного разреза на виде (для этого используем стандартные команды рисования – линия, прямоугольник, круг и т.д.). Используя размеры и стандартные зависимости при эскизировании, определяем положение контура местного разреза и нажимаем кнопку «Возврат». Нажимаем кнопку «Местный разрез» палитры инструментов и указываем вид, на котором будет создан местный разрез. В открывшемся диалоговом окне указываем созданный эскиз и глубину разреза (в нашем случае – указанием левой кнопкой мыши от одной точки до другой, например, от центра точки оси вала и до крайней грани корпуса на главном виде).
Также предусмотрена возможность выбора и других вариантов задания глубины местного разреза:
От точки – задает числовое значение глубины местного разреза. До эскиза – для задания глубины местного разреза использует гео-
метрию эскиза, связанного с другим видом.
До отверстия – для задания глубины местного разреза использует оси отверстия на виде.
Через деталь – для задания глубины местного разреза использует оси отверстия на виде.
Задание числового значения глубины местного разреза доступно только при выборе типа глубины «От точки».
После нажатия кнопки «ОК» – формируется местный разрез
(см. рис. 2.121).
159
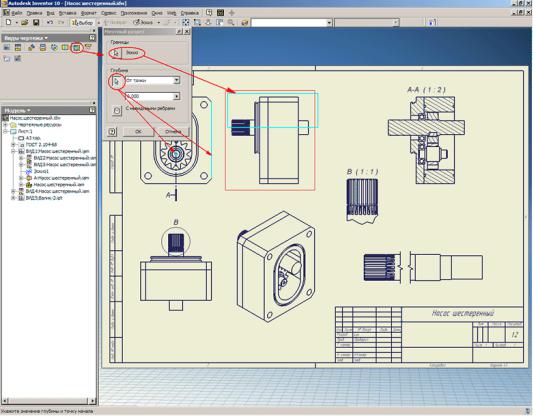
Рис. 2.121. Создание местного разреза
После создания всех необходимых видов чертежа, можно приступить к его оформлению. Для этого необходимо переключиться из режима «Виды чертежа» инструментальной палитры в режим «Пояснительные элементы» (см. рис. 2.122). Используя стандартные команды (простановка размеров, баз, шероховатостей, допусков и т.п.) можно оформить чертеж в соответствии с предъявляемыми требованиями.
160
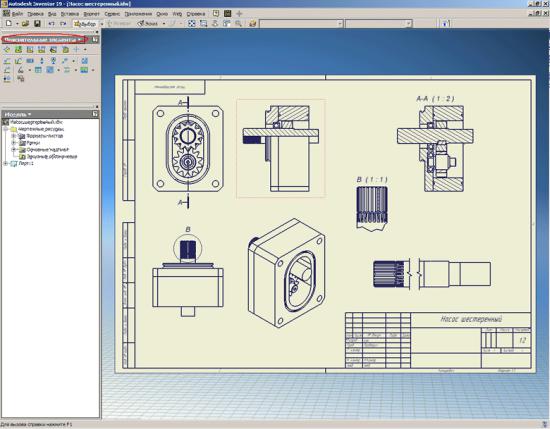
Рис. 2.122. Оформление чертежа
Для удобства размещения видов на чертеже и управления прочими функциями работы с видами, можно воспользоваться контекстным меню, которое вызывается нажатием правой кнопки мыши на выбранном виде. Например, можно включить или выключить выравнивание позиционных видов относительно главного вида, удалить или повернуть ка- кой-либо из видов, автоматически нанести осевые линии, показать или скрыть резьбу и т.д. (см. рис. 2.123).
161
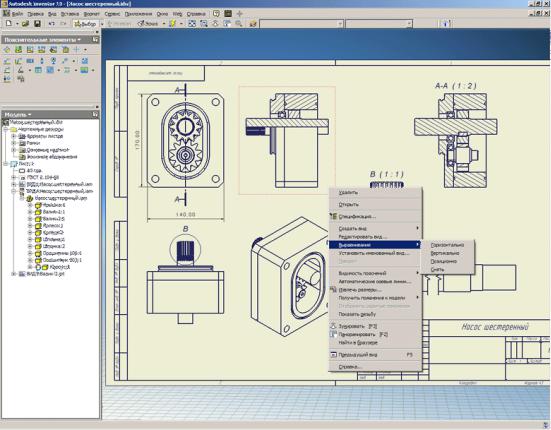
Рис. 2.123. Редактирование видов
Для того чтобы создать второй (третий, четвертый и т.д.) лист, необходимо нажать кнопку «Создать лист» в инструментальной палитре или выбрать нужную форматку в браузере чертежа (см. рис. 2.124). Переключение между листами можно осуществлять по двойному клику левой кнопкой мыши на листе в браузере чертежа. Переносить виды с одного листа на другой можно также используя браузер чертежа. Для этого необходимо, удерживая левой кнопкой мыши вид в браузере, перетащить его на другой лист.
Настроить стили оформления чертежа можно в редакторе стилей и стандартов, который вызывается из главного меню «Формат» – «Редактор стилей». Можно создать, как свой пользовательский стиль оформления, так и отредактировать и сохранить уже существующий
(см. рис. 2.125).
162
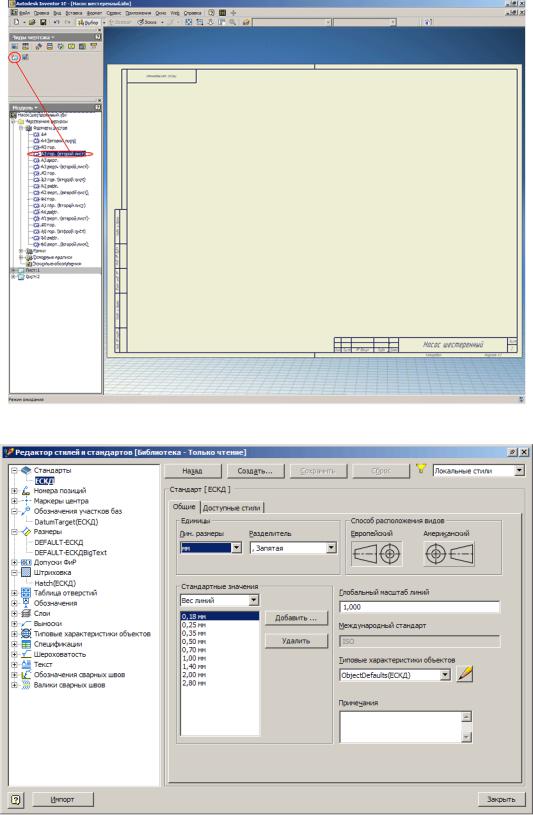
Рис. 2.124. Создание второго листа чертежа
Рис. 2.125. Настройка стилей чертежа
163
