
- •Предисловие
- •ТЕОРЕТИЧЕСКАЯ ЧАСТЬ
- •Моделирование
- •Графики и диаграммы
- •Графический интерфейс пользователя
- •Художественная компьютерная графика
- •Досуг
- •Виртуальная реальность
- •Реклама, бизнес, обучение
- •Геометрическое моделирование
- •Графические объекты, примитивы и их атрибуты
- •Представление видеоинформации и её машинная генерация
- •Растровая графика
- •Векторная графика
- •Фрактальная графика
- •Цвет
- •Графические языки
- •Метафайлы
- •Реализация аппаратно-программных модулей графической системы
- •1.7.1. Мониторы
- •1.7.2. Типы видеоадаптеров
- •Базовая графика
- •Пространственная графика
- •Современные стандарты компьютерной графики
- •Графические диалоговые системы
- •Применение интерактивных графических систем
- •2. ПРАКТИЧЕСКАЯ ЧАСТЬ
- •2.1. Основы работы с Autodesk Inventor
- •2.1.1. Описание графического интерфейса
- •2.1.2. Строка меню
- •2.1.3. Эскизы
- •2.1.4. Работа с конструктивными элементами (выдавливание)
- •2.1.5. Вращение
- •2.1.6. Построение конструктивных элементов по сечениям
- •2.1.7. Создание сборочной единицы
- •2.1.8. Создание презентации
- •2.1.9. Создание чертежей
- •2.2. Проект «Шнек»
- •2.3. Преобразование проекционного (2D) чертежа в твердотельную (3D) модель
- •2.4. Пневмораспределитель (пример выполнения аудиторной семестровой работы по курсу «Компьютерная графика»)
- •Создание моделей деталей
- •Крышка (поз. 1)
- •Список литературы
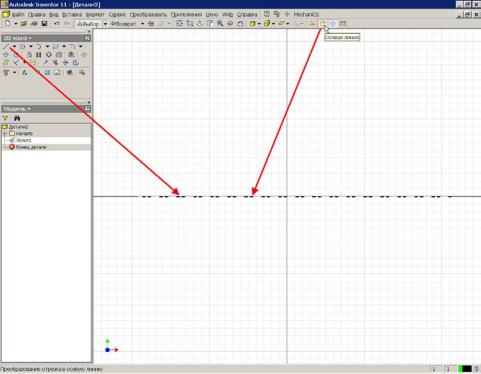
2.1.5. Вращение
Цель работы – научиться работать с конструктивными элементами в Autodesk Inventor.
Задачи – ознакомиться с вращением конструктивных элементов в Autodesk Inventor, выполнить упражнения по получению 3D моделей деталей вращением.
В качестве примера взят чертеж детали «Ось» (см. предыдущий раздел). По чертежу в выполням эскиз . Выполнение эскиза, образмеривание, наложение зависимостей формы и расположения, проецирование вспомогательной геометрии было подробно описано в предыдущих разделах. Желательно для осевой линии на эскизе использовать опцию «Осевая линия», которую можно активировать на панели инструментов «Стандартная – Inventor» (рис. 2.62). После полного определения эскиза нажимаем кнопку «Возврат» (рис. 2.63).
Рис. 2.62. Построение линии оси
109
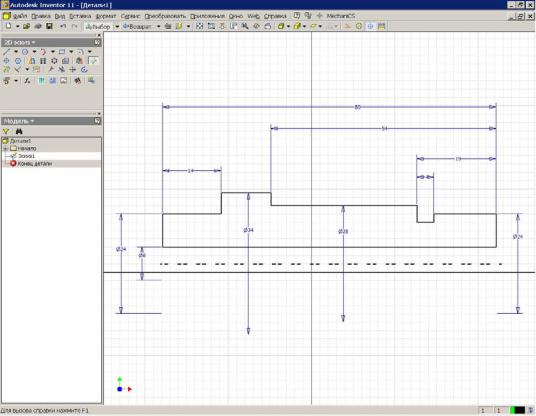
Рис. 2.63. Autodesk Inventor. Работа с конструктивными элементами (вращение)
После нажатия кнопки «Возврат» попадаем в среду конструктивных элементов. В инструментальной палитре появляются кнопки для работы с трехмерной геометрией.
Для построения базового тела теперь уже нажимаем кнопку «Вращение». В открывшемся диалоговом окне определяем параметры будущего конструктивного элемента. Так как эскиз простой и выполняется базовое построение, то эскиз выбирается автоматически и доступен только метод построения «Объединение». Затем необходимо указать «Ось» относительно которой будет выполнено вращение, в качестве оси выбираем линию эскиза. Так как в нашем случае было выполнено построение половины эскиза в одной плоскости, то ограничение вращения оставляем на «полный круг». Также существует возможность ограничить вращение по «углу». После нажатия кнопки «Ok» Inventor выполняет необходимое построение (рис. 2.64).
110
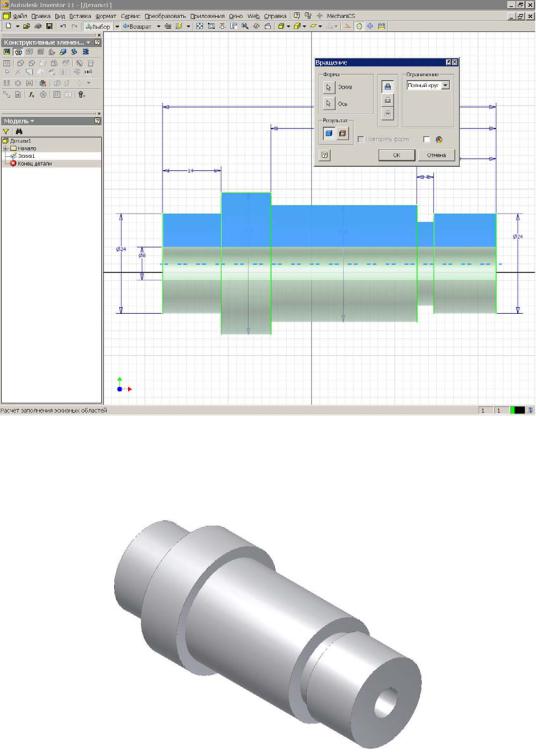
Рис. 2.64. Autodesk Inventor. Работа с конструктивными элементами (вращение)
Полученный результат показан на рис. 2.65.
Рис. 2.65. Autodesk Inventor. Работа с конструктивными элементами (вращение)
Шпоночный паз построим способом отличным от описанного в предыдущем разделе. В браузере выбираем координатную
111

плоскость XY, которая является плоскостью симметрии построенного конструктивного элемента. Щелкаем по кнопке эскиз (рис. 2.66). Плоскость эскиза будет совмещена с плоскостью симметрии. С помощью инструмента «Вид на объект» ориентируем модель таким образом, чтобы плоскость эскиза оказалась совмещенной с плоскостью экрана компьютера. Для удобства подготовки нового эскиза, с помощью инструмента выбора режима представления, расположенного на панели инструментов «Стандартная», задаем каркасное представление модели (рис. 2.67). В данном случае тонированные поверхности не будут мешать построению эсказа.
Щелкаем по кнопке инструмента «Проецировать геометрию» и указываем курсором на окружность торца ступени и очерковую образующую цилиндра расположенную в плоскости эскиза (рис. 2.68).
Рис. 2.66. Autodesk Inventor. Работа с конструктивными элементами (вращение)
112
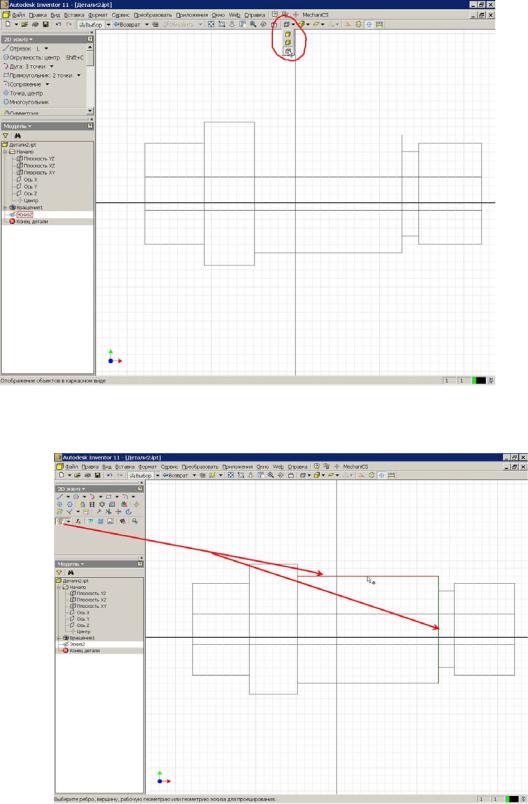
Рис. 2.67. Autodesk Inventor. Работа с конструктивными элементами (вращение)
Рис. 2.68. Autodesk Inventor. Работа с конструктивными элементами (вращение)
113
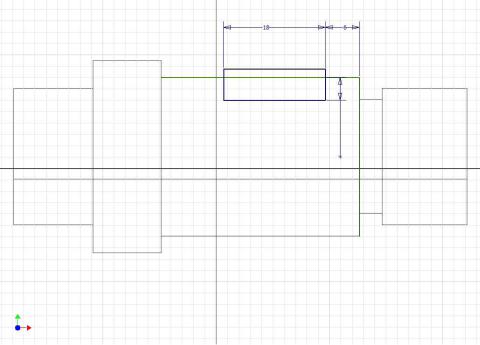
Создаем эскиз для конструктивного элемента шпоночный паз (рис. 2.69). При нанесении размеров на эскизе, в качестве базы используем спроецированную геометрию.
Рис. 2.69. Autodesk Inventor. Работа с конструктивными элементами (вращение)
Переходим в режим конструктивные элементы. Щелкаем по кнопке инструмента «Выдавливание» инструментальной палитры, задаем расстояние выдавливания с опцией в обе стороны, включаем режим вычитания (рис. 2.70). Щелкаем по кнопке «ОК». Полученный результат представлен на рис. 2.71.
114
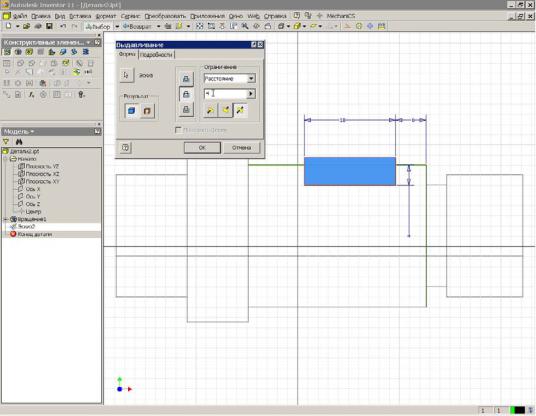
Рис. 2.70. Autodesk Inventor. Работа с конструктивными элементами (вращение)
Скругленные края шпоночного паза получаем с помощью инструмента «Сопряжение (Shift + F)» инструментальной палитры в режиме «Конструктивные элементы». В появившемся диалоговом окне устаналиваем необходимые параметры и указываем на ребра шпоночного паза
(рис. 2.72).
Фаски на модели получаем также, как было рассказано в предудущем разделе.
115
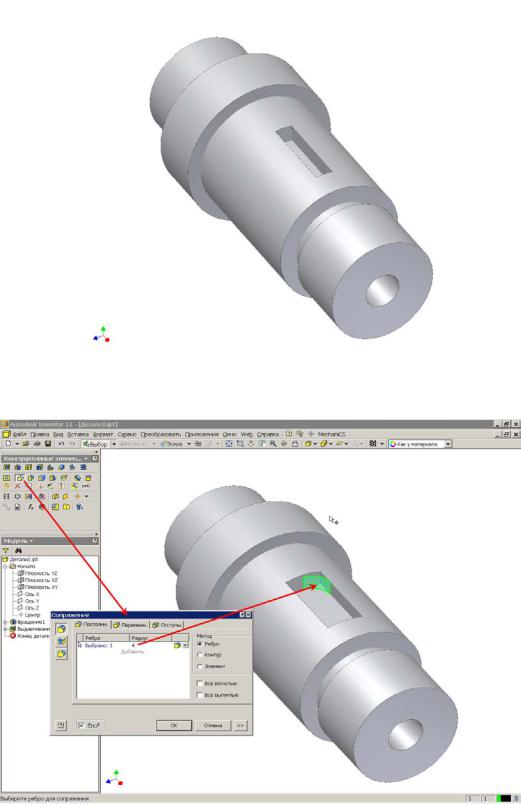
Рис. 2.71. Autodesk Inventor. Работа с конструктивными элементами (вращение)
Рис. 2.72. Autodesk Inventor. Работа с конструктивными элементами (вращение)
116
