
- •Предисловие
- •ТЕОРЕТИЧЕСКАЯ ЧАСТЬ
- •Моделирование
- •Графики и диаграммы
- •Графический интерфейс пользователя
- •Художественная компьютерная графика
- •Досуг
- •Виртуальная реальность
- •Реклама, бизнес, обучение
- •Геометрическое моделирование
- •Графические объекты, примитивы и их атрибуты
- •Представление видеоинформации и её машинная генерация
- •Растровая графика
- •Векторная графика
- •Фрактальная графика
- •Цвет
- •Графические языки
- •Метафайлы
- •Реализация аппаратно-программных модулей графической системы
- •1.7.1. Мониторы
- •1.7.2. Типы видеоадаптеров
- •Базовая графика
- •Пространственная графика
- •Современные стандарты компьютерной графики
- •Графические диалоговые системы
- •Применение интерактивных графических систем
- •2. ПРАКТИЧЕСКАЯ ЧАСТЬ
- •2.1. Основы работы с Autodesk Inventor
- •2.1.1. Описание графического интерфейса
- •2.1.2. Строка меню
- •2.1.3. Эскизы
- •2.1.4. Работа с конструктивными элементами (выдавливание)
- •2.1.5. Вращение
- •2.1.6. Построение конструктивных элементов по сечениям
- •2.1.7. Создание сборочной единицы
- •2.1.8. Создание презентации
- •2.1.9. Создание чертежей
- •2.2. Проект «Шнек»
- •2.3. Преобразование проекционного (2D) чертежа в твердотельную (3D) модель
- •2.4. Пневмораспределитель (пример выполнения аудиторной семестровой работы по курсу «Компьютерная графика»)
- •Создание моделей деталей
- •Крышка (поз. 1)
- •Список литературы
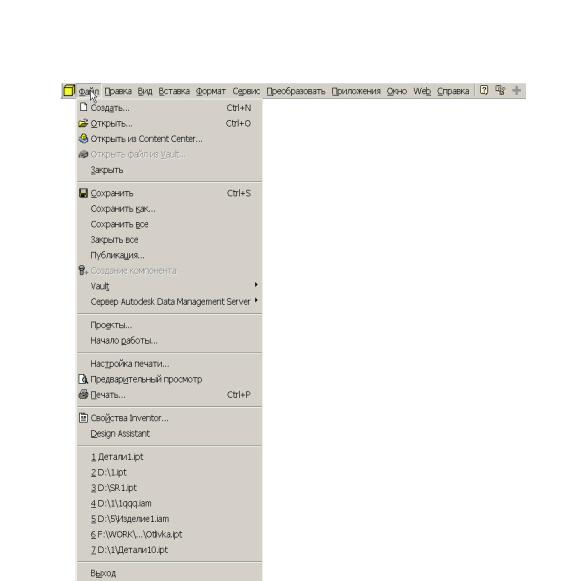
2.1.2. Строка меню
Через строку меню осуществляется доступ к меню выпадающих окон.
Упражнение 5. Щелкните левой клавишей «мыши» по пункту «Файл» строки меню. Выпадает окно (рис. 2.19) с пунктами меню, представляющих собой список команд для работы с файлами.
Если в пункте меню после его названия стоит многоточие, то это означает, что данная команда является диалоговой и при ее выборе на экран выводится диалоговое окно.
Рис. 2.19. Выпадающее меню «Файл»
Часть команд содержащихся в выпадающих окнах строки меню доступны через пиктограммы расположенные на панелях инструментов. Назначение многих команд понятно из их названий. Другие команды
77
применяют при выполнении каких-то специфических операций, выходящих за рамки учебного курса. Поэтому будем рассматривать только наиболее важные команды, необходимые для усвоения основ работы с AI. При необходимости можно познакомиться с назначением команды и ее опциями через справочную систему программы.
Команды меню «Файл»
Обратите внимание, что для задания некоторых команд можно воспользоваться горячими клавишами. Сочетания клавиш указаны пунктах меню выпадающих окон. Например, команду «Создать…» можно активировать нажатием сочетания клавиш Ctrl+N (рис. 2.19).
Название |
Назначение команды |
команды |
|
Создать… |
Создание нового файла изделия, чертежа, детали |
|
или схемы |
Открыть… |
Открытие файла AI |
Открыть из |
Открытие файла твердотельной модели из биб- |
Content Center… |
лиотеки компонентов. В библиотеках компонентов |
|
Autodesk Inventor хранятся детали (крепежные дета- |
|
ли, стальные профили, детали валов) и конструктив- |
|
ные элементы, предназначенные для вставки в изде- |
|
лия. |
|
Команды меню «Вид» |
Команды меню «Вид» (рис. 2.20) предназначены для просмотра эскизов и моделей в графической области окна приложений и работы с панелями.
78
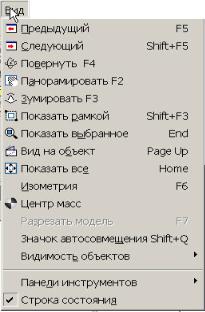
|
Рис. 2.20. Выпадающее меню «Вид» |
|
|
Название |
Назначение команды |
команды |
|
Предыдущий |
Переход к предыдущему виду в графической области |
|
|
Следующий |
Переход к следующему виду в графической зоне |
Повернуть |
Вращение модели |
Панорамировать |
Перемещение изображения в графической области |
Зумировать |
Динамическое увеличение/уменьшение изображения |
Показать рамкой |
Выбор фрагмента графической области с помощью рамки |
Показать вы- |
Размещение указанной плоскости/грани в центре экрана |
бранное |
|
Вид на объект |
Совмещение текущей плоскости эскиза с плоскостью эк- |
|
рана |
Показать все |
Вывод всего изображения в границы экрана |
Изометрия |
Переход к стандартному изометрическому виду модели |
Центр масс |
Указание центра масс модели |
Разрезать модель |
Временный разрез для удаления мешающей геометрии |
Значок автосо- |
Отображение символа степеней свободы деталей сборки |
вмещения |
|
Видимость объ- |
Включение/отключение видимости отдельных объектов |
ектов |
(рабочих элементов, эскизов и.т.д.) |
Панели инстру- |
Вывод всплывающего меню управляющего видимостью и |
ментов |
размещением панелей инструментов |
Строка состояния |
Включение/отключение строки состояния |
79
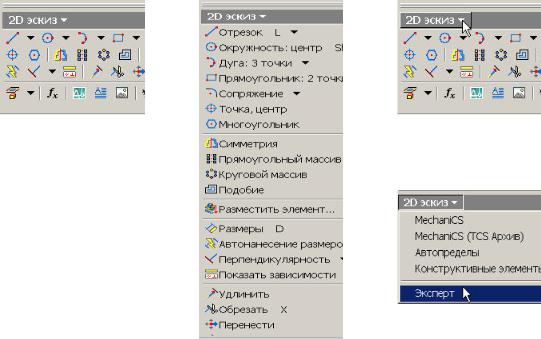
Инструментальная палитра может быть представлена в режиме эксперта (рис. 2.21 ) или обычном режиме (рис. 2.22 ). Как видно из рисунков, режим эксперта предназначен для опытных пользователей имеющих навыки работы с Autodesk Inventor и для которых названия, подписанных возле пиктограмм команд не нужны. Для переключения от режима эксперта к обычному режиму необходимо навести курсор на треугольник возле надписи «2D эскиз» (рис. 2.23, а) и нажать на левую клавишу мыши. В появившемся окне (рис. 2.23, б) убрать или поставить флажок.
а
|
|
б |
Рис. 2.21 Инструмен- |
Рис. 2.22. Панель «2D |
Рис. 2.23. Преключение |
тальная палитра «2D |
эскиз» в обычном ре- |
между режимом экс- |
эскиз» в режиме экс- |
жиме |
перта и обычным ре- |
перта |
|
жимом |
Autodesk Inventor допускает разные подходы в работе с объектами. Можно сначала вызвать команду, а затем выбрать объекты для обработки; можно поступить и наоборот – сначала выбрать объекты, а затем вызвать команду.
Контекстные меню вызываются щелчком правой кнопки мыши. Содержимое контекстного меню зависит от выбранных объектов и выполняемых функций.
Autodesk Inventor часто отображает рядом с курсором маленькие символы. Эти символы служат в качестве подсказок о возможных дей-
80
