
- •Предисловие
- •ТЕОРЕТИЧЕСКАЯ ЧАСТЬ
- •Моделирование
- •Графики и диаграммы
- •Графический интерфейс пользователя
- •Художественная компьютерная графика
- •Досуг
- •Виртуальная реальность
- •Реклама, бизнес, обучение
- •Геометрическое моделирование
- •Графические объекты, примитивы и их атрибуты
- •Представление видеоинформации и её машинная генерация
- •Растровая графика
- •Векторная графика
- •Фрактальная графика
- •Цвет
- •Графические языки
- •Метафайлы
- •Реализация аппаратно-программных модулей графической системы
- •1.7.1. Мониторы
- •1.7.2. Типы видеоадаптеров
- •Базовая графика
- •Пространственная графика
- •Современные стандарты компьютерной графики
- •Графические диалоговые системы
- •Применение интерактивных графических систем
- •2. ПРАКТИЧЕСКАЯ ЧАСТЬ
- •2.1. Основы работы с Autodesk Inventor
- •2.1.1. Описание графического интерфейса
- •2.1.2. Строка меню
- •2.1.3. Эскизы
- •2.1.4. Работа с конструктивными элементами (выдавливание)
- •2.1.5. Вращение
- •2.1.6. Построение конструктивных элементов по сечениям
- •2.1.7. Создание сборочной единицы
- •2.1.8. Создание презентации
- •2.1.9. Создание чертежей
- •2.2. Проект «Шнек»
- •2.3. Преобразование проекционного (2D) чертежа в твердотельную (3D) модель
- •2.4. Пневмораспределитель (пример выполнения аудиторной семестровой работы по курсу «Компьютерная графика»)
- •Создание моделей деталей
- •Крышка (поз. 1)
- •Список литературы
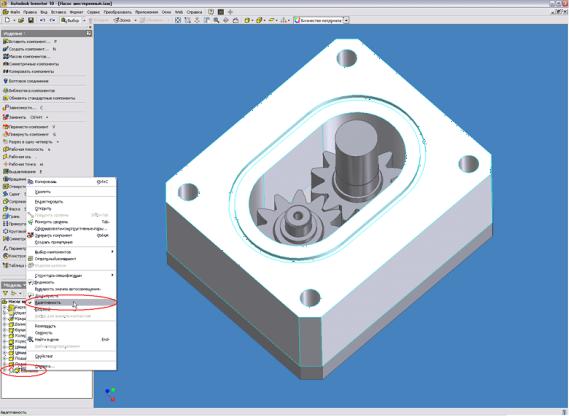
Рис. 2.99. Снятие адаптивности
2.1.8. Создание презентации
Цель работы – изучение методов создания презентаций в среде Autodesk Inventor.
Задачи – ознакомиться с подготовкой презентаций сборочных единиц в Autodesk Inventor, выполнить упражнения по созданию презентаций.
Презентация в Autodesk Inventor создается для демонстрации взаимодействия деталей в сборочной единице.
Для создания презентации необходимо запустить шаблон презентации Standard.ipm. Сначала создайте вид на сборку, который Вы будете использовать в Вашей презентации.
•Кликните на кнопке Create View (Создать вид) (рис. 2.100);
•Кликните на кнопке Explore Directopies (Найти директорию) в диалоговом боксе;
•Сделайте двойной клик на иконке valve.iam в открывшемся диалоговом боксе;
140

•Выберите вид All Components Displayed (Все компоненты показаны) в списке конструкторских видов;
•Кликните ОК для создания вида.
Рис. 2.100. Создание вида на сборку
Разделение и траектории
Для создания презентационных видов нужно разделить компоненты и добавить траектории для обозначения их правильного расположения относительно корпусной части сборки.
Сначала уменьшите изображение так, чтобы Вы могли видеть вынутые из сборки компоненты:
•кликните на кнопке Zoom (Показать);
•кликните на кнопке Tweak Components (Вытащить компоненты) (рис. 2.101).
Убедитесь, что в диалоговом боксе нажата кнопка Direction (Направление).
Поместите указатель мыши над сборкой, пока на ней не появятся временные оси, затем кликните правой кнопкой, чтобы принять их.
141

Рис. 2.101. Вытаскивание компонентов
Вытаскивание наконечника
Убедитесь, что в диалоговом боксе нажата кнопка Component (Деталь), затем кликните на наконечнике. Чтобы вытащить его, сделайте следующее:
•убедитесь, что нажата кнопка Z и введите –100 в поле Transformations (Перемещение) (рис. 2.102);
•убедитесь, что поставлена галочка возле слов Display Trails (Показывать траекторию);
•кликните на кнопке Apply (Применить).
142
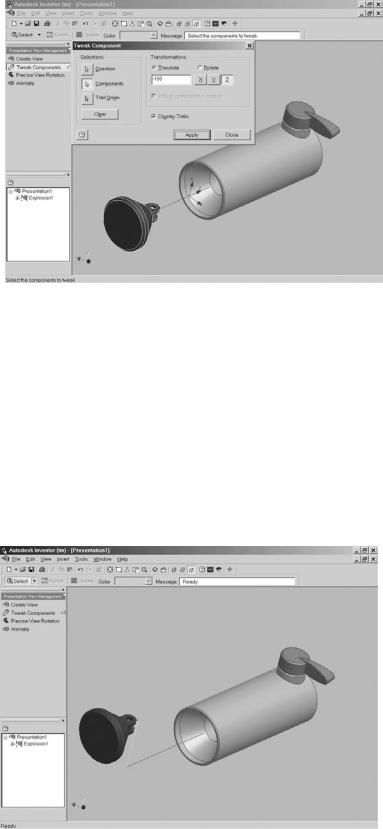
Рис. 2.102. Вытаскивание наконечника
Наконечник сместится на 100 мм вдоль оси Z. Сметите наконечник еще на два шага.
•Кликните на кнопке Y и введите 50 в поле Transformations (Перемещение) (рис. 2.103);
•Кликните на кнопке Apply (Применить);
•Кликните на кнопке Z и введите 40 в поле Transformations (Перемещение);
•Кликните на кнопке Apply (Применить) (рис. 2.103).
Кликните на кнопке Clear (Очистить) в диалоговом боксе. Временные оси и выделения деталей пропадут.
Рис. 2.103. Смещение наконечника
143

Вытаскивание рукоятки
Теперь давайте вытащим рукоятку:
•определите ту же ориентацию осей;
•кликните на рукоятке;
•нажмите кнопку X и введите 50 (рис. 2.104);
•кликните на кнопке Apply (Применить);
•нажмите на кнопку Y и введите 30;
•кликните на кнопке Apply (Применить);
•нажмите кнопку X и введите 30;
•кликните на кнопке Apply (Применить);
•кликните на кнопке Clear (Очистить).
Вытаскивание рычага
Теперь вдобавок вытащим рычаг:
•Определите ту же ориентацию осей;
•Раскройте папки в браузере, пока не доберетесь до рычага;
•Кликните в браузере на иконку link.ipt, убедитесь, что рычаг подсветился;
•Нажмите кнопку Z и введите –100;
•Уберите галочку напротив слов Display Trails (Показывать траектории);
•Кликните на кнопке Apply (Применить).
Закройте диалоговый бокс.
Рис. 2.104. Вытаскивание рукоятки
144

Сохраните Вашу работу:
•прежде, чем продолжать, сохраните Ваш презентационный файл;
•кликните на кнопке Save (Сохранить);
•назовите Ваш файл assembly.ipn.
Дальше Вы переопределите существующие перемещения деталей и узнаете, как модифицировать траектории.
Как сделать изменения
Вы можете изменить существующие перемещения деталей путем стирания шагов перемещения и создания новых, или перемещая их.
В этом параграфе Вы измените положение детали путем ее перемещения:
•раскройте папку knob.ipt в браузере (рис. 2.105);
•кликните на последней иконке tweak (30.000 мм);
•тот же размер появился в окне в нижней части браузера. Измените его на 40 и нажмите Enter.
Рукоятка переместится в ее новое положение.
Рис. 2.105. Изменение перемещений
Изменение траекторий
Вы можете изменить существующую траекторию, выключая ее видимость или перетаскивая ее на новую позицию.
145

В этом параграфе Вы переместите конечную точку траектории в новую позицию.
•Установите указатель мыши на конечную точку траектории на торцевой поверхности рукоятки (рис. 2.106).
•Кликните и потащите траекторию направо, так чтобы растянуть ту часть траектории, которая находится внутри детали.
•Кликните в любом месте экрана, чтобы отменить выделение траектории.
•Модифицирование перемещения деталей приводит также к изменению их траекторий.
•Уничтожение шага перемещения детали уничтожает также траекторию этого шага.
•Изменение траектории на влияет на положение детали.
•Уничтожение траектории также не влияет на положение детали.
•Видимость траекторий можно включать и выключать.
Рис. 2.106. Изменение траекторий
Удаление и добавление траекторий
Давайте удалим траекторию, которую Вы модифицировали, и добавим новую траектория взамен ее.
•Сделайте правый клик на траектории рукоятки;
•Выберите из контекстного меню Delete (Удалить);
146

•Выполните правый клик на рукоятке и выберите Add Trail (Добавить траекторию);
•Выберите центр торца рукоятки;
•Сделайте правый клик и выберите Done (Сделать). Создается новая траектория, которая проходит по пути перемеще-
ния детали.
Использование точного поворота видов
Кликните на кнопке Precise View Rotation (Точный поворот вида). Примите заданную по умолчанию величину 10 градусов (рис. 2.107), затем поэкспериментируйте, нажимая иконки Rotate и Roll в диалоговом боксе. Изображение будет поворачиваться на заданную
величину в указанном направлении.
Кликните на кнопке Cancel (Закончить) для выхода из диалогового бокса.
Рис. 2.107. Использование точного поворота видов
Использование анимации
Теперь Вы готовы создать движущуюся презентацию по шагам, которые Вы определили для компонентов.
•Кликните на кнопке Animate (Анимация) (рис. 2.108);
•Измените интервал на 5 в диалоговом боксе Animate (Анимация);
•Кликните на кнопке Auto Reverse (Авто реверс);
•Autodesk Inventor покажет шаги перемещения деталей.
147

Рис. 2.108. Использование анимации
Вдиалоговом боксе Анимация Вы можете:
•Перемещаться по процессу разделения компонентов сборки по шагам или по интервалам, вперед и назад.
•Проигрывать анимацию в любом направлении, или просматривать любой отрезок времени.
•Менять порядок перемещения деталей: кликните на кнопке More (Еще), чтобы получить доступ к перечню перемещений.
•Проигрывать Вашу анимацию во внешнем файле с расширением
*.avi.
Расчлененные виды
•Создайте новый графический файл.
•Кликните на кнопке New (Новый).
•В диалоговом боксе выберите вкладку Metric (Метрические), затем выберите ISO.idw.
•Autodesk Inventor откроет новый графический файл с уже существующим титульным листом.
•Теперь Вы готовы создать расчлененный вид.
Создание расчлененного вида
Кликните на кнопке Create View (Создать вид) (рис. 2.109) В появившемся диалоговом боксе поверьте следующее:
• Файл: assembly.ipn.
148
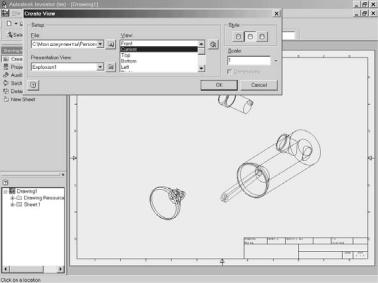
•Презентационный Вид: Explosion1 (Расчлененный).
•Вид: Current (Текущий).
Разместите этот вид в центре Вашего чертежного листа.
Рис. 2.109. Создание расчлененного вида
Выноски
Добавьте выноски к Вашему расчлененному виду. Выноски обозначают Ваши компоненты для спецификации, которую Вы создадите позже.
Кликните на области заголовка панели-полосы и выберите Drawing Annotation (Описание чертежей). Кликните на кнопке Balloon (Выноски):
•Кликните на наконечнике.
•Кликните в месте, где должна заканчиваться выноска.
•Выполните правый клик и выберите Continue (Продолжить).
Добавьте выноски к другим трем деталям на Вашем виде
(рис. 2.110).
Для завершения чертежа презентации добавьте спецификацию для описания деталей Вашей расчлененной сборки.
149
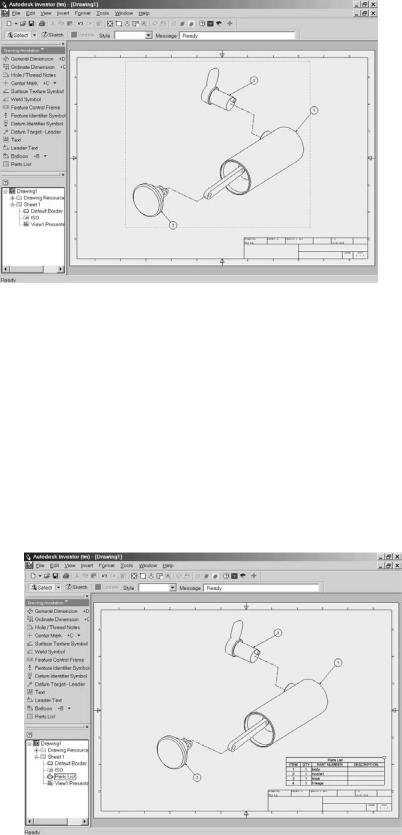
Рис. 2.110. Создание выносок на чертеже
Создание спецификации
Кликните на кнопке Parts List (Спецификация) (рис. 2.111).
•Кликните на расчлененном виде.
•Кликните ОК в появившемся диалоговом боксе, чтобы принять настройки по умолчанию.
•Перетащите спецификацию в левый нижний угол Вашего титульного листа.
Сохраните Вашу работу.
Рис. 111. Создание спецификации
150
