
- •Предисловие
- •ТЕОРЕТИЧЕСКАЯ ЧАСТЬ
- •Моделирование
- •Графики и диаграммы
- •Графический интерфейс пользователя
- •Художественная компьютерная графика
- •Досуг
- •Виртуальная реальность
- •Реклама, бизнес, обучение
- •Геометрическое моделирование
- •Графические объекты, примитивы и их атрибуты
- •Представление видеоинформации и её машинная генерация
- •Растровая графика
- •Векторная графика
- •Фрактальная графика
- •Цвет
- •Графические языки
- •Метафайлы
- •Реализация аппаратно-программных модулей графической системы
- •1.7.1. Мониторы
- •1.7.2. Типы видеоадаптеров
- •Базовая графика
- •Пространственная графика
- •Современные стандарты компьютерной графики
- •Графические диалоговые системы
- •Применение интерактивных графических систем
- •2. ПРАКТИЧЕСКАЯ ЧАСТЬ
- •2.1. Основы работы с Autodesk Inventor
- •2.1.1. Описание графического интерфейса
- •2.1.2. Строка меню
- •2.1.3. Эскизы
- •2.1.4. Работа с конструктивными элементами (выдавливание)
- •2.1.5. Вращение
- •2.1.6. Построение конструктивных элементов по сечениям
- •2.1.7. Создание сборочной единицы
- •2.1.8. Создание презентации
- •2.1.9. Создание чертежей
- •2.2. Проект «Шнек»
- •2.3. Преобразование проекционного (2D) чертежа в твердотельную (3D) модель
- •2.4. Пневмораспределитель (пример выполнения аудиторной семестровой работы по курсу «Компьютерная графика»)
- •Создание моделей деталей
- •Крышка (поз. 1)
- •Список литературы

Рис. 2.79. Построение перехода
2.1.7. Создание сборочной единицы
Цель работы – изучение методов создания сборочных единиц в среде Autodesk Inventor.
Задачи – ознакомиться с двумя подходами к созданию сборочных единиц в Autodesk Inventor, выполнить упражнения по созданию сборочных единиц.
Autodesk Inventor, изначально ориентированный на работу с большими сборками, для экономии времени подгружает именно ту графическую информацию, которая необходима в данный момент работы с проектом. Программа позволяет редактировать детали и подсборки непосредственно в самой сборке, осуществляя контроль изменения геометрии узла во взаимосвязи с другими, уже прочерченными, и отслеживать их взаимодействие.
В режиме редактирования конкретной детали все прочие элементы сборки затушевываются серым цветом с сохранением отображения невидимых линий. В окне браузера ведения проекта подсвечиваются только необходимые для работы с данной деталью инструменты.
Новая технология работы со сборками, предложенная Autodesk, называется адаптивной (adaptive). Это означает, что геометрия сопрягаемых деталей зависит от размера или геометрии базовой детали; с изме-
122
нением ее размера автоматически, без задания каких-либо дополнительных параметров, изменяется размер сопрягаемой детали.
Предлагается проектировать механизмы в эскизном представлении: сначала отрисовывается собственно кинематическая схема механизма, проверяется его функционирование в режиме анимации и лишь затем он преобразуется в объемное представление со всеми наложенными сборочными зависимостями. Выигрыш во времени при таком подходе очевиден.
Перемещение узлов механизма осуществляется посредством мыши. Степени свободы детали зависят от наложенных при сборке ограничений.
Более всего впечатляет скорость загрузки больших сборок. Достигается она инновационными средствами, воплощенными в структуре базы данных и новых алгоритмах управления памятью.
Создание сборочных единиц по методу «Снизу вверх»
Существуют два подхода к созданию сборочных единиц (сборок) изделий в Autodesk Inventor. Первый подход «Cнизу вверх» заключается в том, что в файл изделия вставляются уже имеющиеся детали и узлы, а затем компоненты изделия позиционируются с помощью наложения зависимостей (совмещение, вставка и т.д.). Второй подход «Сверху вниз» заключается в том, что сначала задаются конструктивные критерии, а затем создаются соответствующие им компоненты.
Традиционный подход к проектированию – первый. Его мы и используем в рассматриваемом примере для изучения работы со сборками.
Все детали для сборки «Шестеренный насос» прилагаются к данному занятию. Они располагаются в папке c:\ Documents and Settings\Students\Inventor\Rabota4.
Для начала создаем файл сборки изделия (*.iam). Для этого выбираем в меню «Файл» команду «Создать». В открывшемся окне выбираем закладку «Метрические» и шаблон «Обычный (мм).iam» и нажимаем на кнопку «ОК» (рис. 2.80).
123
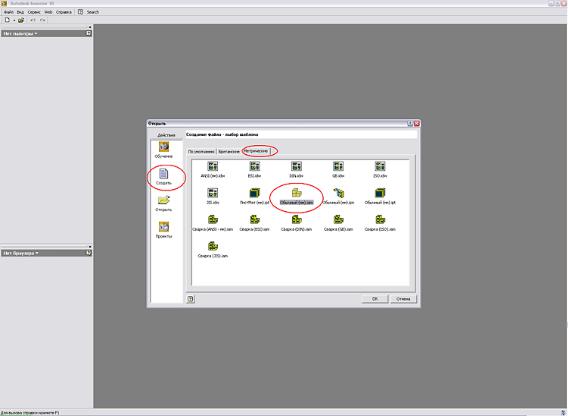
Рис. 2.80. Создание файла сборки
Построение сборки начинаем с базовой детали «Крышка», так как относительно нее позиционируются все остальные детали конструкции. Для того чтобы вставить деталь – компонент сборки необходимо в палитре инструментов «Изделие» нажать на кнопку «Вставить компонент» и в открывшемся диалоговом окне выбрать необходимый файл и нажать кнопку «Открыть» (рис. 2.81).
124
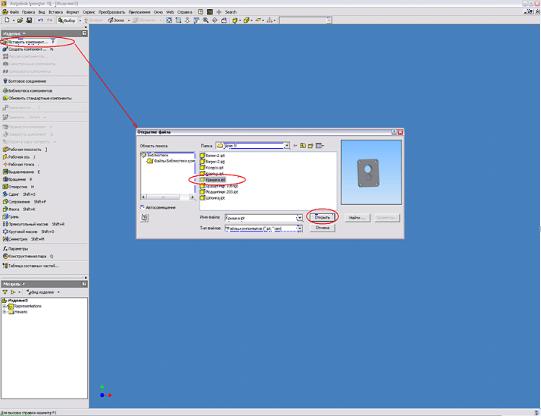
Рис. 2.81. Вставка компонента
После нажатия на кнопку «Открыть» Inventor автоматически вставляет базовую деталь, позиционируя её в начале координат изделия. Если в сборке присутствует несколько одинаковых деталей, то их вставка может быть осуществлена сразу после вставки первой детали нажатием левой кнопки мышки без повторения операции «Вставка компонента» Первая деталь в сборке назначается базовой автоматически. Об этом свидетельствует наличие особого значка (канцелярская кнопка) напротив названия детали в браузере модели. Базовая деталь не имеет ни одной степени свободы. В изделии может быть сколько угодно базовых компонентов. Деталь можно сделать не базовой – щелкнув правой кнопкой мыши на детали в браузере модели и сняв флажок «Базовый»
(рис. 2.82).
125
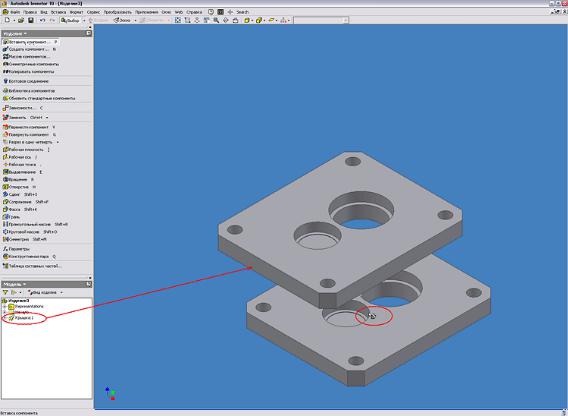
Рис. 2.82. Изменение базовой детали
Аналогично вставляются и другие компоненты сборки. Дополнительные (уже не базовые) компоненты можно размещать в изделии, щелкая мышью в графическом окне. Курсор расположен в центре масс компонента (рис. 2.83).
126

Рис. 2.83. Размещение дополнительных компонентов
Приступаем непосредственно к сборке, которая осуществляется путем наложения зависимостей. Зависимости служат для установки положения компонента в изделии и моделирования механических взаимоотношений между компонентами. Для этого нажимаем кнопку «Зависимости» в палитре инструментов. В открывшемся окне выбираем тип статической зависимости «Совмещение» и указываем совмещаемые плоскости двух деталей. Существуют два варианта совмещения – навстречу и заподлицо. Мы выбираем первый вариант. Для удобства указания элементов для совмещения можно использовать колесико мышки или стрелки выбора (влево-вправо), которые автоматически появляются при неподвижном удержании указателя мыши на элементе. Так же детали можно передвигать в пространстве модели простым перетаскиванием их указателем мыши. После указания элементов для совмещения детали автоматически меняют расположение в сборке в соответствии с наложенными зависимостями. Что бы изменения вступили в силу – нажимаем на кнопку «Применить» (рис. 2.84).
127
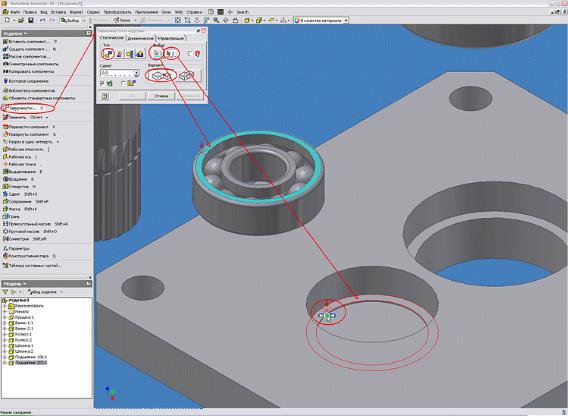
Рис. 2.84. Наложение зависимостей
Зависимость совмещения – позиционирование компонентов с совмещением граней или с выравниванием граней заподлицо. Зависимость данного типа устраняет одну поступательную и две вращательные степени свободы между плоскими поверхностями.
Для позиционирования подшипника соосно с отверстием в крышке, не выходя из диалогового окна, используем ту же самую зависимость «Совмещение», только выбираем не плоскости, а цилиндрические поверхности деталей. Совмещение проводится по осям выбранных цилиндрических поверхностей. Нажимаем кнопку «Применить» (рис. 2.85).
Деталь «Подшипник» после наложения необходимых зависимостей имеет только одну степень свободы – вращение.
128
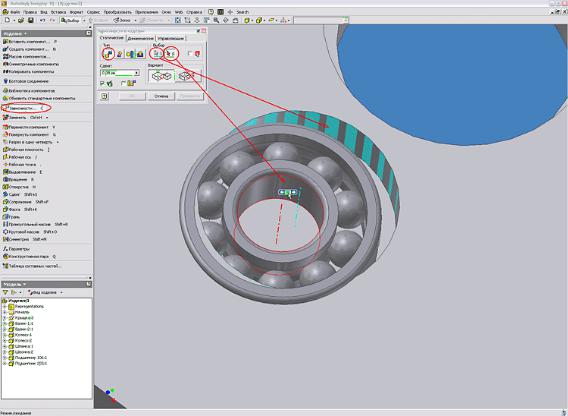
Рис. 2.85. Позиционирование подшипника
Для позиционирования детали «Валик-1» относительно детали «Подшипник» можно воспользоваться описанным ранее способом, т.е. применить две зависимости совмещения. Однако, более целесообразно для цилиндрических деталей применить тип зависимости «Вставка». Для этого выбираем соответствующий значок в диалоговом окне «Зависимости в изделии», указываем грани цилиндрических поверхностей, по которым будет осуществлено совмещение плоскостей и осей. Выбираем вариант вставки (противоположное или параллельное) (рис. 2.86).
Зависимость «Вставка» – комбинация зависимостей совмещения между плоскими гранями и между осями двух компонентов. Зависимость этого типа используется, например, для позиционирования болта в отверстии с совмещением осей болта и отверстия, а также с выравниванием головки болта заподлицо с плоской гранью. Такая зависимость оставляет только вращательную степень свободы.
129
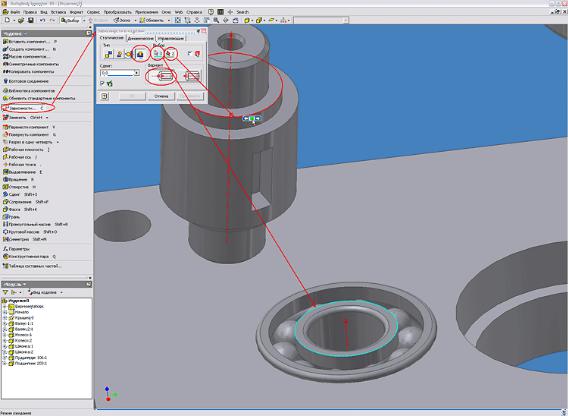
Рис. 2.86. Выбор варианта вставки
Следующим шагом позиционируем деталь «Шпонка» внутри шпоночного паза детали «Валик-1». Для этого применяем статическую зависимость «Совмещение» по граням сопрягаемых деталей. Такой вариант позволяет позиционировать элемент использую всего две зависимости совмещения по граням вместо трех зависимостей совмещения по плоскостям. Для первой зависимости используем длинную грань шпонки и внутреннюю длинную грань шпоночного паза. Для второй зависимости совмещения используем короткую грань шпонки и внутреннюю короткую грань шпоночного паза (рис. 2.87).
130
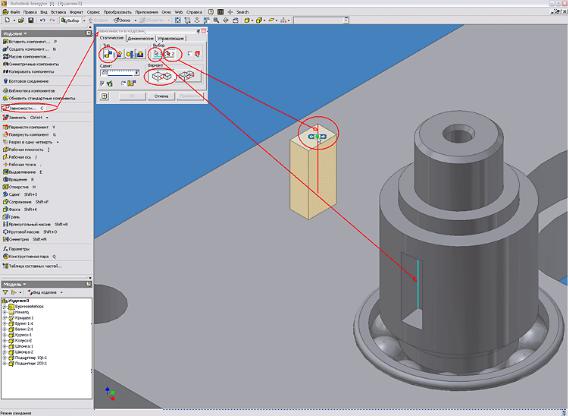
Рис. 2.87. Позиционирование шпонки
Аналогично производим наложение статических зависимостей на оставшиеся детали сборки (рис. 2.88).
Переходим к рассмотрению оставшихся двух типов зависимостей «Угол» и «Касательность».
Зависимость «Угол» предназначена для позиционирования ребер или плоских граней двух компонентов под заданным углом друг к другу вокруг оси. Зависимость данного типа устраняет одну вращательную степень свободы и две степени свободы углового вращения между плоскими поверхностями.
Для наложения зависимости «Угол» выбираем в качестве объектов привязки плоскость начала координат детали «Валик-2» и боковую плоскость базового элемента «Крышка» и назначаем угол поворота, в нашем случае 0 градусов (рис. 2.89).
131
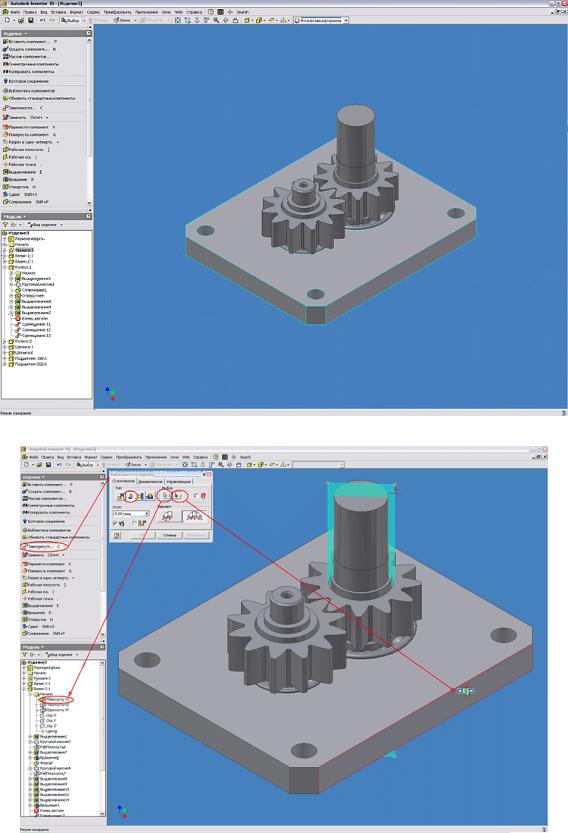
Рис. 2.88. Подготовка сборки
Рис. 2.89. Наложение зависимости гол
132
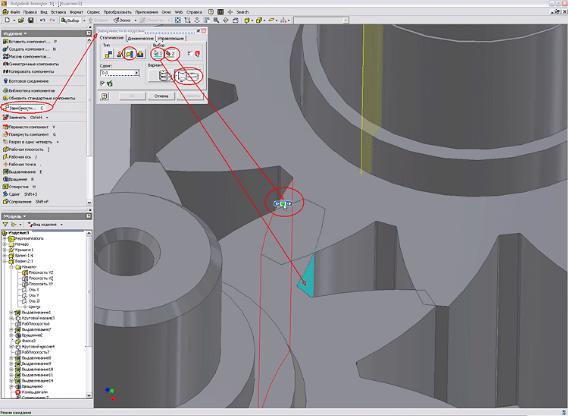
Для наложения зависимости «Касательность» указываем две сопрягаемых поверхности зубьев (рис. 2.90).
Рис. 2.90. Наложение зависимости «Касательность
Зависимость «Касательность» – позиционирование граней, плоскостей, а также цилиндрических, сферических и конических поверхностей по касательной. Касание может осуществляться как с внешней, так и с внутренней стороны кривой, в зависимости от выбранного направления нормали. Зависимость данного типа устраняет одну поступательную (между цилиндром и плоскостью), одну линейную и одну вращательную степень свободы.
Создание сборочных единиц по методу «Сверху вниз»
Для начала работы открываем файл сборки изделия (Насос шестеренный.iam), созданный на предыдущем занятии (рис. 2.91).
133
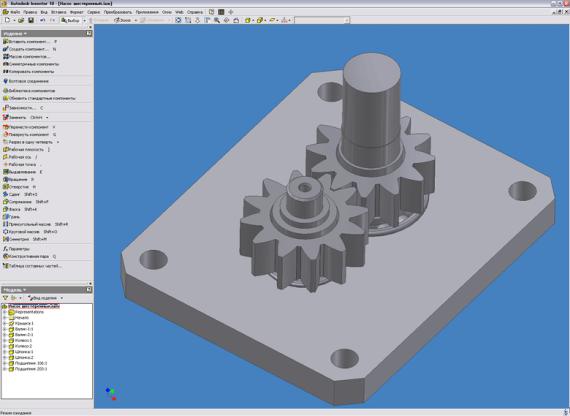
Рис. 2.91. Открытие файла сборки
Чертеж (файл Корпус.dwg) будущей детали «Корпус», разработанный в программе Autocad приведен на рисунке 2.92.
Как видно, на чертеже присутствуют не все размеры, определяющие геометрию детали. Геометрические размеры детали и расположение мест крепления необходимо заимствовать с детали «Крышка».
Для создания детали «Корпус» в инструментальной палитре изделия нажимаем кнопку «Создать компонент». В открывшемся диалоговом окне назначаем имя компонента и место расположения на жестком диске. Все остальные настройки параметров компонента определяются в шаблоне «Обычный.ipt» (рис. 2.93). После нажатия кнопки «Ок» Inventor предлагает указать плоскость расположения эскиза нового компонента, в нашем случае это – плоскость крышки, и автоматически переходит в режим построения эскиза.
134
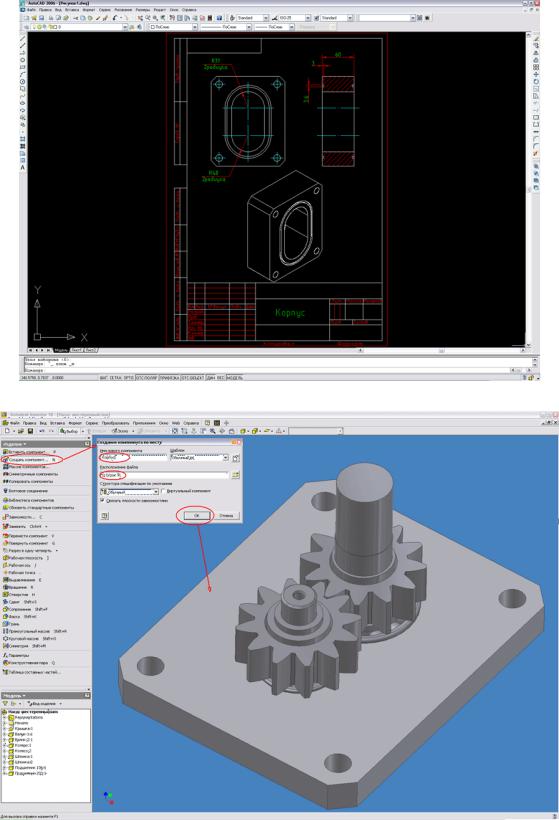
Рис. 2.92. Чертеж подготовленный в Autocad
Рис. 2.93. Создание детали «Корпус»
135
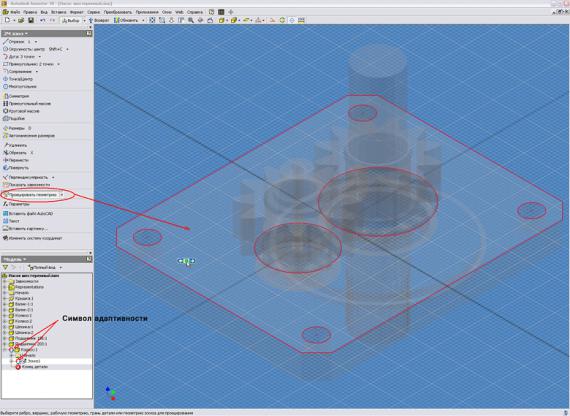
Для заимствования геометрии детали «Крышка» при построении детали «Корпус», нажимаем кнопку «Проецировать геометрию» и указываем на плоскость крышки (рис. 2.94).
Рис. 2.94. Проецирование геометрии
Если необходимо спроецировать геометрию конкретного элемента детали (грань или окружность отверстия) то необходимо выбрать указателем мыши именно этот элемент. При указании мышкой на тело детали проецируются все элементы детали, определяющие её геометрию (как в нашем случае).
Автоматически в браузере модели рядом с названием детали и эскиза появляется специальный символ, указывающий на то, что деталь и эскиз адаптивны. Элементы нового эскиза будут связаны с заимствованной геометрией исходной детали, т.е. при изменении геометрии детали «Крышка» изменится вместе с ней и связанная геометрия детали «Корпус».
Производим построение недостающих элементов геометрии эскиза детали «Корпус», используя стандартные команды палитры «2-М эскиз»
(рис. 2.95).
136
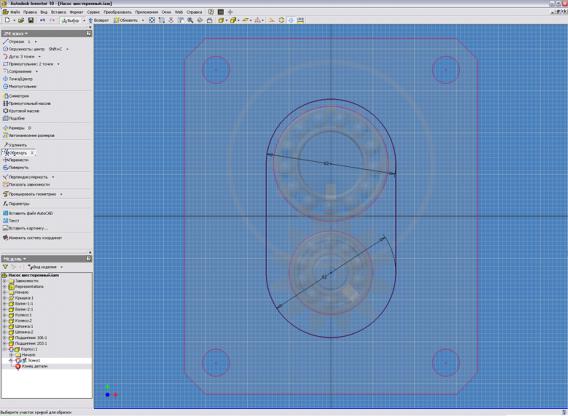
Рис. 2.95. Построение недостающих элементов геометрии
Переходим из режима редактирования эскиза в режим работы с конструктивными элементами нажав кнопку «Возврат» и производим выдавливание формы детали «Корпус» (рис. 2.96).
Используя типовые операции работы с эскизами и конструктивными элементами производим построение недостающих элементов детали
– уплотнительных пазов (рис. 2.97).
137
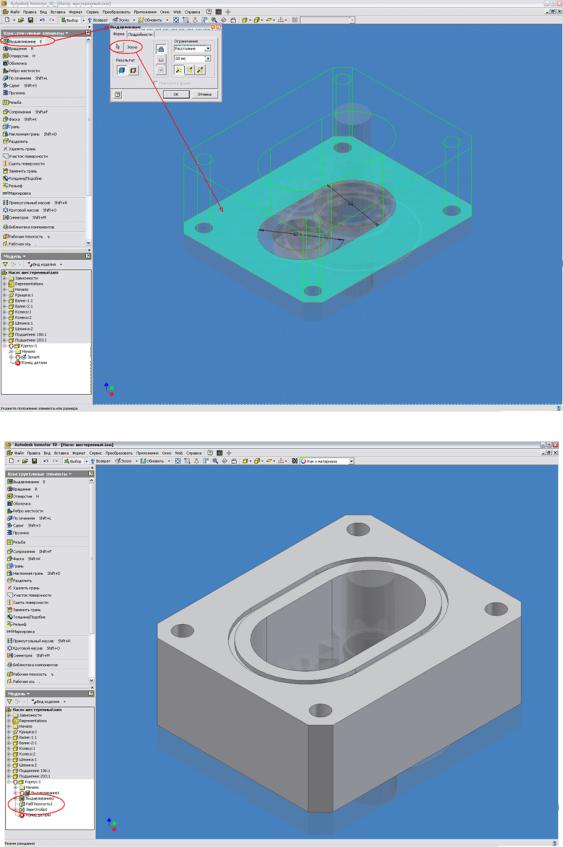
Рис. 2.96. Выдавливание формы
Рис. 2.97. Построение уплотнительных пазов
138

Нажав кнопку «Возврат» переходим в режим работы со сборками и получаем окончательный вид нашего изделия (рис. 2.98).
Рис. 2.98. Окончательный вид изделия
Теперь при изменении определяющей геометрии детали «Крышка» автоматически будет пересчитана геометрия детали «Корпус». Для того, чтобы геометрия детали «Корпус» была независима от геометрии детали «Крышка» необходимо снять символ адаптивности в браузере модели, нажав правой клавишей мыши на названии детали, и отключить соответствующий флажок (рис. 2.99).
139
