
- •Предисловие
- •ТЕОРЕТИЧЕСКАЯ ЧАСТЬ
- •Моделирование
- •Графики и диаграммы
- •Графический интерфейс пользователя
- •Художественная компьютерная графика
- •Досуг
- •Виртуальная реальность
- •Реклама, бизнес, обучение
- •Геометрическое моделирование
- •Графические объекты, примитивы и их атрибуты
- •Представление видеоинформации и её машинная генерация
- •Растровая графика
- •Векторная графика
- •Фрактальная графика
- •Цвет
- •Графические языки
- •Метафайлы
- •Реализация аппаратно-программных модулей графической системы
- •1.7.1. Мониторы
- •1.7.2. Типы видеоадаптеров
- •Базовая графика
- •Пространственная графика
- •Современные стандарты компьютерной графики
- •Графические диалоговые системы
- •Применение интерактивных графических систем
- •2. ПРАКТИЧЕСКАЯ ЧАСТЬ
- •2.1. Основы работы с Autodesk Inventor
- •2.1.1. Описание графического интерфейса
- •2.1.2. Строка меню
- •2.1.3. Эскизы
- •2.1.4. Работа с конструктивными элементами (выдавливание)
- •2.1.5. Вращение
- •2.1.6. Построение конструктивных элементов по сечениям
- •2.1.7. Создание сборочной единицы
- •2.1.8. Создание презентации
- •2.1.9. Создание чертежей
- •2.2. Проект «Шнек»
- •2.3. Преобразование проекционного (2D) чертежа в твердотельную (3D) модель
- •2.4. Пневмораспределитель (пример выполнения аудиторной семестровой работы по курсу «Компьютерная графика»)
- •Создание моделей деталей
- •Крышка (поз. 1)
- •Список литературы
2.1.4. Работа с конструктивными элементами (выдавливание)
Цель работы – изучение работы с конструктивными элементами в
Autodesk Inventor.
Трехмерная модель детали формируется из конструктивных элементов, а также на основе информации, заложенной в эскизе. Эскиз поддерживает связь с полученным на его основе конструктивным элементом. Все изменения эскизов ведут к автоматическому изменению соответствующих конструктивных элементов.
При редактировании существующего файла детали сначала необходимо выбрать эскиз в браузере. Это делает доступными средства построения эскизов, и пользователь может начать создавать геометрию конструктивных элементов детали. После того, как из эскиза создана модель, можно вернуться в среду построения эскизов и внести необходимые изменения, или начать новый эскиз для нового конструктивного элемента.
Когда эскиз закончен, используются стандартные средства его выдавливания или вращения. При этом с помощью мышки можно указывать и динамически изменять расстояние, отслеживая его величину в диалоговом окне. Если эскизы пересекаются, программа предложит выбрать ту замкнутую область, к которой следует применить данную команду. При наличии нескольких эскизов детали создаются методами протягивания или создания поверхности перехода по нескольким сечениям.
Проектируемые отверстия, фаски, другие вспомогательные элементы динамически отображаются на проектируемой детали для предварительного просмотра.
Autodesk Inventor обладает полным набором инструментов для создания сопряжений постоянного и переменного радиуса.
Autodesk Inventor поддерживает все три метода построения фасок (по заданию длины, расстояния и угла), чем отличается от большинства других программ, позволяющих создавать фаски только двумя способами.
На любом этапе создания детали возможно в реальном затонированном режиме разворачивать ее, изменять масштаб проектируемой детали для лучшего позиционирования. При этом выполнение текущей команды редактирования не прерывается.
Задачи – ознакомиться с выдавливанием конструктивных элементов в Autodesk Inventor, выполнить упражнения по получению 3D моделей деталей выдавливанием.
92
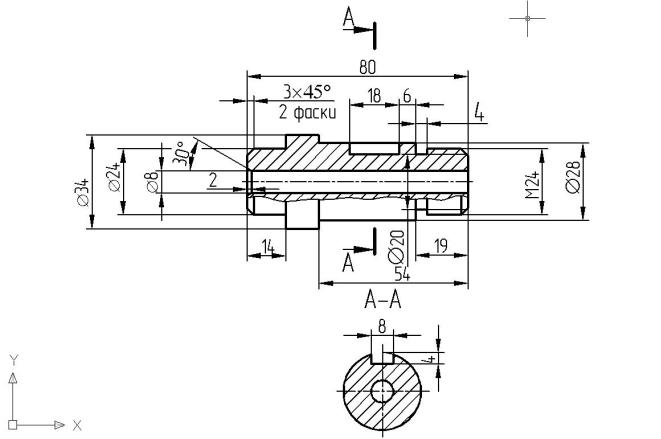
В качестве примера построим с помощью выдавливания 3D модель оси ролика конвейера. Чертеж оси приведен на рис. 2.39.
Рис. 2.39. Чертеж детали «Ось»
Строим эскиз для ступени оси наибольшего диаметра. Сначала рисуем окружность произвольного диаметра. Затем с помощью инструмента «Размеры (D)» (рис. 2.40, поз. 1) указываем диаметр окружности – 34 мм. Для удобства представления эскиз показан в изометрическом виде. Для перехода в изометрический вид можно нажать клавишу F6 или выбрать его из контекстного меню по нажатию правой клавиши мыши.
Когда эскиз полностью определен – нажимаем кнопку «возврат» (рис. 2.40, поз. 2) или из контекстного меню «принять эскиз».
93
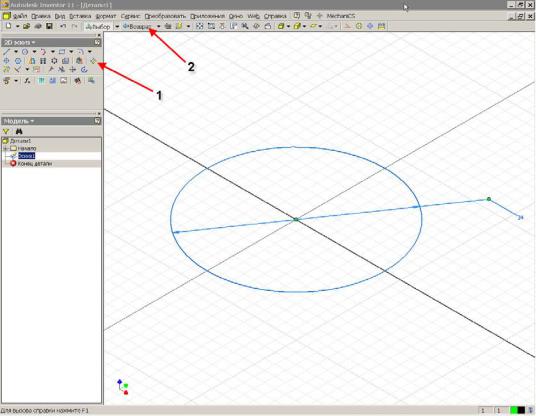
Рис. 2.40. Работа с конструктивными элементами (выдавливание): 1 – ин-
струмент «Размеры (D)»; 2 – кнопка – «Возврат»
После нажатия кнопки «возврат» попадаем в среду «Конструктивные элементы». На инструментальной палитре появляются кнопки для работы с трехмерной геометрией.
Нажимаем кнопку «Выдавливание (E)» (рис. 2.41, поз. 1). В о т- крывшемся диалоговом окне (рис. 2.41, поз. 2) определяем параметры будущего конструктивного элемента. Так как эскиз простой, то он выбирается программой автоматически. Направление выдавливания (поз. 3) выбираем по умолчанию. Расстояние выдавливания задаем 12 мм. После нажатия кнопки «Ok» выполняется необходимое построение (рис. 2.41).
94
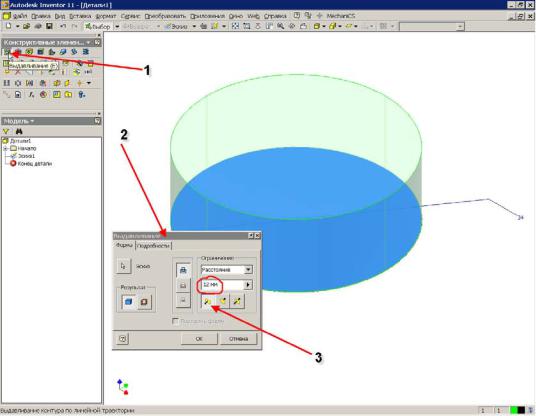
Рис. 2.41. Autodesk Inventor. Работа с конструктивными элементами (вы-
давливание): 1 – инструмент «Выдавливание (E); 2 – диалоговое окно «Выдавливание»; 3 – кнопки для задания направления выдавливания
Переходим к построению ступени оси, которая располагается слева от уже построенной. Для этого нажимаем кнопку «Эскиз» (рис. 2.42, поз. 1), расположенной на панели инструментов «Стандартная – Inventor» и указываем на торец цилиндра (поз. 2) (то же самое можно сделать, если нажать правую кнопку мыши указывая на торц е- вую поверхность цилиндра и выбрав необходимый пункт из контекстного меню «Новый эскиз»).
95
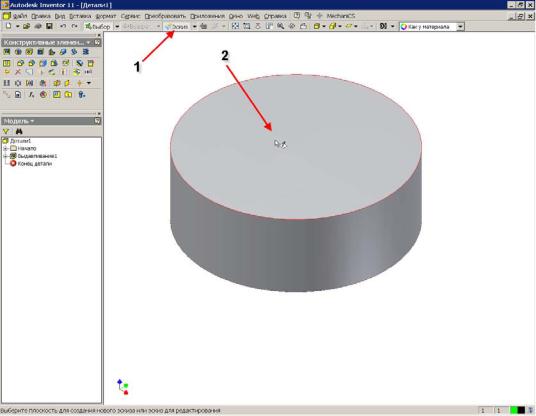
Рис. 2.42. Работа с конструктивными элементами (выдавливание): 1 – копка
«Эскиз» на панели инструментов «Стандартная – Inventor»; 2 – указатель «маши» на торце цилиндра
Создается новый эскиз. На эскизную плоскость автоматически проецируется рабочая геометрия элементов детали (в нашем случае окружность цилиндра и его центр (рис. 4.43, поз. 1), находящихся в эскизной плоскости. Автоматическое проецирование геометрии можно отключить в меню «Сервис – Настройка – Эскиз». Выполняем необходимые построения для создания следующего конструктивного элемента (поз. 2). Нажимаем кнопку «Возврат». Выполняем операцию «Выдавливание». В качестве метода выдавливания используем «Объединение», указываем расстояние выдавливания, направление и нажимаем на кнопку «Ok» (рис. 2.44). Полученный результат должен выглядеть как на рис. 2.45.
96
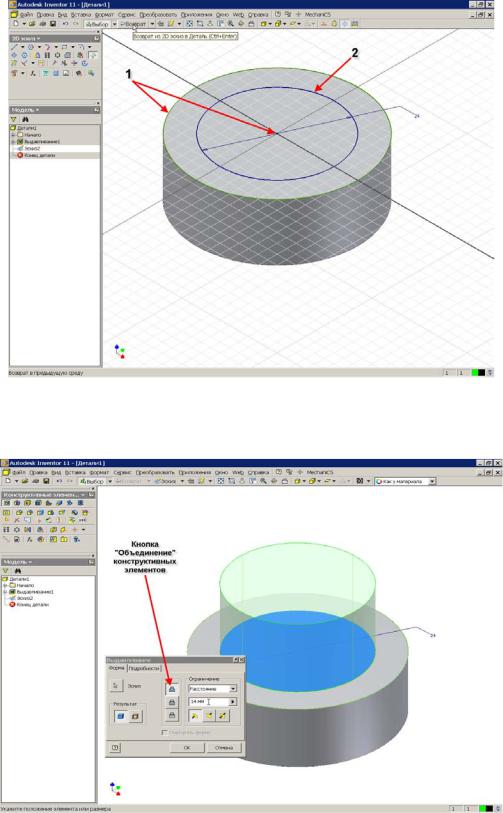
Рис. 2.43. Работа с конструктивными элементами (выдавливание):
1 – спроецированная рабочая геометрия; 2 – эскиз для нового конструктивного элемента
Рис. 2.44. Работа с конструктивными элементами (выдавливание)
97
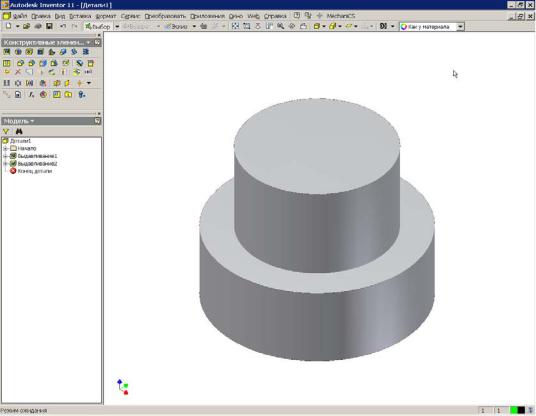
Рис. 2.45. Работа с конструктивными элементами (выдавливание)
Для создания конструктивных элементов детали расположенных справа от первого (базового) конструктивного элемента с помощью инструмента «Повернуть» (рис. 2.46, поз 1) разворачиваем модель детали на экране таким образом, чтобы можно было рассмотреть правый торец (поз. 3) базового конструктивного элемента. При этом в графической области появляется знак поворота (поз. 3).
Поворотом модели в графической области можно управлять и по другому. Нажмите на кнопку «Повернуть» (рис. 2.46, поз 1) и нажмите на клавише «Пробел». Появляется куб со стрелками направленными к граням и вершинам куба (рис. 2.47). Для изменения положения модели на экране необходимо навести курсор на нужную стрелку и щелкнуть левой кливишей «мыши».
98
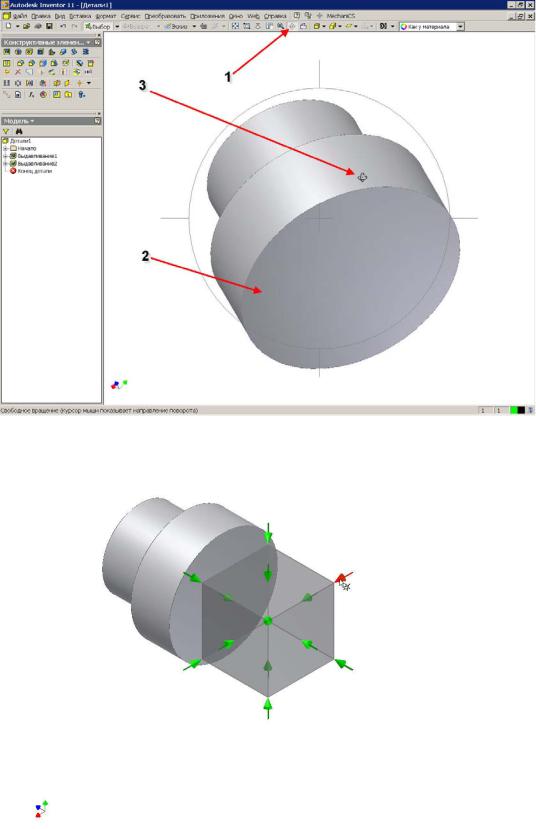
Рис. 2.46. Работа с конструктивными элементами (выдавливание): 1 – кнопка инструмента «Повернуть»; 2 – правый торец базового конструктивного элемента оси; 3 – знак поворота в графической области
Рис. 2.47. Изменение положения модели на экране
99
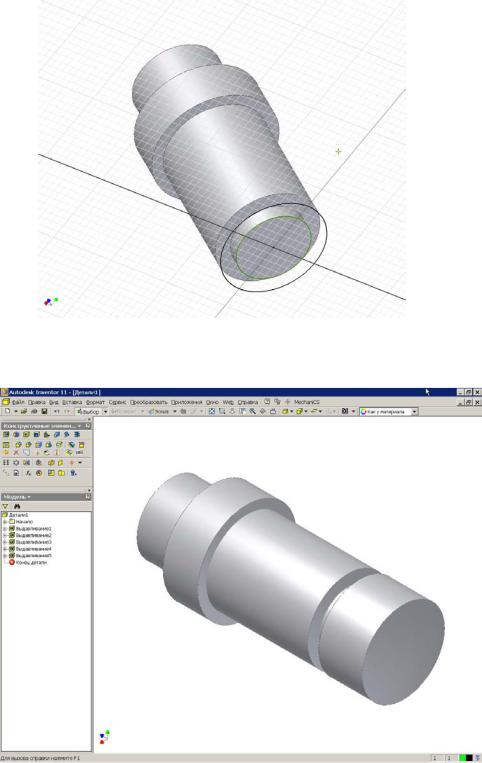
Аналогично описанному выше, строим конструктивные элементы ступеней оси и проточки (рис. 2.48).
Рис. 2.48. Построение конструктивных элементов оси
Полученный результат представлен на рис. 2.49.
Рис. 2.49. Работа с конструктивными элементами (выдавливание)
100
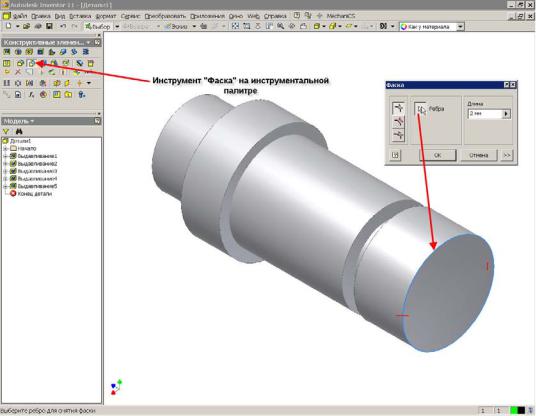
Для построения фаски необходимо нажать кнопку «Фаска (Shift + K)» на инструментальной палитре. В открывшемся диалоговом окне необходимо выбрать метод построения фаски (длина; длина и угол; две длины). В нашем случае используем метод «Длина», для этого необходимо указать на ребро, на котором будет построена фаска. После определения геометрических размеров фаски нажимаем кнопку «Ok» (рис. 2.50).
Рис. 2.50. Построение конструктивного элемента «Фаска»
Для построения сквозного отверстия в детали воспользуемся командой «Выдавливание». Для этого необходимо создать эскиз для будущего отверстия, указать в качестве метода выдавливания «Вычитание»; выбрать направление выдавливания – в тело детали; указать в качестве ограничения «Все» (рис. 2.51). Отверстия можно строить и другими способами, котрые будут рассмотрены в других разделах.
101

Рис. 2.51. Работа с конструктивными элементами (выдавливание)
Построим фаску на одном из ребер отверстия в соответствии с чертежом детали. Для этого развернем модель, так чтобы было видно данное ребро. Нажмем кнопку «Фаска (Shift + K)» на инструментальной палитре. В качестве метода построения указываем «Длина и угол» (рис. 2.52). В диалоговом окне задаем дину и угол фаски. Затем указываем грань, относительно которой будет отсчитываться угол фаски, а потом указываем ребро на которм будет строиться фаска.
Для построения шпоночного паза предварительно построим вспомогательную рабочую плоскость, касательную к поверхности цилиндра. Для этого в браузере модели выделяем плоскость YZ (рис. 2.53, поз. 2) в начале координат, затем нажимаем на кнопку инструмента «Рабочая плоскость» (поз. 1) на инструментальной палитре, и указываем мышкой на поверхность цилиндра детали. Inventor предлагает автоматически построить плоскость касательную к цилиндру (рис. 2.53, поз. 3).
102
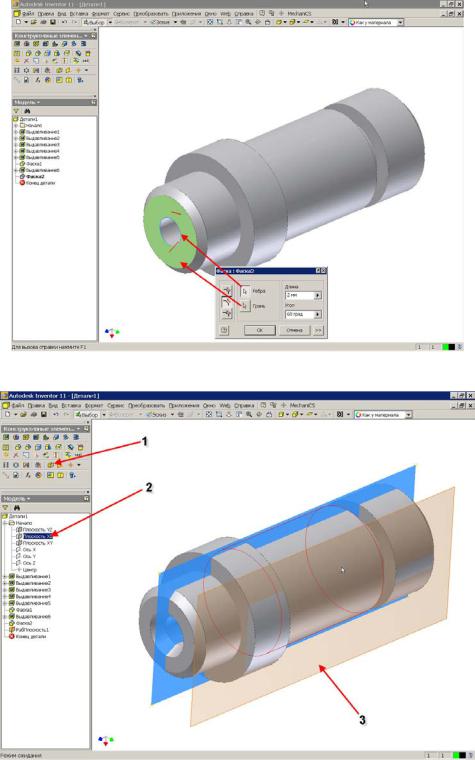
Рис. 2.52. Построение фаски на ребре отверстия
Рис. 2.53. Работа с конструктивными элементами (выдавливание): 1 – инст-
румент «Рабочая плоскость (ъ)»; 2 – координатная плоскость XZ; 3 – вспомогательный конструктивный элемент «Рабочая плоскость»
103
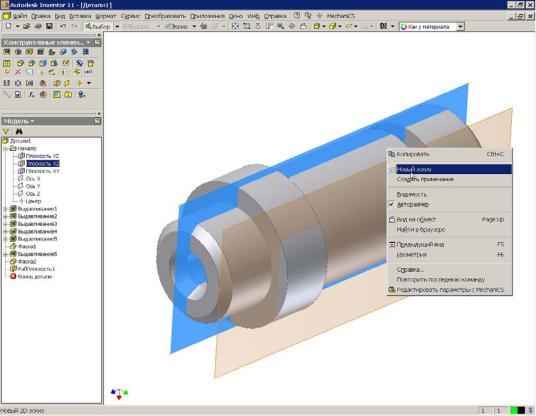
Для построения нового эскиза паза на созданной рабочей плоскости нажимаем правой кнопкой мышки на грань плоскости и в контекстном меню выбираем пункт «Новый эскиз» (рис. 2.54).
Рис. 2.54. Работа с конструктивными элементами (выдавливание)
Для удобства построения эскиза меняем точку обзора. Для этого в основной панели инструментов выбираем команду «видимость на объект» и указываем на обозначение нового эскиза в браузере или эскизную плоскость в графической области (рис. 2.55).
При помощи команды «Прямоугольник» выполняем построение геометрии будущего паза и назначаем размеры для полного определения эскиза. Для привязки размеров эскиза используем проекцию базовой точки начала координат (рис. 2.56).
104
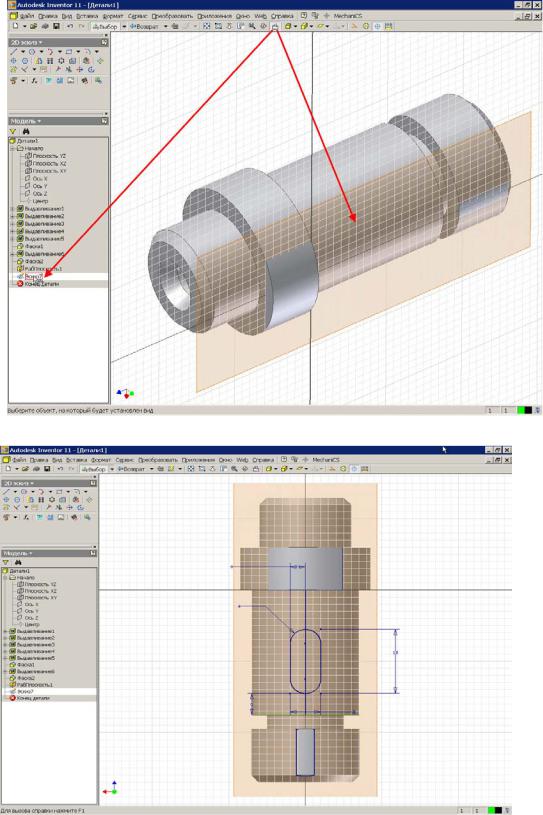
Рис. 2.55. Работа с конструктивными элементами (выдавливание)
Рис. 2.56. Работа с конструктивными элементами (выдавливание)
105

Окончательное построение паза выполняем командой «Выдавливание», аналогично описанному выше (рис. 2.57).
Рис. 2.57. Работа с конструктивными элементами (выдавливание)
Для удобства представления модели отключим видимость вспомогательных элементов (рабочей плоскости). Для этого в браузере модели выбираем вспомогательный элемент, и после нажатия правой кнопки мышки, снимаем флажок с пункта меню «Видимость» (рис. 2.58).
На одной из ступеней оси должны быть нарезана резьба. Для создания на модели поверхности с резьбой используется инструмент «Резьба» из инструментальной палитры. Щелкаем по данной кнопке (рис. 2.59). Указываем курсором на поверхность где должны быть резьба. Если резьба расположена по всей поверхности включаем флажок «На всю длину». В обратном случае, указываем дину резьбы. Открываем вкладку «Параметры» диалогового окна «Резьба» и устанавливаем необходимые параметры (рис. 2.60).
106
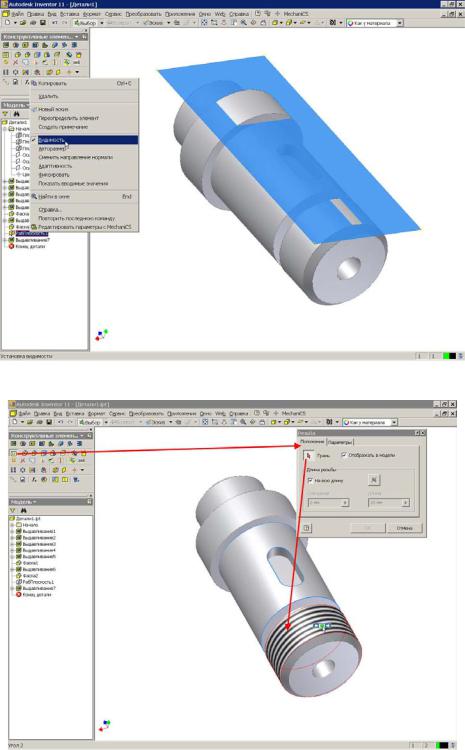
Рис. 2.58. Работа с конструктивными элементами (выдавливание)
Рис. 2.59. Создание конструктивного элемента «Резьба»
107
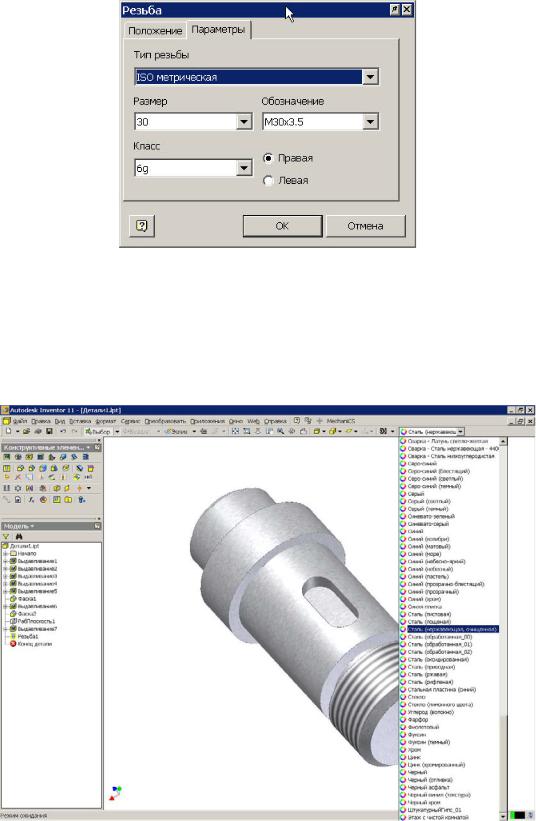
Рис. 2.60. Установка параметров на вкладке
После того как модель детали готова, назначаем цвет детали. Для этого в основной панели инструментов выбираем предполагаемый материал, из которого будет изготавливаться деталь «Ось» (в нашем случае – сталь нержавеющая) (рис. 2.61).
Рис. 2.61. Работа с конструктивными элементами (выдавливание)
108
