
- •Предисловие
- •ТЕОРЕТИЧЕСКАЯ ЧАСТЬ
- •Моделирование
- •Графики и диаграммы
- •Графический интерфейс пользователя
- •Художественная компьютерная графика
- •Досуг
- •Виртуальная реальность
- •Реклама, бизнес, обучение
- •Геометрическое моделирование
- •Графические объекты, примитивы и их атрибуты
- •Представление видеоинформации и её машинная генерация
- •Растровая графика
- •Векторная графика
- •Фрактальная графика
- •Цвет
- •Графические языки
- •Метафайлы
- •Реализация аппаратно-программных модулей графической системы
- •1.7.1. Мониторы
- •1.7.2. Типы видеоадаптеров
- •Базовая графика
- •Пространственная графика
- •Современные стандарты компьютерной графики
- •Графические диалоговые системы
- •Применение интерактивных графических систем
- •2. ПРАКТИЧЕСКАЯ ЧАСТЬ
- •2.1. Основы работы с Autodesk Inventor
- •2.1.1. Описание графического интерфейса
- •2.1.2. Строка меню
- •2.1.3. Эскизы
- •2.1.4. Работа с конструктивными элементами (выдавливание)
- •2.1.5. Вращение
- •2.1.6. Построение конструктивных элементов по сечениям
- •2.1.7. Создание сборочной единицы
- •2.1.8. Создание презентации
- •2.1.9. Создание чертежей
- •2.2. Проект «Шнек»
- •2.3. Преобразование проекционного (2D) чертежа в твердотельную (3D) модель
- •2.4. Пневмораспределитель (пример выполнения аудиторной семестровой работы по курсу «Компьютерная графика»)
- •Создание моделей деталей
- •Крышка (поз. 1)
- •Список литературы
2.ПРАКТИЧЕСКАЯ ЧАСТЬ
2.1.Основы работы с Autodesk Inventor
Autodesk Inventor Professional – система автоматизированного про-
ектирования, предназначенная для организаций, разрабатывающих сложные машиностроительные изделия. Autodesk Inventor Professional предоставляет единое интегрированное решение, которое позволяет инженерам-конструкторам, работающим в области механики и электрики, значительно повысить производительность проектирования, контроля и документирования таких изделий.
Autodesk Inventor – это инструмент, направленный на проектирование больших сборок, включающих десятки тысяч элементов. Посредством адаптивного механизма управления данными, Autodesk Inventor поддерживает сегментированную базу и быструю загрузку ее на выполнение. Путем устранения необходимости разбивать проект на достаточно малые куски, Autodesk Inventor повышает скорость и точность создания и выполнения проектов. Адаптивная технология, именованные видовые представления, доступные компоненты, отслеживание чертежа и параллельная работа над проектом – все это расширяет границы и опыт разработки больших проектов.
В состав системы включены подсистемы «Трубы и трубопроводы» (проектирование систем технологических трубопроводов и гидропневмосистем), «Прокладка кабельных трасс и электрических проводов» (всё для трехмерного монтажа электрических компонентов и их соединения кабелями), «IDF-импорт» (импорт структуры и модели печатных плат из электронных САПР), «Конечно-элементный анализ» (проектировочный прочностной анализ деталей по технологии ANSYS), «Моделирование динамики».
63

Рис. 2.1. Проект привода конвейера
Средства коллективной работы над проектом организуют совместную работу нескольких членов группы над одной деталью или подсборкой. Autodesk Inventor отслеживает, кто над какой частью проекта работает.
Autodesk Inventor – первый трехмерный пакет машиностроительного проектирования, использующий для супербыстрого панорамирования и масштабирования трехмерную графическую технологию Фаренгейт (Farenheit), совместно разработанную Microsoft и SGI.
2.1.1. Описание графического интерфейса
Интерфейс Autodesk Inventor (AI) похож на интерфейс большинства приложений Microsoft Windows. Он позволяет пользователю работать с программой на интуитивном уровне с помощью пиктограмм расположенных на панелях инструментов, контекстных меню, вызываемых нажатием правой кнопки «мыши», различных подсказок.
Для запуска Autodesk Inventor нужно два раза щелкнуть правой клавишей мыши по пиктограмме (рис. 2.2), расположенной на рабочем
64
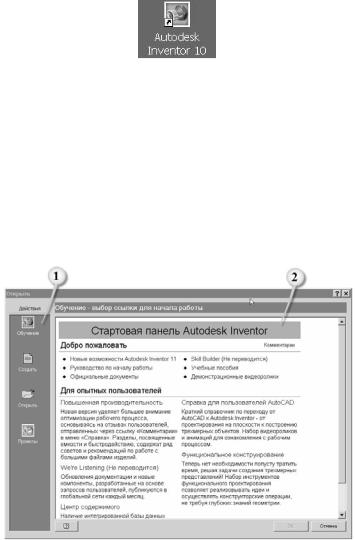
столе Windows или один раз щелкнуть по кнопке Пуск выбрать из меню Программы пункт Autodesk, в нем выбрать подпункт Autodesk Inventor.
Рис. 2.2. Пиктограмма для запуска AutoDesk Inventor
Упражнение 1.
Найдите на рабочем столе Windows пиктограмму для запуска Autodesk Inventor и щелкните по ней два раза левой клавишей «мыши».
Дождитесь когда загрузятся окна программы.
При запуске Inventor, Вы увидите окно Открыть (рис. 2.3) и за ним окно приложения программы Inventor.
Рис. 2.3. Окно Открыть в режиме Обучение: 1 – панель с кнопками для выбора действий; 2 – стартовая панель Autodesk Inventor
В левой части окна расположены кнопки для выбора режимов работы программы, в правой части – Стартовая панель Autodesk Inventor. С помощью гиперссылок стартовой панели, выделенных синим цветом, можно получить доступ к многочисленным учебным материалам, представленным в программе. При изучении Autodesk Inventor рекомендуется пользоваться разделом Учебные пособия и другими разделами стартовой панели.
65
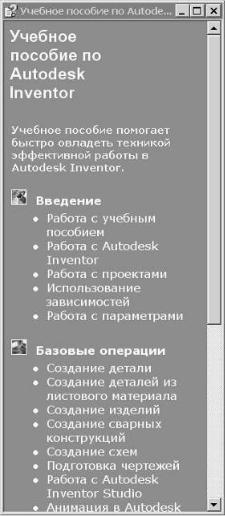
Упражнение 2.
На стартовой панели Autodesk Inventor найдите выделенную синим цветом гиперссылку «Учебные пособия» и щелкните по ней левой клавишей «мыши» (если при загрузке программы в правой части окна Открыть нет стартовой панели, щелкните правой клавишей «мыши» по кнопке Обучение на панели выбора действий).
Должно появиться окно с перечнем содержания электронного учебного пособия (рис. 2.4).
Рис. 2.4. Окно с перечнем содержания учебного пособия
Вразделе Базовые операции щелкните мышью по названию под-
раздела Создание детали.
Впоявившемся окне (рис. 2.4), нажимая на кнопку 1, перейдите на другие страницы учебного пособия. Для перемещения к странице с содержанием нажмите на кнопку 2.
66

Закройте окно с перечнем содержания учебного пособия.
Щелкните по ссылке «Демонстрационные видеоролики» на стар-
товой панели Autodesk Inventor.
В появившемся окне Видеоролики (рис. 2.5) выберите любую категорию, например Эскиз.
Рис. 2.4. Начальная страница раздела учебного пособия: 1 – кнопка перехода на последующие страницы; 2 – кнопка перехода на страницу с содержанием
67
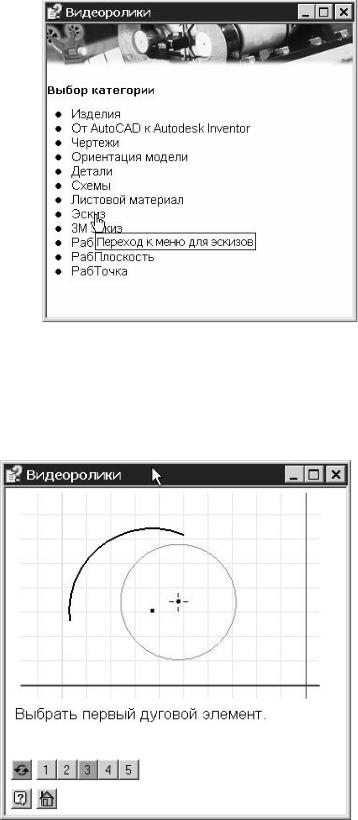
Рис. 2.5. Окно выбора категории видеороликов
Делайте выбор подкатегорий до тех пор, пока не перейдете к окну просмотра (рис. 2.6) учебного видеоролика. При загрузке окна видеоролик запускается автоматически.
Рис. 2.6. Окно просмотра видеоролика
68
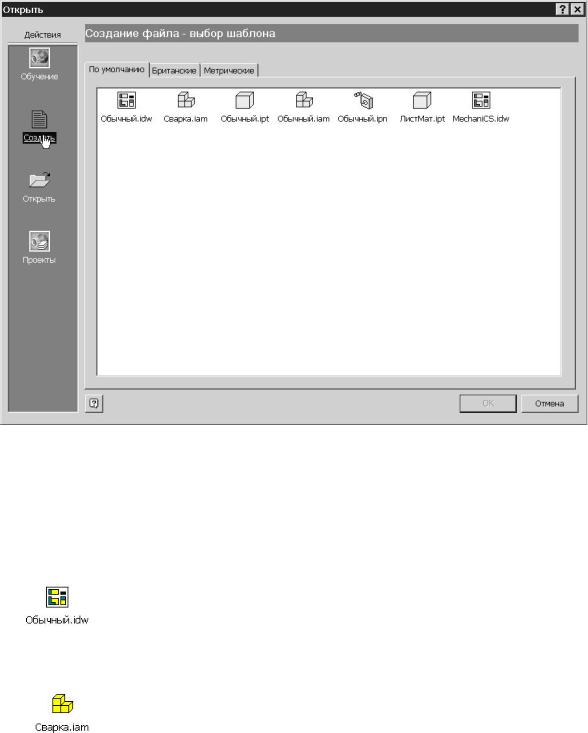
Щелчком «мыши» по пиктограмме Создать панели Действия окна
Открыть загружаем режим Создание файла – выбор шаблона. Появ-
ляется окно, показанное на рис. 2.7.
Рис. 2.7. Окно Открыть в режиме Создать
В левой части окна имеются пиктограммы для выбора шаблонов файлов. Каждому шаблону соответствует файл с определенным расширением. Загрузка шаблонов производится щелчком левой клавиши мыши по соответствующей иконке. Рассмотрим подробнее имеющиеся в
Auto Desk Inventor шаблоны.
Шаблон Обычный является файлом чертежа. В
Auto Desk Inventor файл чертежа получают на основе модели детали или сборочной единицы. Файлы чертежей имеют расширение .idw.
Шаблон Сварка предназначен для создания файлов
моделей сварных соединений. Расширение этих и других файлов видно по надписи на пиктограмме.
69

Шаблон Обычный с расширением файлов .ipt исполь-
зуют для создания файлов моделей деталей.
Шаблон Обычный с расширением файлов .iam при-
меняют для подготовки файлов сборочных единиц. Расширения его файлов соответствуют расширениям файлов шаблона Сварка. Отличие шаблонов в использовании разных команд.
Шаблон Обычный расширением файлов .ipn предна-
значен для файлов презентаций. Презентации создают на основе моделей сборочных единиц с целью демонстрации сборки-разборки изделия и принципа работы.
Шаблон ЛистМат нужен для создания моделей дета-
лей, создаваемых из листового материала методами гибки, штамповки и т.д.
При нажатии на кнопку Создать левая часть окна Открыть принимает вид показанный на рис. 2.8. В данном режиме производится загрузка в Inventor ранее созданного файла проекта, а также осуществляется поиск необходимых файлов. Для открытия нужного файла с помощью окна 1 находим папку с файлами проекта. С помощью курсора указываем в списке на файл который собираемся открывать в программе и два раза щелкаем левой кнопкой мыши или по кнопке Открыть на панели 6.
Упражнение 3.
В окне Открыть щелкните левой клавишей мыши по иконке Открыть панели Действия. В окне 1 (рис. 2.8) найдите папку с готовыми файлами проекта. Папка расположена по адресу
C:\Водопроводный кран\.
В окне 2 мышью установите курсор на имени файла сборка.iam и щелкните два раза левой клавишей мыши или нажмите на кнопку Открыть панели 2. Дождитесь открытия файла в рабочем окне AutoDesk Inventor (рис. 2.10).
Закройте программу шелчком левой клавиши мыши по значку в виде перекрестия  расположенном в верхнем правом углу окна.
расположенном в верхнем правом углу окна.
70
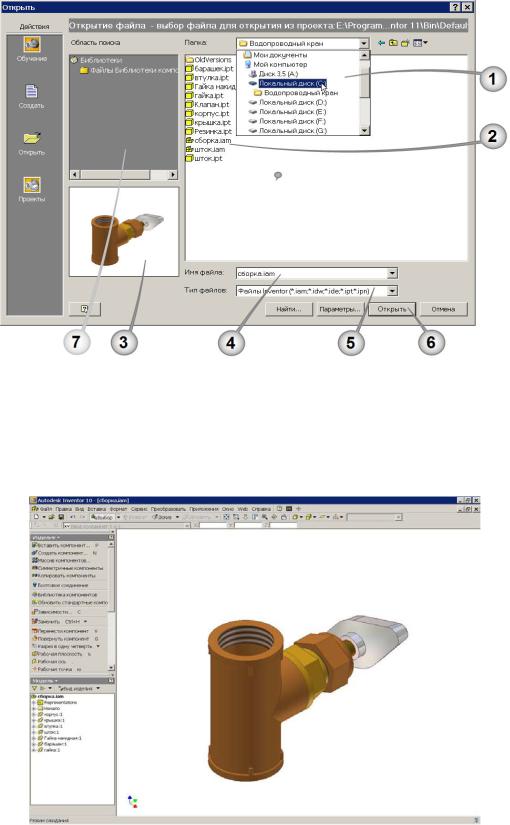
Рис. 2.8. Окно Открыть в режиме открытия ранее созданного файла:
1 – окно поиска папки с файлами проекта; 2 – окно со списком файлов папки проекта; 3 – окно визуализации файла проекта; 4 – окно с именем файла; 5 – окно с указанием типа загружаемых файлов; 6 – панель для задания действий; 7 – панель с указанием пути к библиотеке компонентов
Рис. 2.10. Окно Autodesk Inventor с загруженным файлом сборки
71
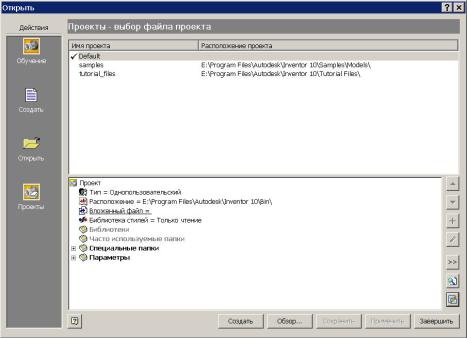
При задании режима Проекты вид левой части окна Открыть будет выглядеть как на рис. 2.11.
Рис. 2.11. Окно Открыть в режиме настройки файлов проекта
Данное окно предназначено для установок файлов проекта. Упражнение 4. Откройте окно Открыть в режиме проекты. Уста-
новите курсор в верхней половине окна и вызовите контекстное меню нажатием правой клавиши мыши (рис. 2.12).
72
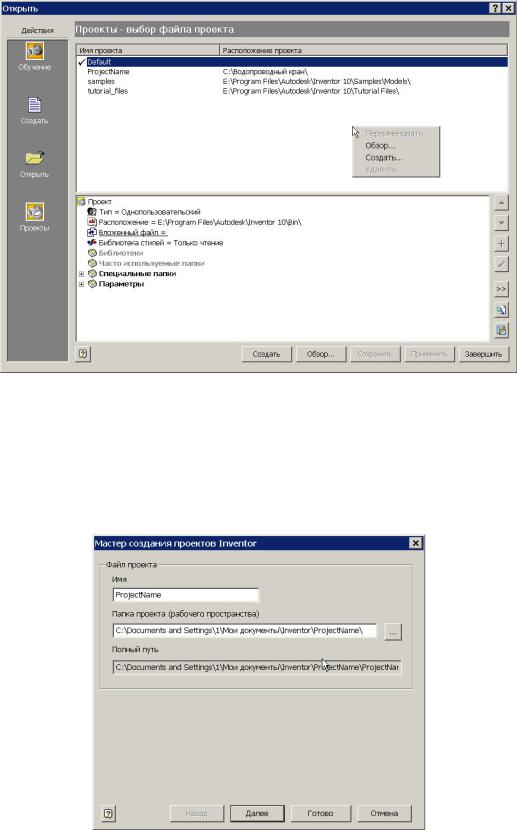
Рис. 2.12. Вызов контекстного меню в режиме настройки файлов проекта
В окне контекстного меню щелкните мышью по пункту Создать. В появившемся окне (рис. 2.13) укажите расположение предварительно созданной папки в которой будут располагаться создаваемые Вами файлы. Нажмите на кнопку Готово.
Рис. 2.13. Окно мастера создания проектов
73
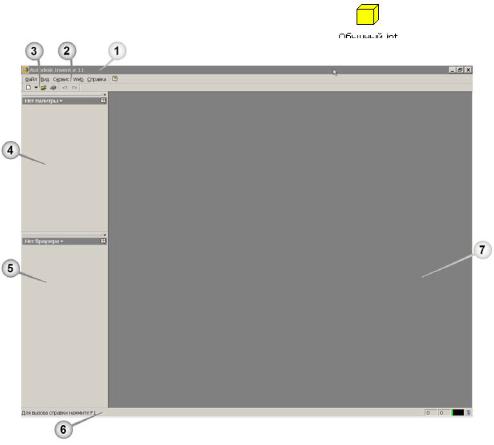
Перейдем к изучению окна приложения которое при запуске AutoDesk Inventor находится за окном Открыть. Если закрыть окно О т- крыть увидим то, что показано на рис. 2.14.
При открытии файла шаблона интерфейс окна меняется в зависимости от типа файла. Открыть файл шаблона можно одним из следующих способов:
-через иконку Создать  панели быстрого доступа (рис. 2.15);
панели быстрого доступа (рис. 2.15);
-с помощью клавиатуры, нажав одновременно клавиши Ctrl+N;
-через пункт Файл меню программы (рис. 2.16) и окно Открыть,
шелчком левой клавиши мыши по пиктограмме |
(рис. 2.2). |
Рис. 2.14. Окно приложений: 1 – окно заголовка; 2 – строка меню; 3 – панель стандартная-Inventor; 4 – инструментальная палитра; 5 – браузер; 6 – строка состояния; 7 – графическая область
74
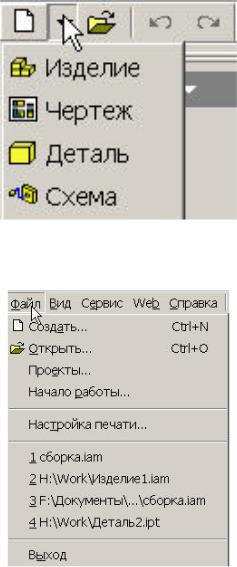
Рис. 2.15. Загрузка файла шаблона из панели быстрого доступа
Рис. 2.16. Загрузка файла шаблона из пункта Файл меню программы
Упражнение 5. Загрузите шаблон файла Деталь в окно приложений. Окно приложений должно иметь вид показанный на рис. 2.17.
В левой стороне окна программы имеется панель инструментов «2D эскиз» для создания эскиза детали 3. Ниже панели «2D эскиз» расположен браузер 4. Большую часть окна приложений занимает графическая область 5.
75
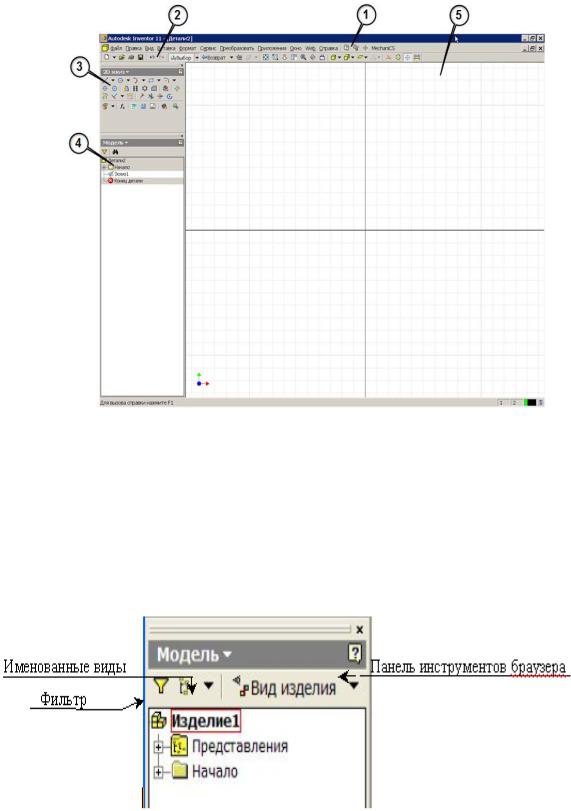
Рис. 2.17. Окно приложений при создании файла детали: 1 – строка меню;
2 – стандартная – Inventor; 3 – инструментальная палитра «2D-эскиз»; 4 – браузер; 5 – графическая область;
В браузере отображается структура деталей, узлов и чертежей активного файла. Эта структура – своя для каждой среды. На рисунке 2.18 показаны браузер и панель инструментов в среде сборки изделий.
Браузер можно разместить в любом удобном месте экрана.
Рис. 2.18. Браузер
76
