
100Forex Учимся и зарабатываем
.pdf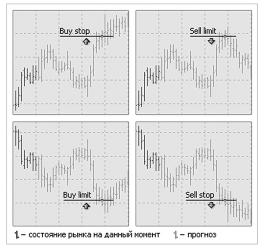
240
Существует четыре типа отложенных ордеров:
Buy Limit – купить при равенстве будущей цены Ask установленному значению. При этом текущий уровень цен больше значения установленного ордера. Обычно ордера этого типа выставляются в расчете на то, что цена инструмента, опустившись до определенного уровня, начнет расти;
Buy Stop – купить при равенстве будущей цены Ask установленному значению. При этом текущий уровень цен меньше значения установленного ордера. Обычно ордера этого типа выставляются в расчете на то, что цена инструмента преодолеет некий уровень и продолжит свой рост;
Sell Limit – продать при равенстве будущей цены Bid установленному значению. При этом текущий уровень цен меньше значения установленного ордера. Обычно ордера этого типа выставляются в расчете на то, что цена инструмента, поднявшись до определенного уровня, начнет снижаться;
Sell Stop – продать при равенстве будущей цены Bid установленному значению. При этом текущий уровень цен больше значения установленного ордера. Обычно ордера этого типа выставляются в расчете на то, что цена инструмента достигнет определенного уровня и продолжит снижаться.
К отложенному ордеру можно прикрепить ордера Стоп Лосс и Тейк Профит. После срабатывания отложенного ордера его Стоп Лосс и Тейк Профит автоматически прикрепляются к открытой позиции.
Стоп Лосс – этот ордер предназначен для минимизации потерь в том случае, если цена финансового инструмента начала двигаться в убыточном направлении. Если цена инструмента достигнет этого уровня, позиция закроется автоматически. Такой ордер всегда связан с открытой позицией либо с отложенным ордером. Он выдается на установку брокерской компании только вместе с рыночным или
241
отложенным ордерами. При проверке условия этого ордера для длинных позиций используется Bid-цена, а при проверке коротких позиций – Ask-цена.
Трейлинг Стоп. Для автоматизации перемещения ордера Стоп Лосс вслед за ценой можно использовать Трейлинг Стоп. Данный инструмент особенно полезен при сильном однонаправленном движении цены, а также в тех случаях, когда нет возможности внимательно следить за изменением состояния рынков. Для установки трейлинг стопа необходимо в окне «Терминал» выполнить одноименную команду контекстного меню открытой позиции. Затем в открывшемся списке выбрать желаемую величину расстояния между уровнем ордера Стоп Лосс и текущей ценой. Для каждой открытой позиции можно установить только один трейлинг стоп. После выполнения указанных действий с приходом новых котировок терминал проверяет, прибыльна ли открытая позиция. Как только прибыль в пунктах становится равной либо большей указанного уровня, автоматически выдается команда на установку ордера Стоп Лосс. Уровень ордера устанавливается на указанном расстоянии от текущей цены. Далее, если цена движется с увеличением прибыльности позиции, трейлинг стоп автоматически передвигает Стоп Лосс за ценой. Если прибыльность позиции уменьшается, модификации ордера не происходит. Таким образом, автоматически фиксируется прибыль торговой позиции. Отключить Трейлинг стоп можно, выставив параметр «Нет» в меню управления. Трейлинг Стоп работает на клиентском терминале, а не на сервере (как Стоп Лосс или Тейк Профит). Следовательно, при выключенном терминале, в отличие от указанных ордеров, Трейлинг Стоп не будет работать. При выключенном терминале может сработать только ордер Стоп Лосс.
Тейк Профит – предназначен для получения прибыли при достижении ценой финансового инструмента прогнозируемого уровня. Исполнение данного ордера приводит к закрытию позиции. Он всегда связан с открытой позицией либо с отложенным ордером. Ордер можно выдать только вместе с рыночным ордером или отложенным ордером. При проверке условия этого ордера для длинных позиций используется Bid-цена, а при проверке коротких позиций – Ask-цена.
Другие команды меню «Сервис»:
Архив котировок – вызвать окно управления историческими данными. В архиве котировок можно редактировать котировки, которые используются для построения графиков, а также бесплатно скачать историю котировок по основным валютным парам с сервера MetaQuotes Software Corp.
Глобальные переменные – вызвать окно со списком глобальных переменных терминала. Глобальными называются переменные, общие для всех советников, пользовательских индикаторов и скриптов.
Редактор MetaEditor – открыть редактор языка программирования MQL4. При помощи MetaEditor можно редактировать и создавать торговых роботов (советников), собственные индикаторы и скрипты. После редактирования кода, нажмите кнопку «Компилировать» – и Ваша программа готова к использованию

242
(запуск из окна «Навигатор» торгового терминала). Окно «Инструментарий» редактора MetaEditor содержит информацию о найденных при компиляции ошибках в коде, а также отсюда доступна онлайн-библиотека бесплатных дополнительных модулей (советников, индикаторов, скриптов) для терминала. Подробный справочник по языку программирования MQL4 доступен из вкладки «Справка» окна «Инструментарий».
Настройки – вызвать окно настройки параметров клиентского терминала. В этом окне можно установить параметры подключения, торговли, графиков, экспертов и другие. Подробнее о настройке терминала смотрите во встроенной справке (нажмите F1 на клавиатуре).
Меню «Окно»
В этом меню объединены команды управления окнами графиков. Отсюда можно выбрать способ расположения графиков в рабочей области или открыть новое окно.
Меню «Справка»
Здесь можно получить различную информацию о программе:
Вызовсправки–открытьвстроенныйсправочник,содержащий«Руководство пользователя». В нем описаны все настройки и функции клиентского терминала.
MQL4.community – каталог бесплатных дополнительных модулей для MetaTrader 4 (советников, индикаторов, скриптов) и документация по языку программирования MQL4.
О программе – открыть окно с информацией о брокере, его координатах, а также о версии терминала.
243
Вкладка «Торговля»
Далее рассмотрим вкладку «Торговля», которая доступна из окна «Терминал». Тутсодержитсяинформациюотекущемсостоянииторговогосчета,открытыхпозициях и выставленных отложенных ордерах. Все открытые позиции располагаются в порядке сортировки, их можно сортировать по любому полю. Далее – строка баланса счета и финансового результата открытых позиций, а за ней – список отложенных ордеров. При срабатывании отложенного ордера открывается новая позиция, и строка отложенного ордера удаляется. Вместо нее в окне появляется строка открытой позиции. Все торговые операции отображаются в виде таблицы с полями (слева направо):
Ордер – номер тикета операции. Это уникальный номер торговой операции; Время –время открытия позиции. Запись представляется в виде YYYY.
MM.DD HH:MM (год.месяц.день час:минута). Именно в это время была открыта позиция;
Тип – тип торговой операции. Здесь могут встретиться несколько типов торговых операций: Buy – длинная позиция, Sell – короткая позиция, а также на-
звания отложенных ордеров Sell Stop, Sell Limit, Buy Stop и Buy Limit;
Лоты – количество лотов, участвующих в операции. Минимально допустимое в операциях количество лотов ограничивается брокерской компанией, а максимальное – депозитом;
Символ – это поле показывает название финансового инструмента, участвующего в торговой операции;
Цена – цена открытия позиции (не путать с текущей ценой, которая описана ниже). Именно по этой цене была открыта позиция;
S/L – уровень выставленного ордера Стоп Лосс. Если ордер не был установлен, в поле записывается нулевое значение.
T/P – уровень выставленного ордера Тейк Профит. Если ордер не был установлен, в поле записывается нулевое значение.
Цена – текущая цена инструмента (не путать с ценой открытия позиции, которая описана выше);
Своп – в этой графе фиксируется начисление свопов; Прибыль – в этом поле записывается финансовый результат совершения
сделки с учетом текущей цены. Положительный результат свидетельствует о прибыльности совершенной сделки, а отрицательный – об убыточности;
Комментарии – в этой колонке записываются комментарии к торговым операциям. Комментарий можно записать только при открытии позиции или выставлении ордера. При модификации ордера или позиции комментарий изменить нельзя. Кроме того, комментарий к торговой операции может записать брокерская компания.
Эта вкладка позволяет не только просматривать открытые позиции и выставленные ордера, но и управлять торговой деятельностью. Здесь можно: открыть
244
новую позицию, выставить отложенный ордер, изменить или удалить его, а также закрыть позицию. Для этого необходимо воспользоваться командами контекстного меню.
Новый ордер – по команде появляется окно управления ордерами. В нем можно открыть новую позицию, закрыть торговую позицию или выставить отложенный ордер.
Закрыть ордер – команда становится активной только в том случае, если контекстное меню было вызвано на открытой позиции. По команде также появляется окно управления ордерами. На этот раз, кроме кнопок Sell и Buy, появится кнопка «Закрыть#X» (где X – номер тикета позиции). Кроме того, выполнив эту команду, можно закрыть выбранную позицию вместе со встречной.
Модифицировать или удалить ордер – изменить значения Стоп Лосс и Тэйк Профит открытых позиций или цену отложенного ордера. Если уровни Стоп Лосс и Тэйк Профит окажутся слишком близко к текущей цене, появится сообщение об ошибке, и уровни выставлены не будут. Необходимо отодвинуть уровни от текущей цены и повторить попытку снова.
Трейлинг стоп – установить, изменить или удалить уровень Трейлинг стоп. Выбрав в меню соответствующий уровень, можно активировать трейлинг стоп с указанным параметром. Значение «Нет» служит для отключения ордера. «Удалить все уровни» – отключить все трейлинг стопы.
Прибыль – показывать прибыль/убыток в пипсах, в валюте ордера или в валюте депозита. Изменения этого параметра отражаются в поле «Прибыль». Если выбран параметр «показывать прибыль в валюте ордера» (валюта котировки) и, к примеру, имеются открытые позиции по USDJPY, то прибыль по ним будет показываться в японских йенах.
Комментарии – показать/скрыть колонку «Комментарий». В этой колонке записываются комментарии к торговым операциям. Комментарий можно записать только при открытии позиции или выставлении ордера. При модификации ордера или позиции комментарий изменить нельзя. Кроме того, комментарий к торговой операции может записать брокерская компания.
Активация торговых роботов-советников (Expert Advisors)
MetaTrader 4 позволяет использовать программируемых торговых роботовсоветников (Expert Advisors) для управления торговлей в автоматическом режиме:
Перед началом использования советников необходимо произвести их предварительную настройку. Общие для всех экспертов параметры работы задаются в окне настройки клиентского терминала. Это окно можно открыть командой меню «Сервис – Настройки». Для настройки параметров работы экспертов необходимо

245
выбрать вкладку «Советники». В ней доступны нижеприведенные команды и параметры.
Включить советники – эта опция позволяет разрешить или запретить использование всех советников. Если она отключена, с приходом нового тика для всех экспертов перестает запускаться функция start. При этом вместо смайликов напротив названий экспертов в правом верхнем углу графиков появятся крестики. Чтобы включить советники, необходимо выставить флажок и нажать кнопку «ОК». С приходом нового тика они начнут работать, а крестики в правом верхнем углу графика вновь станут смайликами.
Внимание: эксперт запускается на выполнение с приходом нового тика (новой котировки) и, чаще всего, успевает завершить свою работу до прихода следующего тика. Отключение советников не прерывает текущее исполнение уже работающих экспертов.
Отключить советники при смене счета – эта опция представляет собой защитный механизм, отключающий советники при смене счета. Она бывает полезна, например, при переключении с демонстрационного счета на реальный. Чтобы включить механизм, необходимо выставить флажок и нажать кнопку «ОК».
Отключить советники при смене профиля – в профилях сохраняется большое количество информации о текущих настройках всех графиков в рабочей области. В частности, в профилях сохраняется информация о прикрепленных советниках. Эксперты, входящие в состав профиля, с приходом нового тика начнут работать. Включив эту опцию (выставив флажок), можно не допустить запуска экспертов при смене профиля.
Разрешить советнику торговать – советники способны работать в автоматическом режиме, без участия трейдера. Они могут как анализировать динамику цен, так и вести торговую деятельность. Эта опция предназначена для ограничения торговых функций экспертов. Такое ограничение бывает полезно при тестировании аналитических способностей эксперта в режиме реального времени (не путать с тестированием советника на исторических данных).
Ручное подтверждение – опция активируется только в том случае, если советникам разрешено торговать. Если эта опция включена, и советник пытается провести торговую операцию, можно будет либо подтвердить ее, либо прервать вручную. Иными словами, при помощи ручного подтверждения можно контролировать торговую активность советника. Это может быть полезно при тестировании торговых функций советника в режиме реального времени (не путать с тестированием советника на исторических данных).
Разрешить импорт DLL – для расширения функциональности советники могут использовать DLL-библиотеки. Выставив этот флажок, можно использовать такие библиотеки без каких-либо ограничений. Если эта опция отключена, ни один
246
экспертнесможетвоспользоватьсявнешнимиDLL-библиотеками.Рекомендуется запрещать импорт при работе с неизвестными экспертами.
Подтверждать вызов функций DLL – эта опция активируется только в том случае, если был разрешен импорт из DLL-библиотек. Она позволяет контролировать выполнение каждой вызываемой функции вручную. Если флажок не установлен, импорт из внешних библиотек контролироваться не будет. При работе с неизвестными экспертами рекомендуется включать эту опцию.
Разрешить импорт внешних экспертов – если при работе советника требуется экспортировать функций из других экспертов или библиотек MQL4, необходимо включить эту опцию. Если она отключена, ни один из запущенных экспертов не сможет запрашивать функции из других MQL4-программ. Рекомендуется отключать эту опцию при работе с неизвестными советниками.
Использование советников-экспертов
После настройки общих параметров можно запускать эксперты. Для этого достаточно лишь присоединить советник к графику. Команда «Присоединить к графику» контекстного меню окна «Навигатор – Советники» или двойной клик левой кнопкой мыши на выбранном эксперте в том же окне позволяют наложить его на активный график. Более того, при помощи технологии «Drag'n'Drop» можно наложить советник на любой график. При этом на экране появится окно индивидуальных настроек советника.
Во вкладке «Общие» можно настроить:
Позиции – выбрать направление открытия позиций:
•• Long&Short – в обе стороны;
•• Only Long – только на покупку;
•• Only Short – только на продажу.
Разрешить сигналы – разрешить/запретить советнику подавать сигналы; Не повторять сигнал – запретить подачу сигналов о событиях после посту-
пления первого сигнала; Разрешить советнику торговать – разрешить/запретить проведение тор-
говых операций в реальном времени; Ручное подтверждение – запрашивать подтверждение на открытие позиции
при проведении торговых операций;
Разрешить импорт DLL – разрешить/запретить импорт функций из DLLфайлов;
Подтверждать импорт функций DLL – запрашивать подтверждения при каждом вызове функций из DLL-файлов;
Разрешить импорт внешних экспертов – разрешить/запретить вызов функций из внешних экспертов.
Во вкладке «Входные параметры» можно изменить внешние переменные эксперта. К ним относятся переменные класса «extern». Чтобы изменить параметр
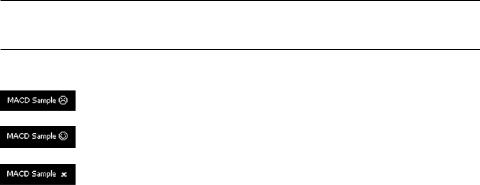
247
необходимо дважды кликнуть левой кнопкой мыши на его значении и записать новое. При этом можно изменять значение каждой переменной или загрузить уже сохраненный набор входных параметров (кнопка «Загрузить»). Сохранить текущий набор внешних переменных можно при помощи одноименной кнопки.
Кнопка «Сброс» возвращает все настройки по умолчанию. Во вкладке «Общие» выставляются заданные в настройках терминала параметры. А в качестве входных переменных выставляются параметры, указанные в исходном тексте программы. Чтобы подтвердить прикрепление советника с заданными параметрами, необходимо нажать кнопку «ОК». А отменить наложение эксперта можно, нажав одноименную кнопку.
После настройки эксперта произойдет его инициализация и с приходом нового тика советник начнет исполняться. Свидетельством прикрепления советника является появление в правом верхнем углу графика имени эксперта и значка – смайлика. Если в настройках эксперта запрещено торговать, то вместо смайлика появится Крестик – это означает, что все эксперты отключены.
Внимание: к одному графику можно присоединить только один советник. При наложении второго советника, первый удаляется.
Текущее состояние эксперта показано в правом верхнем углу окна графика:
Эксперт работает, но запрещено самостоятельное проведение торговых операций
Эксперт работает, разрешено самостоятельное проведение торговых операций
Все эксперты запрещены в настройках MetaTrader 4.
Чтобы завершить работу эксперта, необходимо удалить его с графика. Перед завершением работы производится деинициализация эксперта. Для удаления эксперта с графика необходимо выполнить команду контекстного меню графика «Советники – Удалить» либо присоединить к графику другой советник. Кроме того, советник может удаляться с графика при смене профиля или шаблона.
Тестирование выбранной стратегии
Терминал позволяет не только писать советники, но и тестировать их перед использованием. Эта полезная функция позволяет проверить работоспособность и эффективность механической торговой системы на исторических данных. Тестирование дает возможность приступить к автотрейдингу, зная об особенностях поведения эксперта в различных рыночных условиях. Для этих целей в терминал встроено специальное окно «Тестер», (кнопка  на панели инструмен-
на панели инструмен-
248
тов). При помощи этого окна можно также оптимизировать входные параметры экспертов.
Прежде чем приступать к тестированию советников, необходимо произвести настройку. Это означает, что следует:
•• выбрать советник и задать его входные параметры;
•• выбрать финансовый инструмент и его период;
•• выбрать один из трех способов моделирования баров;
•• задать временной диапазон тестирования (необязательно).
Все вышеперечисленные параметры задаются во вкладке «Настройка» окна «Тестер».
Советник и его параметры
В поле окна «Тестер – Советники» необходимо выбрать советник для тестирования. В этом поле нельзя выбрать любой файл советника. Здесь могут быть только доступные в клиентском терминале эксперты. Для этого они должны быть скомпилированными и находиться в папке /EXPERTS.
После того как выбран советник, необходимо провести дополнительную настройку тестирования и входных параметров. Это можно сделать нажатием кнопки «Свойства эксперта». При этом появится новое окно с тремя вкладками:
•• Тестирование – в этой вкладке задаются общие параметры тестирования. К ним относятся объем и валюта начального депозита, которые указываются в одноименных полях. Именно этим депозитом будет оперировать советник при тестировании. Каков бы ни был алгоритм советника, он будет открывать позиции только в заданных направлениях. Также можно включить генетический алгоритм оптимизации и выбрать оптимизируемый параметр (максимизация по значению баланса, фактора прибыльности, математического ожидания выигрыша либо минимизация по значению максимальной просадки или процента просадки;
•• Входные параметры – здесь в виде таблицы приводится список всех входных параметров. Входными параметрами называются переменные, которые влияют на работу эксперта и могут быть изменены прямо из клиентского терминала. Для изменения этих параметров нет необходимости изменять код эксперта. Количество входных переменных может варьироваться от эксперта к эксперту;
•• Оптимизация – настройки в этой вкладке позволяют управлять ограничениямипроходовтестированияприоптимизации.Измененияпараметров в этой вкладке не влияют на однократные тестирования эксперта.
Финансовый инструмент и его период
Чтобы приступить к тестированию, недостаточно лишь выбрать советник и настроить его. Необходимо также выбрать финансовый инструмент и период
249
(таймфрейм) для тестирования. Все тестирование будет проходить именно на этих данных. При тестировании можно выбрать один из доступных в терминале инструментов.Финансовыйинструментзадаетсявполе«Символ»,атаймфрейм – в поле «Период». Если файла данных по этому инструменту, периоду и методу моделирования не существует, он будет создан автоматически. При отсутствии исторических данных по инструменту и периоду, тестер автоматически скачает историю ценовых котировок с сервера MetaQuotes.
Методы моделирования
Терминал позволяет тестировать советники с использованием различных методов моделирования исторических данных. За счет использования исторических данных более мелких периодов можно представлять колебания цен внутри баров, то есть динамика цен будет эмулироваться более точно. Например, при тестировании советника на часовых данных, динамику цен внутри бара можно смоделировать на основе минутных данных. Таким образом, моделирование существенно приближает исторические данные к реальным колебаниям цен и делает тестирование советников более достоверным.
Для тестирования можно выбрать один из трех методов моделирования исторических данных:
•• по ценам открытия (быстрый метод на сформировавшихся барах);
•• контрольные точки (используется ближайший меньший таймфрейм);
•• все тики (на основе всех наименьших доступных периодов).
Временной диапазон
Диапазон дат позволяет тестировать советники не на всех имеющихся данных, а лишь на выбранном временном отрезке. Это бывает удобным при необходимости исследовать отдельную часть исторических данных. Ограничение диапазона дат можно использовать не только при тестировании эксперта, но и при генерации тестирующей последовательности баров (файла смоделированных данных, используемого для тестирования). Чтобы включить ограничение по датам, необходимо выставить флажок «Использование дат» и указать требуемые значения в полях «От» и «До».
После того, как произведены все настройки, можно нажать кнопку «Старт» и начать тестирование. После начала тестирования в нижней части окна можно просмотреть ориентировочное время завершения этого процесса.
Визуализация тестирования
Если включить флажок «Визуализация», то после нажатия на кнопку «Старт» автоматически будет открыт график, на котором будет проигрываться смоделированная последовательность тиков. Скорость проигрывания можно регулировать.
