
100Forex Учимся и зарабатываем
.pdf230
По мнению Ларри Уильямса, формула вычисления риска каждой сделки при управлении капиталом может быть следующей:
Остаток на торговом счете * Процент риска / Самый большой убыток,
где «Процент риска» может быть подобран основываясь на конкретном стиле торговли и стратегиях, а также рассчитан по формуле «оптимального Фи» или по формуле Келли.
Соблюдение определенной системы управления деньгами – ключ к повышениюэффективностииприбыльностивашейстратегиивдолгосрочнойперспективе. Мы рассмотрели основные правила Money Management, которые пригодятся для начала торговли.
231
Приложение
Торговый терминал «MetaTrader 4»
Торговый терминал MetaTrader 4 для осуществления всех видов сделок на финансовых рынках клиентам компании Admiral Markets предоставляется бесплатно и доступен в версиях для ПК, КПК и смартфонов, также можно воспользоваться специальной версией MT4 MultiTerminal для управления множеством торговых счетов одновременно. Доступны регулярные автоматические обновления. Фактически, ни одна другая платформа интернет-трейдинга из числа представленных на рынке современного финансового ПО не может сравниться в функциональности, гибкости и доступности с системой MetaTrader 4.
Терминал обладает удобным интуитивно понятным интерфейсом, в котором легко сориентируется любой начинающий трейдер, и позволяет полностью контролировать сделки через интернет, выставлять неограниченное количество отложенных ордеров, проводить графический (технический) анализ, в режиме реально времени получать рыночные новости, а также разрабатывать и тестировать собственные автоматические торговые стратегии. Более того, огромное внимание уделяется безопасности и конфиденциальности передачи информации, торговый счет трейдера всегда максимально защищен от любого постороннего вмешательства.
В платформе MetaTrader 4 на 100% активированы все возможности механических систем трейдинга для автоматизации торговых операций, с использованием программируемых советников-экспертов (Expert Advisors), сценариев, пользовательских индикаторов технического анализа. Терминал может совершать сделки в автоматическом режиме, 24 часа в сутки, по заранее выбранной торговой стратегии. Дополнительные модули и программные советники для торгового терминала доступны бесплатно. Если же Вы хотя бы немного ориентируетесь в программировании – напишите своего собственного финансового советника, используя встроенный легко понятный язык программирования
MQL4.
Вы можете бесплатно скачать торговый терминал MetaTrader 4 на сайте ком-
пании Admiral Markets: www.forextrade.ru.
Процесс установки терминала на Ваш компьютер практически полностью повторяет инсталляцию любой стандартной программы Windows (выберите желаемый язык интерфейса и файлов помощи, затем директорию для установки и т.п.). Далее, всего за несколько минут Вы можете открыть неограниченный по времени бесплатный демонстрационный счет и начать практиковаться, торгуя на финансовых рынках с виртуальными деньгами, абсолютно ничем не рискуя. Более того, Вы можете иметь неограниченное количество различных демо-счетов одновременно, с разными начальными депозитами, уровнями кредитного плеча (до

232
1:200), валютами депозита (USD или EUR), для обучения и тестирования Ваших торговых стратегий.
Процедура открытия демонстрационного торгового счета
Шаг1.ВглавномменютерминалаMetaTrader4выберитепервыйпункт«Файл» (в английской версии File), затем – пункт «Открыть счет» (Open an Account).
Примечание: таким образом можно открыть только демонстрационный счет, для создания реального торгового счета необходима регистрация в Кабинете Трейдера: https://tc.fxservice.com
Шаг 2. Заполните необходимые поля регистрации по предложенному шаблону. Для создания демо-счета, вводимые персональные данные могут и не соответствовать действительности, но в любом случае, компания Admiral Markets гарантирует полную конфиденциальность и сохранность Вашей информации. Укажите правильный e-mail адрес, в графе «Тип счета» выберите желаемую валюту демо-депозита (т.е. валюту, в которой отображается баланс депозита и рассчитываются торговые операции), далее выберите кредитное плечо (для демо, аналогично как для реальных счетов, возможны значения от 1:1 до 1:200), затем введите сумму начального депозита (либо выберите предложенные варианты из списка). Согласитесь с получением новостей по почте (пометьте квадрат галочкой). Когда вся необходимая информация будет введена, станет активна кнопка «Next» (Далее) – нажмите ее для продолжения регистрации.
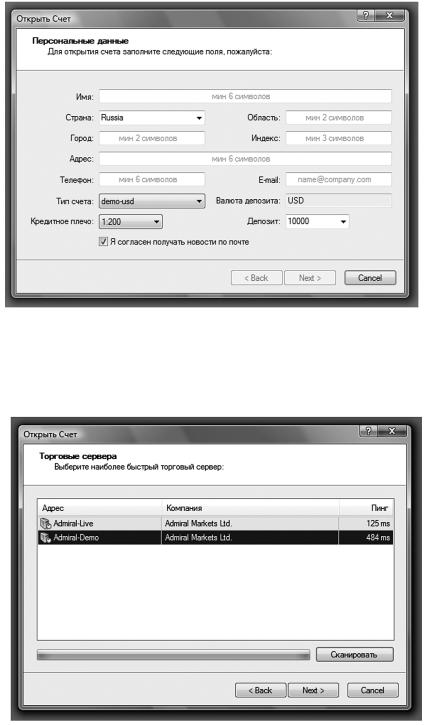
233
Шаг 3. В окне выбора торговых серверов нажмите кнопку «Сканировать» (оба сервера должны быть доступны и отображаться с зеленым символом). Затем выберите из списка сервер демо-счетов «Admiral-Demo» и нажмите кнопку «Next» (если выбран сервер реальных счетов «Admiral-Live», регистрация завершена не будет).
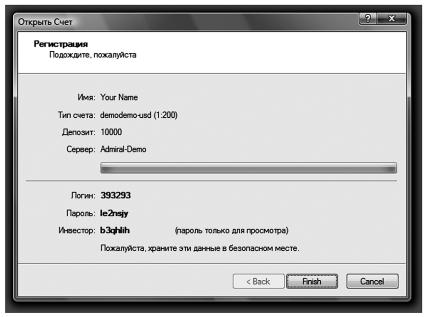
234
Шаг 4. Подождите немного, от сервера должен прийти ответ с данными для подключения к Вашему демо-счету: логин (номер счета) и стандартный пароль трейдера. Также будет сгенерирован специальный пароль «Инвестор», который предназначен для мониторинга (просмотра фактической ситуации) торговых счетов из любого терминала MetaTrader 4, но не для торговли. Этот пароль Вы можете сообщить посторонним лицам, если желаете, чтобы кто-то ознакомился с результатами вашей торговли (допустим, потенциальные инвесторы для доверительного управления). И первый, и второй пароль Вы затем сможете изменить из меню программы Сервис > Настройки > Сервер (кнопка «Изменить»). Для завершения процедуры регистрации демо-счета, нажмите кнопку «Finish».
Шаг 5. Демонстрационный счет должен быть создан и торговый терминал MetaTrader 4 автоматически произведет подключение к этому счету. Вам также непосредственно в терминал (вкладка «Почтовый ящик») должно прийти сообщение от Admiral Markets об успешной регистрации, содержащее данные для подключения к счету. Это сообщение рекомендуется скопировать и сохранить отдельно, на случай возможной утери пароля из автосохранения терминала.
После завершения регистрации демо-счета и подключения к нему (а также после подключения к новому реальному счету) в списке торгуемых финансовых инструментов (символов) терминала MetaTrader 4 (окно «Обзор рынка»,
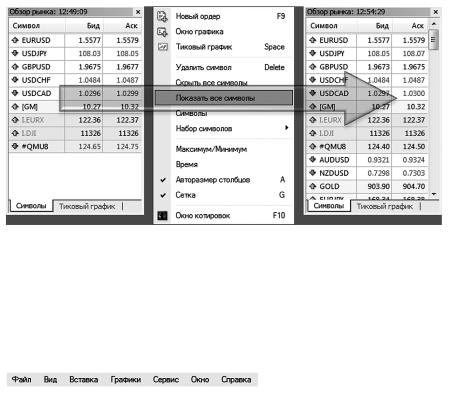
235
«Market Watch») в некоторых случаях вы можете наблюдать далеко не полный перечень инструментов, доступных для торговли клиентам Admiral Markets. Чтобы увидеть список всех торгуемых инструментов полностью, кликните правой кнопкой мыши на этом окне и из появившегося меню выберите пункт «Показать все символы» (Show All). Количество отображаемых инструментов может заметно увеличиться. Эту же процедуру с выбором пункта меню рекомендуется проводить хотя бы раз в месяц – регулярно добавляются новые финансовые инструменты, например, фьючерсные контракты (а контракты с истекшей датой поставки становятся неактивными). Также, выбрав из этого меню пункт «Символы» (Symbols), вы сможете детально ознакомиться со всеми торгуемыми инструментами по категориям, просмотреть их подробные спецификации и условия торговли.
Главное меню торгового терминала
Далее рассмотрим главное меню торгового терминала. Оно расположено под заголовком программы и представляет собой набор меню более низкого уровня. В нем собраны все команды и функции, которые можно выполнять в клиентском терминале:
Меню «Файл»
В этом меню объединены команды для работы с графиками, управления профилями, сохранения исторических данных и графиков, а также печати графиков.
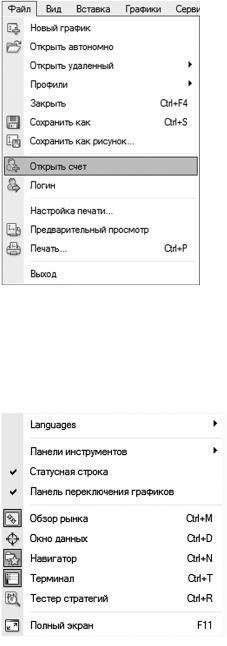
236
Меню «Вид»
В этом меню сгруппированы команды управления служебными окнами, панелями инструментов и языком интерфейса программы. Часть этих команд продублирована на панели инструментов.
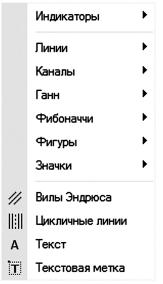
237
Меню «Вставка»
В этом меню собраны объекты, накладываемые на график. К ним относятся линейные инструменты и технические индикаторы, а также геометрические фигуры, значки и текст. В подменю «Индикаторы» сгруппированы все встроенные технические индикаторы. Выбрав наименование в списке, можно наложить индикатор на активный график. Линейные инструменты сгруппированы в соответствующем подменю: различные линии, набор каналов, инструменты Ганна, инструменты, построенные на основе ряда Фибоначчи. Кроме того, в конце списка находятся не вошедшие ни в одну из групп «Вилы Эндрюса» и «Циклические Линии».
Меню «Графики»
В меню «Графики« объединены команды управления графиком и наложенными на него техническими индикаторами. В этом меню доступны следующие команды:
Список индикаторов – вызвать окно управления индикаторами, наложенными на активный график. В появившемся окне приводится полный список наложенных индикаторов (включая Собственные Индикаторы). Выделив индикатор, можно изменить его настройки или удалить с графика.
Объекты – вызвать подменю управления наложенными объектами. Бары – представить график в виде последовательности баров.
Японские свечи – представить график в виде последовательности «японских свечей».
Линия – представить график в виде линии, соединяющей цены закрытия баров.
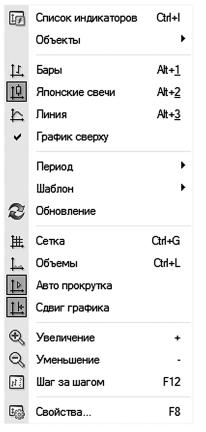
238
График сверху – если эта функция включена, все аналитические объекты (технические индикаторы и графические объекты) располагаются «под графиком», а не поверх его.
Период – выбрать период графика. После выполнения этой команды появится подменю, в котором можно выбрать период активного графика: 1 минута (М1), 5 минут (М5), 15 минут (М15), 30 минут (М30), 1 час (Н1), 4 часа (Н4), Дневной (D1), Недельный (W), Месячный (MN).
Шаблон – вызвать подменю управления шаблонами. Из этого подменю на активный график можно наложить любой шаблон. Кроме того, можно сохранить новый шаблон на основе активного графика или удалить уже имеющийся.
Обновление – обновить исторические данные. При этом произойдет загрузка всех недостающих данных в пределах имеющейся истории. То же действие можно выполнить одноименной командой контекстного меню графика;
Сетка – показать/скрыть сетку в окне графика. Объемы – показать/скрыть объемы на графике.
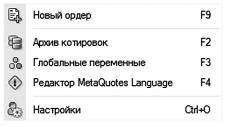
239
Автопрокрутка – разрешить/запретить автоматически смещать график влево после начала формирования нового бара. Если эта опция включена, на графике всегда отображается последний бар.
Сдвиг графика – отодвинуть график от правого края окна до метки сдвига графика. Метку сдвига графика (серый треугольник в верхней части окна) можно перемещать мышкой по горизонтали в пределах 10–50% размера окна.
Увеличение – увеличить масштаб графика. Уменьшение – уменьшить масштаб графика.
Шаг за шагом – сдвинуть график на один бар влево.
Свойства – настройка параметров графика. По выполнении этой команды появится окно настройки графика.
Меню «Сервис»
В меню «Сервис» объединены служебные команды и настройки терминала: Новый ордер – вызвать окно управления ордерами. Из этого окна можно
выставлять рыночные или отложенные ордера. Клиентский терминал позволяет подготавливать и выдавать приказы брокеру на исполнение торговых операций. Кроме того, терминал позволяет контролировать и управлять состоянием открытых позиций. Для этих целей используются несколько видов торговых ордеров. Ордером называется распоряжение или приказание клиента брокерской компании провести какую-либо торговую операцию.
В терминале используются следующие ордера: Рыночный ордер,
Отложенный ордер, Стоп Лосс и Тейк Профит.
Рыночный ордер – это распоряжение брокерской компании купить или продать финансовый инструмент по текущей цене. Исполнение данного ордера приводит к открытию торговой позиции. Покупка происходит по цене Ask (цена спроса), а продажа – по Bid (цена предложения). К рыночному ордеру можно прикрепить ордера Стоп Лосс и Тейк Профит (эти ордера описаны ниже).
Отложенный ордер – это распоряжение брокерской компании купить или продать финансовый инструмент в будущем по заданной цене. Данный ордер используется для открытия торговой позиции при условии равенства будущих котировок установленному уровню.
