
- •Моделирование и оптимизация процессов
- •260100 (250401)– Лесоинженерное дело
- •Введение
- •Лабораторная работа №1 Количественная оценка характеристик предмета труда математико-статистическими методами
- •2. Содержание работы
- •3. Методическое и материально-техническое обеспечение
- •Лабораторная работа №2 Составление матриц полного факторного плана (пфп) и расчет коэффициентов регрессии математической модели
- •2. Содержание работы
- •3. Методическое и материально-техническое обеспечение
- •Лабораторная работа № 3 Определение корреляционной зависимости между продолжительностью работы впм и объемом обрабатывающего дерева
- •2. Содержание работы
- •3. Методическое и материально-техническое обеспечение
- •Лабораторная работа № 4 Исследование процесса срезания деревьев пильными аппаратами с цепным режущим органом на математической модели
- •2. Содержание работы
- •3. Методическое и материально-техническое обеспечение
- •Лабораторная работа № 5 определение квалификации операторов лесозаготовительных машин
- •2. Содержание работы
- •3. Методическое и материально-техническое обеспечение
- •Лабораторная работа № 6 разработка математической модели и постановка задачи оптимизации вылета манипулятора и скорости перемещения впм
- •Лабораторная работа № 7 определение производительности лесозаготовительных машин с учетом эксплуатационной надежности технологического процесса и квалификации оператора
- •2. Содержание работы
- •3. Методическое и материально-техническое обеспечение
- •Лабораторная работа № 8 Оптимизация грузопотоков древесины на лесосеке
- •1. Постановка задачи.
- •3. Алгоритм решения задачи ручным счетом методом дифференциальных рент.
- •4. Формулируют рекомендации по оптимальным грузопотокам.
- •5. Методическое и материально-техническое обеспечение
- •Лабораторная работа № 9 составление оптимального плана использования трелевочных тракторов на мастерском участке в условиях коллективного подряда
- •2. Содержание работы
- •3. Методическое и материально-техническое обеспечение
- •Лабораторная работа №10 решение задач линейного программирования с использованием «Microsoft Excel»
- •1.3.1. Одноиндексные задачи лп
- •1.3.1.1. Ввод исходных данных
- •Решение задачи
- •Целочисленное программирование
- •3. Методическое и материально-техническое обеспечение
- •Лабораторная работа №11
- •(4 Часа)
- •1.2 Порядок выполнения работы
- •1.3 Теоретическая часть [1, 2, 3]
- •Целевая функция (цф)
- •При ограничениях
- •Постановка задачи
- •Построение модели
- •3. Оформите отчет по лабораторной работе, который должен содержать:
- •Лабораторная работа № 12 решение двухиндексных задач линейного программирования с использованием «Microsoft Excel»
- •Задачи с булевыми переменными
- •Возможные ошибки при вводе условий задач лп
- •3. Методическое и материально-техническое обеспечение
- •Содержание
- •Библиографический список
- •260100 (250401)– Лесоинженерное дело
- •394087, Г. Воронеж, ул. Докучаева, 10
3. Методическое и материально-техническое обеспечение
3.1. Методические указания по выполнению работы — по числу студентов.
3.2. Раздаточный материал: индивидуальные задания и исходные данные — по числу студентов на занятии.
3.3. Нормативно-справочные материалы, действующие в отрасли и необходимые для выполнения расчетов.
Лабораторная работа №10 решение задач линейного программирования с использованием «Microsoft Excel»
(4 часа)
1.1. ЦЕЛЬ РАБОТЫ: Приобретение навыков решения задач линейного программирования (ЛП) в табличном редакторе Microsoft Excel.
1.2. ПОРЯДОК ВЫПОЛНЕНИЯ РАБОТЫ: Для модели ЛП, соответствующей номеру Вашего варианта, найдите оптимальное решение в табличном редакторе Microsoft Excel и продемонстрируйте его преподавателю.
1.3. ИНСТРУКЦИЯ ПО ИСПОЛЬЗОВАНИЮ Microsoft ExcelДЛЯ РЕШЕНИЯ ЗАДАЧ ЛП. Для того чтобы решить задачу ЛП в табличном редакторе Microsoft Excel, необходимо выполнить следующие действия.
1. Ввести условие задачи:
a) создать экранную форму для ввода условия задачи:
переменных,
целевой функции (ЦФ),
ограничений,
граничных условий;
b) ввести исходные данные в экранную форму:
коэффициенты ЦФ,
коэффициенты при переменных в ограничениях,
правые части ограничений;
c) ввести зависимости из математической модели в экранную форму:
формулу для расчета ЦФ,
формулы для расчета значений левых частей ограничений;
d) задать ЦФ (в окне "Поиск решения"):
целевую ячейку,
направление оптимизации ЦФ;
e) ввести ограничения и граничные условия (в окне "Поиск решения"):
ячейки со значениями переменных,
граничные условия для допустимых значений переменных,
соотношения между правыми и левыми частями ограничений.
2. Решить задачу:
установить параметры решения задачи (в окне "Поиск решения");
запустить задачу на решение (в окне "Поиск решения");
выбрать формат вывода решения (в окне "Результаты поиска решения").
1.3.1. Одноиндексные задачи лп
Рассмотрим пример нахождения решения для следующей одноиндексной задачи ЛП:

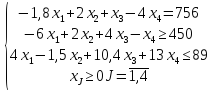
1.3.1.1. Ввод исходных данных
Создание экранной формы и ввод в нее условия задачи. Экранная форма для ввода условий задачи (1.1) вместе с введенными в нее исходными данными представлена на рис.1.1.

Рис. 1.1. Экранная форма задачи (1.1) (курсор в ячейке F6)
В экранной форме на рис. 1.1 каждой переменной и каждому коэффициенту задачи поставлена в соответствие конкретная ячейка в Excel. Имя ячейки состоит из буквы, обозначающей столбец, и цифры, обозначающей строку, на пересечении которых находится объект задачи ЛП. Так, например, переменным задачи (1.1) соответствуют ячейки B3 ( x1), C3 ( x2), D3 ( x3), E3 ( x4), коэффициентам ЦФ соответствуют ячейки B6 (c1=130,5), C6 (c2=20), D6 (c3=56), E6 (c4=87,8), правым частям ограничений соответствуют ячейки H10 (b1=756), H11 (b2=450), H12 (b3=89) и т.д.
Ввод зависимостей из математической модели в экранную форму
Зависимость для ЦФ
В ячейку F6, в которой будет отображаться значение ЦФ, необходимо ввести формулу, по которой это значение будет рассчитано. Согласно (1.1) значение ЦФ определяется выражением:

Используя обозначения соответствующих ячеек в Excel (см. рис. 1.1), формулу для расчета ЦФ (1.2) можно записать как сумму произведений каждой из ячеек, отведенных для значений переменных задачи (B3,C3,D3,E3), на соответствующую ячейку, отведенную для коэффициентов ЦФ (B6,C6,D6,E6), то есть
B6 B3 + C6 C3 + D6 D3+ E6 E3.
Чтобы задать формулу (1.3) необходимо в ячейку F6ввести следующее выражение и нажать клавишу "Enter"
=СУММПРОИЗВ(B$3:E$3;B6:E6),
где символ $ перед номером строки 3 означает, что при копировании этой формулы в другие места листа Excel номер строки 3 не изменится;
символ : означает, что в формуле будут использованы все ячейки, расположенные между ячейками, указанными слева и справа от двоеточия (например, записьB6:E6 указывает на ячейкиB6, C6, D6 и E6). После этого в целевой ячейке появится 0 (нулевое значение) (рисунок 1.2).
Примечание 1.1. Существует другой способ задания функций в Excel с помощью режима "Вставка функций", который можно вызвать из меню "Вставка" или при нажатии кнопки" f x " на стандартной панели инструментов. Так, например, формулу (1.4) можно задать следующим образом:
• курсор в поле F6;
• нажав кнопку " f x ", вызовите окно"Мастер функций – шаг 1 из 2";
• выберите в окне "Категория" категорию"Математические";
• в окне "Функция" выберите функциюСУММПРОИЗВ;
• в появившемся окне "СУММПРОИЗВ" в строку"Массив 1" введите выражениеB$3:E$3, а в строку"Массив 2" – выражениеB6:E6 (рис. 1.3);
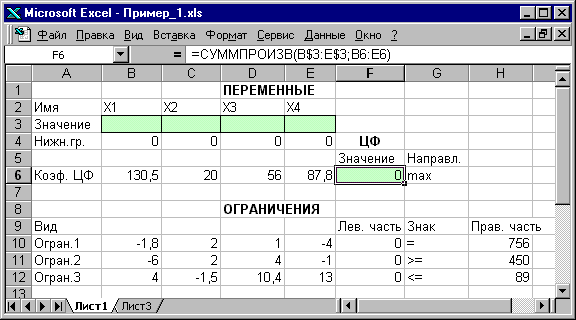
Рис. 1.2. Экранная форма задачи (1.1) после ввода всех необходимых формул (курсор в ячейке F6)
• после ввода ячеек в строки "Массив 1" и"Массив 2" в окне"СУММПРОИЗВ" появятся числовые значения введенных массивов (см. рис. 1.3), а в экранной форме в ячейкеF6 появится текущее значение, вычисленное по введенной формуле, то есть 0 (так как в момент ввода формулы значения переменных задачи нулевые).

Рис. 1.3. Ввод формулы для расчета ЦФ в окно "Мастер функций"
Зависимости для левых частей ограничений
Левые части ограничений задачи (1.1) представляют собой сумму произведений каждой из ячеек, отведенных для значений переменных задачи (B3, C3, D3, E3), на соответствующую ячейку, отведенную для коэффициентов конкретного ограничения (B10,C10,D10,E10– 1-е ограничение;B11,C11,D11,E11– 2-е ограничение иB12,C12,D12,E12– 3-е ограничение). Формулы, соответствующие левым частям ограничений, представлены в табл. 1.1.
Таблица 1.1
Формулы, описывающие ограничения модели (1.1)
|
Левая часть ограничения |
Формула Excel |
|
В10В3+С10С3+D10D3+E10E3 |
=СУММПРОИЗВ(B$3:E$3;B10:E10) |
|
В11В3+С11С3+D11D3+E11E3 |
=СУММПРОИЗВ(B$3:E$3;B11:E11) |
|
В12В3+С12С3+D12D3+E12E3 |
=СУММПРОИЗВ(B$3:E$3;B12:E12) |
Как видно из табл. 1.1, формулы, задающие левые части ограничений задачи (1.1),отличаютсядруготдруга и от формулы (1.4) в целевой ячейке F6 только номером строки во втором массиве. Этот номер определяется той строкой, в которой ограничение записано в экранной форме. Поэтомудлязадания зависимостейдля левых частей ограничений достаточно скопироватьформулуиз целевой ячейки в ячейки левых частей ограничений. Для этогонеобходимо:
поместить курсор в поле целевой ячейки F6 и скопировать в буфер содержимое ячейкиF6 (клавишами "Ctrl-Insert");
помещатькурсорпоочередно вполялевой частикаждогоиз ограничений, то есть в F10,F11и F12, и вставлять в эти поля содержимоебуфера (клавишами "Shift-Insert") (при этом номер ячеек во втором массивеформулы будет менятьсяна номер той строки, в которую была произведена вставкаиз буфера);
на экране в полях F10, F11 и F12 появится 0 (нулевое значение) (см. рис. 1.2).
Проверка правильности введения формул
Для проверки правильности введенных формул производите поочередно двойное нажатие левой клавиши мыши на ячейки с формулами. При этом на экране рамкой будут выделяться ячейки, используемые в формуле (рис. 1.4 и1.5).

Рис. 1.4. Проверка правильности введения формулы в целевую ячейку F6

Рис. 1.5. Проверка правильности введения формулы в ячейку F12 для левой части ограничения 3
Задание ЦФ
Дальнейшие действия производятся в окне "Поиск решения", которое вызывается из меню "Сервис" (рис. 1.6):
• поставьте курсор в поле "Установить целевую ячейку";
• введите адрес целевой ячейки $F$6или сделайте одно нажатие левой клавиши мыши на целевую ячейку в экранной форме - это будет равносильно вводу адреса с клавиатуры;
• введите направление оптимизации ЦФ, щелкнув один раз левой клавишей мыши по селекторной кнопке "максимальному значению"

Рис. 1.6. Окно "Поиск решения" задачи (1.1)
Ввод ограничений и граничных условий
Задание ячеек переменных
В окно "Поиск решения" в поле "Изменяя ячейки" впишите адреса$B$3:$E$3. Необходимые адреса можно вносить в поле "Изменяя ячейки" и автоматически путем выделения мышью соответствующих ячеек переменных непосредственно в экранной форме.
Задание граничных условий для допустимых значений переменных
В нашем случае на значения переменных накладывается только граничное условие неотрицательности, то есть их нижняя граница должна быть равна нулю (см. рис. 1.1).
• Нажмите кнопку "Добавить", после чего появится окно "Добавление ограничения" (рис. 1.7).
• В поле "Ссылка на ячейку" введите адреса ячеек переменных$B$3:$E$3. Это можно сделать как с клавиатуры, так и путем выделения мышью всех ячеек переменных непосредственно в экранной форме.
• В поле знака откройте список предлагаемых знаков и выберите ≥.
• В поле "Ограничение" введите адреса ячеек нижней границы значений переменных, то есть$B$4:$E$4. Их также можно ввести путем выделения мышью непосредственно в экранной форме.
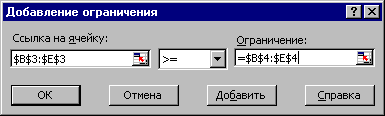
Рис. 1.7. Добавление условия неотрицательности переменных задачи (1.1)
Задание знаков ограничений , , =
• Нажмите кнопку "Добавить" в окне"Добавление ограничения".
• В поле "Ссылка на ячейку" введите адрес ячейки левой части конкретного ограничения, например$F$10. Это можно сделать как с клавиатуры, так и путем выделения мышью нужной ячейки непосредственно в экранной форме.
• В соответствии с условием задачи (1.1) выбрать в поле знака необходимый знак, например =.
• В поле "Ограничение" введите адрес ячейки правой части рассматриваемого ограничения, например$H$10.
• Аналогично введите ограничения: $F$11>=$H$11,$F$12<=$H$12.
• Подтвердите ввод всех перечисленных выше условий нажатием кнопки OK.
Окно "Поиск решения" после ввода всех необходимых данных задачи (1.1) представлено на рис. 1.6.
Если при вводе условия задачи возникает необходимость в изменении или удалении внесенных ограничений или граничных условий, то это делают, нажав кнопки "Изменить" или"Удалить" (см. рис. 1.6).



