
AutoCAD 2009. Учебный курс
.pdf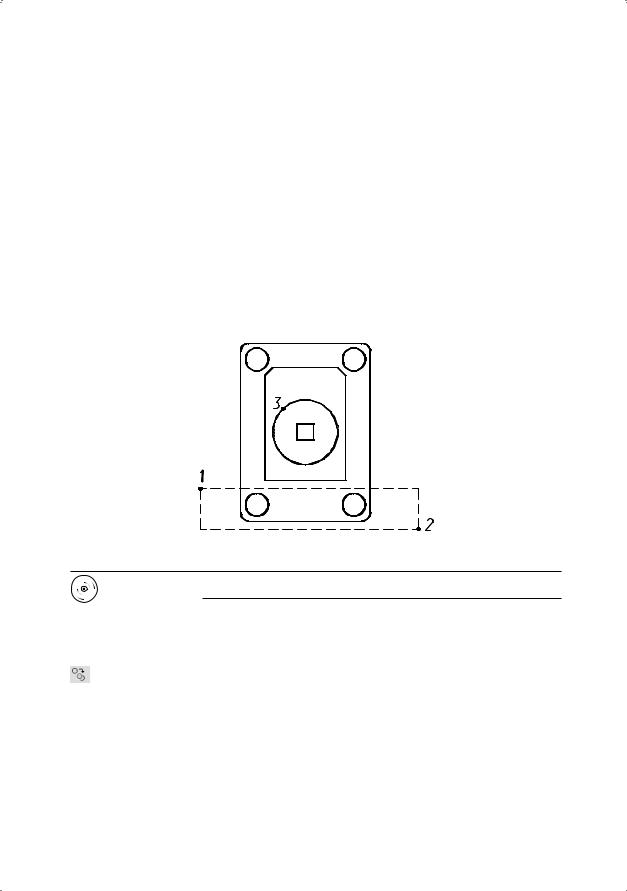
Копирование объектов |
311 |
Пример. Удаление объектов
Удалить из рисунка две нижние окружности и окружность в центре (рис. 12.6).
Запустите команду ERASE, вызвав ее из падающего меню Modify Erase или щелчком на пиктограмме Erase на панели инструментов Modify. Ответьте на запросы:
_ERASE
Select objects: W — переход в режим выбора объектов рамкой
Specify first corner: — укажите точку 1
Specify opposite corner: — укажите точку 2
Select objects: — укажите точку 3 для выбора окружности в центре
Select objects: — нажмите клавишу Enter для завершения работы команды
Рис. 12.6. Удаление объектов
Выполните упражнения Er1–Er3 из раздела 4.
Копирование объектов
Команда COPY осуществляет копирование объектов. Она вызывается из падающего меню Modify Copy или щелчком на пиктограмме Copy на панели инструментов Modify.
Запросы команды COPY:
Select objects: — выбрать объекты
Select objects: — нажать клавишу Enter для завершения выбора объектов
Specify base point or [Displacement/mOde] <Displacement>: — указать базовую точку или перемещение
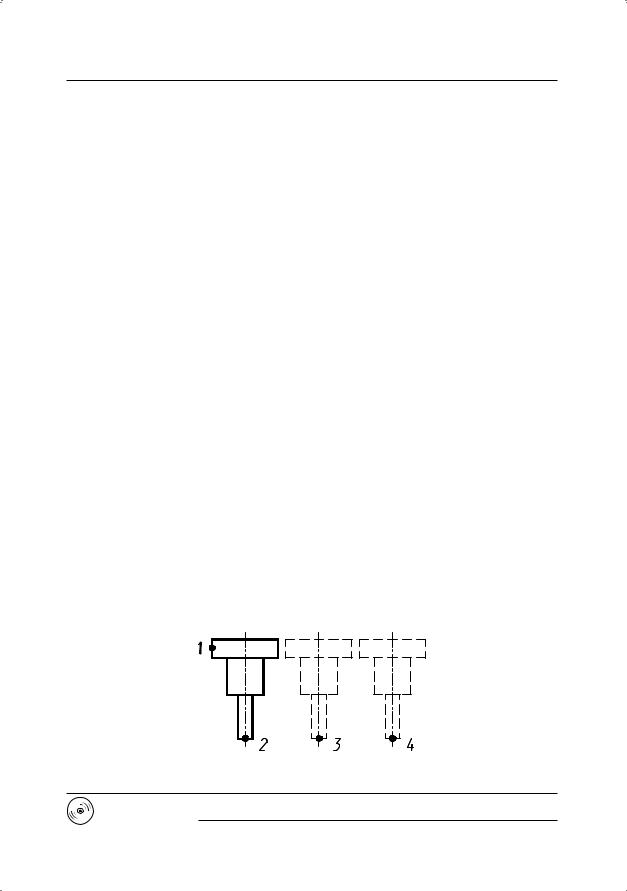
312 Глава 12. Редактирование чертежей
Specify second point or <use first point as displacement>: — указать вторую точку размещения копии объекта или считать перемещением первую точку
Specify second point or [Exit/Undo] <Exit>: — указать вторую точку размещения копии объекта или нажать Enter для завершения команды
Specify second point or [Exit/Undo] <Exit>:
Запрос, требующий указания точки смещения копии объекта, делается многократно. Каждое смещение определяется относительно исходной базовой точки. После получения нужного количества копий в ответ на запрос необходимо нажать клавишу Enter.
Пример. Копирование объектов
Получить две копии детали (рис. 12.7).
Запустите команду COPY, вызвав ее из падающего меню Modify Copy или щелчком на пиктограмме Copy на панели инструментов Modify. Ответьте на запросы:
_COPY
Select objects: — укажите точку 1
Select objects: — нажмите клавишу Enter для завершения выбора объектов
Specify base point or [Displacement/mOde] <Displacement>: — укажите точку 2
Specify second point or <use first point as displacement>: — укажите точку 3
Specify second point or [Exit/Undo] <Exit>: — укажите точку 4
Specify second point or [Exit/Undo] <Exit>: — нажмите клавишу Enter
для завершения работы команды
Рис. 12.7. Копирование объектов
Выполните упражнения Co1 и Co2 из раздела 4.
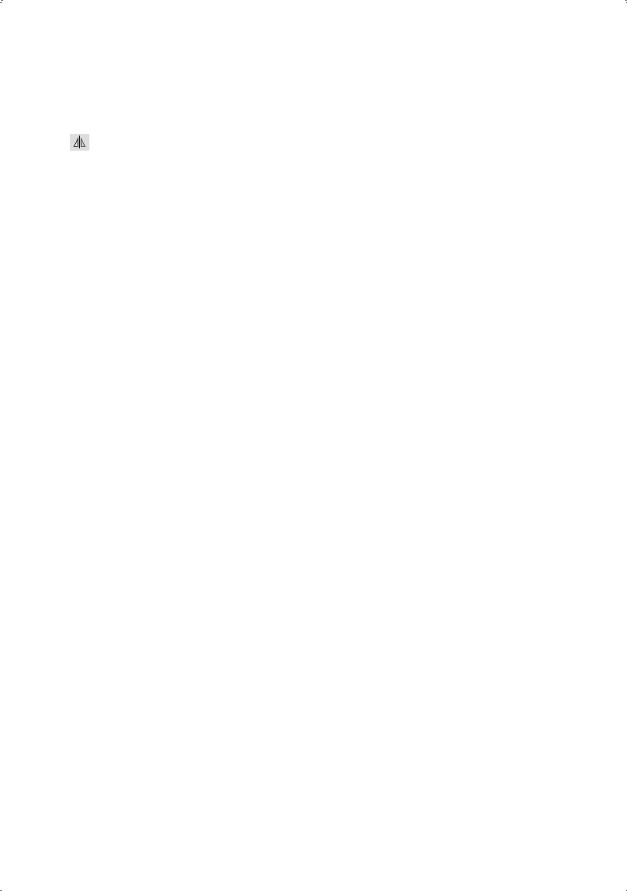
Зеркальное отображение объектов |
313 |
Зеркальное отображение объектов
Команда MIRROR осуществляет зеркальное отображение объектов. Она вызывается из падающего меню Modify Mirror или щелчком на пиктограмме Mirror на панели инструментов Modify.
Запросы команды MIRROR:
Select objects: — выбрать объекты
Select objects: — нажать клавишу Enter для завершения выбора объектов
Specify first point of mirror line: — указать первую точку оси отражения
Specify second point of mirror line: — указать вторую точку оси отражения
Delete source objects? [Yes/No] <N>: — удалить или оставить исходные объекты
При зеркальном отображении тексты, атрибуты и их определения также приобретают зеркальный вид. Это происходит из-за того, что операция зеркального отображения выполняется в строгом соответствии с математическими законами отражения.
Чтобы полученный в результате зеркального отображения текст имел привычный вид, следует присвоить системной переменной MIRRTEXT значение 0. По умолчанию эта переменная включена. Если же ее отключить, отображенный текст будет ориентирован и выровнен точно так же, как и исходный. При этом команда MIRROR особым образом обрабатывает элементы текста и примитивы атрибутов, отображая их в прежней ориентации. Переменная MIRRTEXT воздействует только на простые объекты текста, созданные командами TEXT, DTEXT, MTEXT, а также на определения атрибутов и их переменные, не входящие внутрь вставленного блока. Тексты и постоянные атрибуты внутри блока отражаются, как и все составляющие блока, зеркально, независимо от установки системной переменной MIRRTEXT.
Пример. Зеркальное отображение объектов
Зеркально отобразить деталь относительно вертикальной оси, не удаляя старый объект (рис. 12.8).
Запустите команду MIRROR, вызвав ее из падающего меню Modify Mirror или щелчком на пиктограмме Mirror на панели инструментов Modify. Ответьте на запросы:
_MIRROR
Select objects: W — переход в режим выбора объектов рамкой
Specify first corner: — укажите точку 1
Specify opposite corner: — укажите точку 2
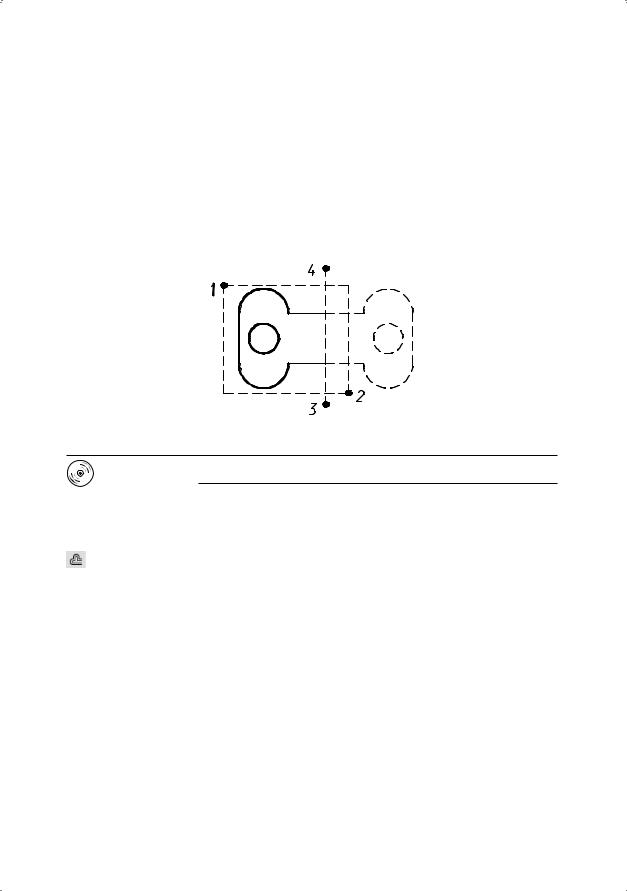
314 |
Глава 12. Редактирование чертежей |
Select objects: — нажмите клавишу Enter для завершения выбора объектов
Specify first point of mirror line: END — укажите точку 3 с динамической объектной привязкой к конечной точке отрезка
Specify second point of mirror line: END — укажите точку 4 с динамической объектной привязкой к конечной точке отрезка
Delete source objects? [Yes/No] <N>: — нажмите клавишу Enter для отказа от удаления старого объекта
Рис. 12.8. Зеркальное отображение объектов
Выполните упражнения Mi1–Mi3 из раздела 4.
Создание подобных объектов
Команда OFFSET осуществляет создание подобных объектов (эквидистант) с заданным смещением. Она вызывается из падающего меню Modify Offset или щелчком на пиктограмме Offset на панели инструментов Modify.
Можно строить подобные отрезки, дуги, окружности, двумерные полилинии, эллипсы, эллиптические дуги, прямые, лучи и плоские сплайны. Подобные окружности имеют диаметр, больший или меньший, чем исходный, в зависимости от того, как задано смещение. Если оно указано точкой вне окружности, то новая окружность имеет больший диаметр, а если внутри окружности — меньший.
Запросы команды OFFSET:
Specify point on side to offset or [Exit/Multiple/Undo]
<Exit>:
Current settings: Erase source=No Layer=Source OFFSETGAPTYPE=0 —
текущие установки команды
Specify offset distance or [Through/Erase/Layer] <Through>: — указать величину смещения
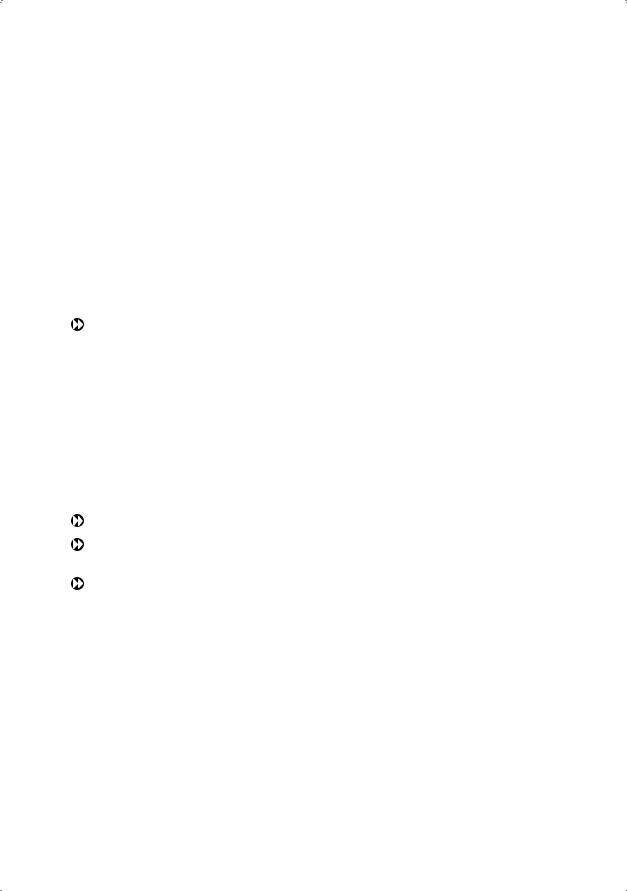
Создание подобных объектов |
315 |
Select object to offset or [Exit/Undo] <Exit>: — выбрать объект для создания подобных
Specify point on side to offset or [Exit/Multiple/Undo] <Exit>: —
указать точку, определяющую сторону смещения
Select object to offset or [Exit/Undo] <Exit>: — выбрать объект для создания подобных
Specify point on side to offset or [Exit/Multiple/Undo] <Exit>: —
указать точку, определяющую сторону смещения
Select object to offset or [Exit/Undo] <Exit>: — нажать клавишу
Enter для завершения команды Ключи команды OFFSET:
Through — позволяет задать смещение через точку. При этом выдаются следующие запросы:
Specify offset distance or [Through/Erase/Layer] <Through>:
T — переход в режим указания смещения через точку
Select object to offset or [Exit/Undo] <Exit>: — выбрать объект для создания подобных
Specify through point or [Exit/Multiple/Undo] <Exit>: — указать, через какую точку
Select object to offset or [Exit/Undo] <Exit>: — нажать клавишу
Enter для завершения работы команды
Erase — позволяет удалить исходный объект после смещения;
Layer — позволяет ввести параметр слоя для смещаемых объектов: текущий или источник;
Multiple — осуществляет создание нескольких подобных объектов (эквидистант) с заданным смещением.
Значение текущей величины смещения хранит системная переменная OFFSETDIST. Переменная OFFSETGAPTYPE управляет способом создания подобных полилиний, если при смещении образуется зазор между отдельными сегментами полилинии.
Пример. Построение эквидистанты
Построить несколько вариантов эквидистанты заданной полилинии (рис. 12.9).
Запустите команду OFFSET, вызвав ее из падающего меню Modify Offset или щелчком на пиктограмме Offset на панели инструментов Modify. Ответьте на запросы:
_OFFSET
Specify offset distance or [Through/Erase/Layer] <Through>: 15 — смещение
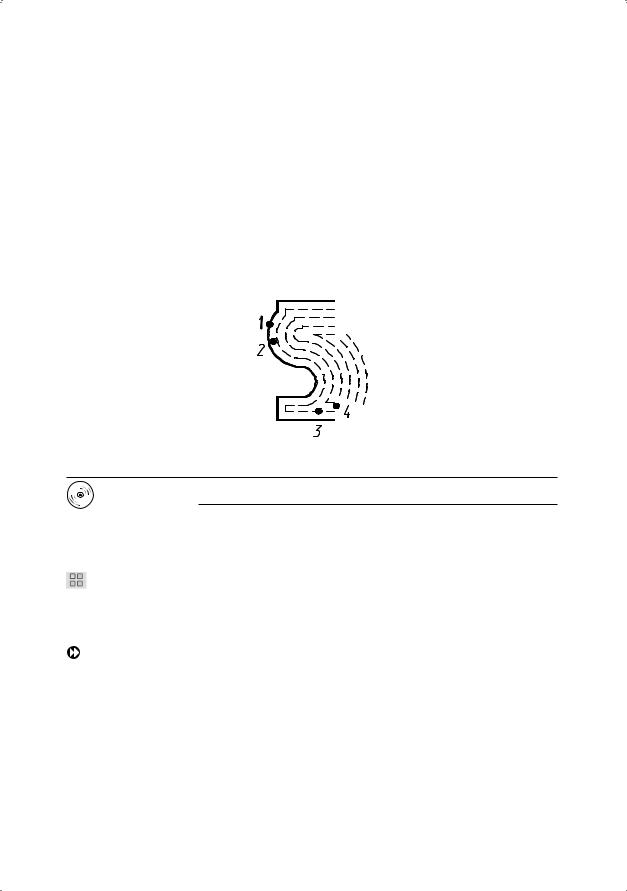
316 |
Глава 12. Редактирование чертежей |
Select object to offset or [Exit/Undo] <Exit>: — укажите точку 1
Specify point on side to offset or [Exit/Multiple/Undo] <Exit>: —
укажите точку 2
Select object to offset or [Exit/Undo] <Exit>: — укажите точку 3
Specify point on side to offset or [Exit/Multiple/Undo] <Exit>: —
укажите точку 4
. . .
Select object to offset or <exit>: — нажмите клавишу Enter для завершения работы команды
Рис. 12.9. Построение эквидистанты
Выполните упражнение Of1 из раздела 4.
Размножение объектов массивом
Команда ARRAY осуществляет размножение объектов массивом. Она вызывается из падающего меню Modify Array... или щелчком на пиктограмме Array… на панели инструментов Modify. При этом открывается диалоговое окно Array, где можно настроить следующие параметры.
Rectangular Array — режим установки значений прямоугольного массива (рис. 12.10):
 в полях Rows: и Columns: указывается количество рядов и столбцов массива;
в полях Rows: и Columns: указывается количество рядов и столбцов массива;
 в области Offset distance and direction — указываются расстояния и направление. При этом расстояния можно ввести с клавиатуры в соответствующие поля или с помощью мыши, для чего необходимо воспользоваться кнопками:
в области Offset distance and direction — указываются расстояния и направление. При этом расстояния можно ввести с клавиатуры в соответствующие поля или с помощью мыши, для чего необходимо воспользоваться кнопками:
•в поле Row offset: задаются расстояния между рядами массива;
•в поле Columns offset: задаются расстояния между столбцами массива;
•в поле Angle of array: задается угол поворота элемента;
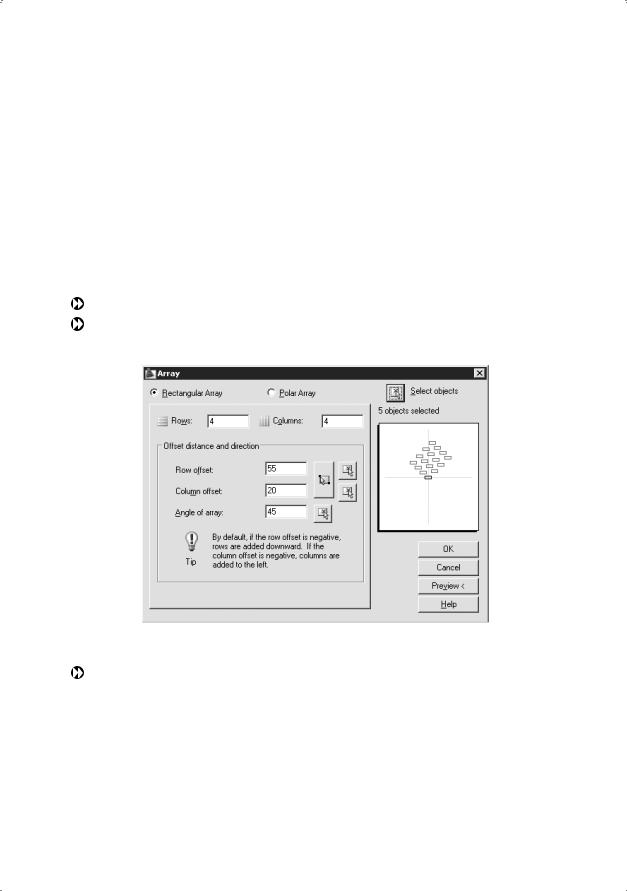
Размножение объектов массивом |
317 |
•кнопка Pick Both Offsets используется для указания обоих расстояний при помощи мыши;
•кнопка Pick Row offset используется для указания расстояния между рядами при помощи мыши;
•кнопка Pick Column offset используется для указания расстояния между столбцами при помощи мыши;
•кнопка Pick Angle of Array используется для указания угла поворота массива при помощи мыши;
•Tip — совет: по умолчанию при отрицательном расстоянии между рядами они добавляются вниз, при отрицательном расстоянии между столбцами они добавляются влево.
Кнопка Select objects служит для выбора элементов массива.
Результат работы команды можно оценить, нажав кнопку Preview< или просмотрев его на схеме справа в диалоговом окне.
Рис. 12.10. Диалоговое окно формирования прямоугольного массива
Polar Array — режим установки значений кругового массива (рис. 12.11):
 в строке Center point: — в полях X: и Y:, указываются соответствующие координаты центра массива;
в строке Center point: — в полях X: и Y:, указываются соответствующие координаты центра массива;
 кнопка Pick Center Point — используется для указания центра кругового массива при помощи мыши;
кнопка Pick Center Point — используется для указания центра кругового массива при помощи мыши;
 в раскрывающемся списке Method: — выбирается один из способов построения:
в раскрывающемся списке Method: — выбирается один из способов построения:
•Total number of items & Angle to fill — количество элементов и угол заполнения;
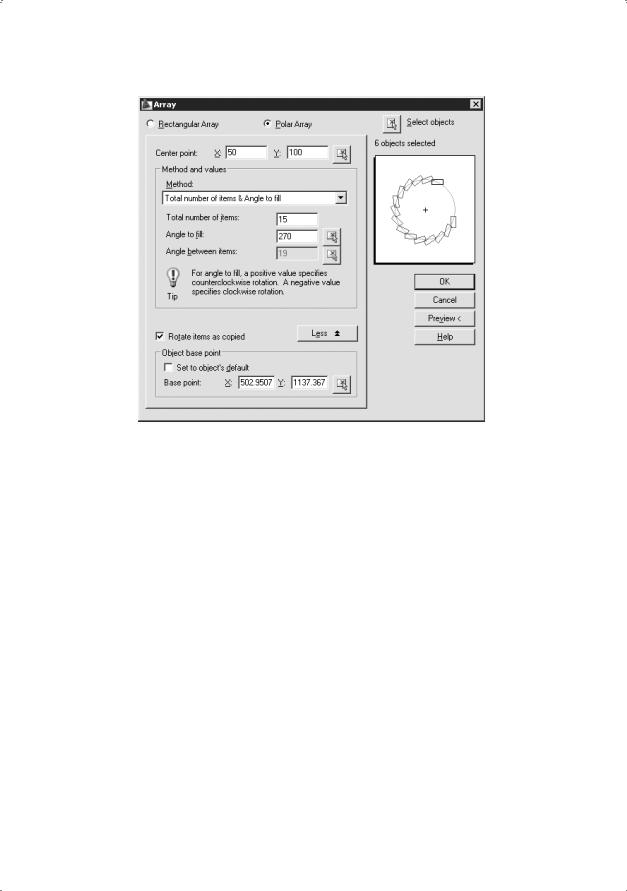
318 |
Глава 12. Редактирование чертежей |
Рис. 12.11. Диалоговое окно формирования кругового массива
•Total number of items & Angle between items — количество элементов и угол между элементами;
•Angle to fill & Angle between items — угол заполнения и угол между элементами;
 в зависимости от выбранного способа построения активизируются два поля из следующих трех:
в зависимости от выбранного способа построения активизируются два поля из следующих трех:
•Total number of items: — количество элементов;
•Angle to fill: — угол заполнения;
•Angle between items: — угол между элементами;
•кнопка Pick Angle to Fill используется для указания угла заполнения при помощи мыши;
•кнопка Pick Angle between Items используется для указания угла между элементами при помощи мыши;
•Tip — совет: положительное значение угла заполнения соответствует повороту против часовой стрелки, отрицательное значение соответству-
ет повороту по часовой стрелке;
 установкой флажка Rotate items as copied назначается поворот элемента массива вокруг своей оси;
установкой флажка Rotate items as copied назначается поворот элемента массива вокруг своей оси;
 базовую точку при желании можно указать в области Object base point, для чего понадобится развернуть окно щелчком на кнопке More:
базовую точку при желании можно указать в области Object base point, для чего понадобится развернуть окно щелчком на кнопке More:
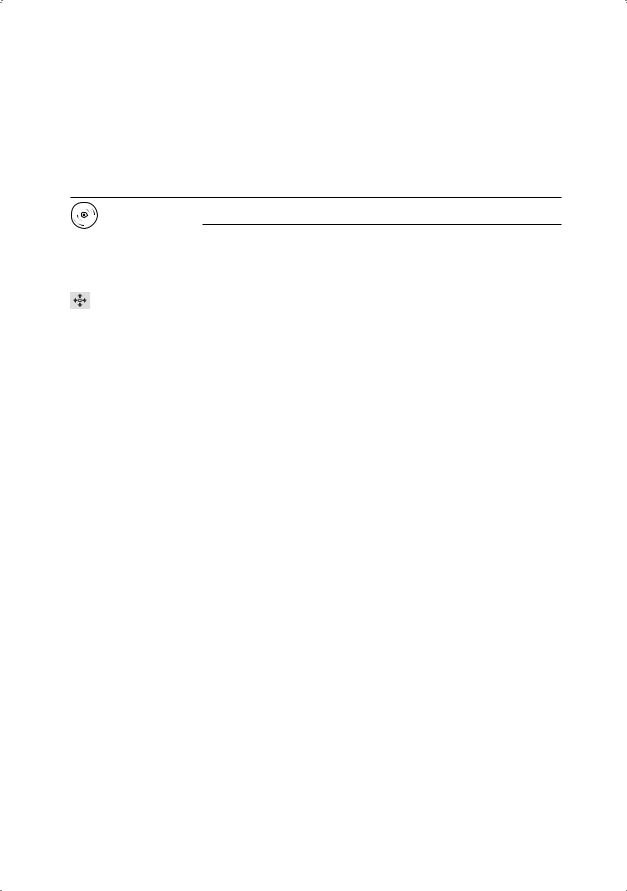
Перемещение объектов |
319 |
•Set to object's default — как установлено в объекте;
•Base point: — координаты базовой точки по X и Y в соответствующих полях;
•кнопка Pick Base Point — используется для указания базовой точки при помощи мыши.
Выполните упражнения Ar1 и Ar2 из раздела 4.
Перемещение объектов
Команда MOVE осуществляет перемещение объектов. Она вызывается из падающего меню Modify Move или щелчком на пиктограмме Move на панели инструментов Modify.
Запросы команды MOVE:
Select objects: — выбрать объекты
Select objects: — нажать клавишу Enter для завершения выбора объектов
Specify base point or [Displacement] <Displacement>: — указать базовую точку или перемещение
Specify second point or <use first point as displacement>: — указать вторую точку перемещения или считать перемещением первую точку
Пример. Перемещение объектов
Переместите две нижние окружности так, чтобы их центры совпали с маркерами центров, обозначенными в нижней части рисунка (рис. 12.12).
Запустите команду MOVE, вызвав ее из падающего меню Modify Move или щелчком на пиктограмме Move на панели инструментов Modify. Ответьте на запросы:
_MOVE
Select objects: W — переход в режим выбора объектов рамкой
Specify first corner: — укажите точку 1
Specify opposite corner: — укажите точку 2
Select objects: — нажмите клавишу Enter для завершения выбора объектов
Specify base point or [Displacement] <Displacement>: CEN — укажите точку 3 с динамической объектной привязкой к центру левой окружности
Specify second point or <use first point as displacement>: INT —
укажите точку 4 с динамической объектной привязкой к пересечению отрезков маркера
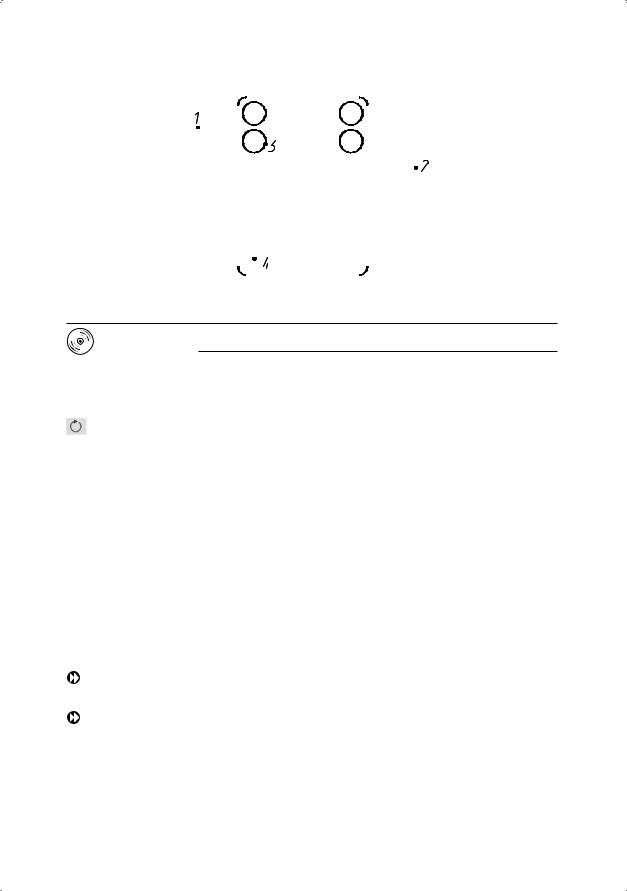
320 |
Глава 12. Редактирование чертежей |
||||||||||||||||||||||||||||||||||||||||
|
|
|
|
|
|
|
|
|
|
|
|
|
|
|
|
|
|
|
|
|
|
|
|
|
|
|
|
|
|
|
|
|
|
|
|
|
|
|
|
|
|
|
|
|
|
|
|
|
|
|
|
|
|
|
|
|
|
|
|
|
|
|
|
|
|
|
|
|
|
|
|
|
|
|
|
|
|
|
|
|
|
|
|
|
|
|
|
|
|
|
|
|
|
|
|
|
|
|
|
|
|
|
|
|
|
|
|
|
|
|
|
|
|
|
|
|
|
|
|
|
|
|
|
|
|
|
|
|
|
|
|
|
|
|
|
|
|
|
|
|
|
|
|
|
|
|
|
|
|
|
|
|
|
|
|
|
|
|
|
|
|
|
|
|
|
|
|
|
|
|
|
|
|
|
|
|
|
|
|
|
|
|
|
|
|
|
|
|
|
|
|
|
|
|
|
|
|
|
|
|
|
|
|
|
|
|
|
|
|
|
|
|
|
|
|
|
|
|
|
|
|
|
|
|
|
|
|
|
|
|
|
|
|
|
|
|
|
|
|
|
|
|
|
|
|
|
|
|
|
|
|
|
|
|
|
|
|
|
|
|
|
|
|
|
|
|
|
|
|
|
|
|
|
|
|
|
|
|
|
|
|
|
|
|
|
|
|
|
|
|
|
|
|
|
|
|
|
|
|
|
|
|
|
|
|
|
|
|
|
|
|
|
|
|
|
|
|
|
|
|
|
|
|
|
|
|
|
|
|
|
|
|
|
|
|
|
|
|
|
|
|
|
|
|
|
|
|
|
|
|
|
|
|
|
|
|
|
|
|
|
|
|
|
|
|
|
|
|
|
|
|
|
|
|
|
|
|
|
|
|
|
|
|
|
|
|
|
|
|
|
|
|
|
|
|
|
|
|
|
|
|
|
|
|
|
|
|
|
|
|
|
|
|
|
|
|
|
|
|
|
|
|
|
|
|
|
|
|
|
|
|
|
|
|
|
|
|
|
|
|
|
|
|
|
|
|
|
|
|
|
|
|
|
|
|
|
|
|
|
|
|
|
|
|
|
|
|
|
|
|
|
|
|
|
|
|
|
|
|
|
|
|
|
|
|
|
|
|
|
|
|
|
|
|
|
|
|
|
|
|
|
|
|
|
|
|
|
|
|
|
|
|
|
|
|
|
|
|
|
|
|
|
|
|
|
|
|
|
|
|
|
|
|
|
|
|
|
|
|
|
|
|
|
|
|
|
|
|
|
|
|
|
|
|
|
|
|
|
|
|
|
|
|
|
|
|
|
|
|
|
|
|
|
|
|
|
|
|
|
|
|
|
|
|
|
|
|
|
|
|
|
|
|
|
|
|
|
|
|
|
|
|
|
|
|
|
|
|
|
|
|
|
|
|
|
|
|
|
|
|
|
|
|
|
|
|
|
|
|
|
|
|
|
|
|
|
|
|
|
|
|
|
|
|
|
|
|
|
|
|
|
|
|
|
|
|
|
|
|
|
|
|
|
|
|
|
|
|
|
|
|
Рис. 12.12. Перемещение объектов
Выполните упражнения Mo1 и Mo2 из раздела 4.
Поворот объектов
Команда ROTATE осуществляет поворот объектов. Она вызывается из падающего меню Modify Rotate или щелчком на пиктограмме Rotate на панели инструментов Modify.
Запросы команды ROTATE:
Current positive angle in UCS: ANGDIR=counterclockwise ANGBASE=0 — текущие установки отсчета углов в ПСК
Select objects: — выбрать объекты
Select objects: — нажать клавишу Enter для завершения выбора объектов
Specify base point: — указать базовую точку
Specify rotation angle or [Copy/Reference] <0>: — указать угол поворота
Ключи команды ROTATE:
Copy — теперь в новой версии программы у команды ROTATE имеется возможность копировать поворачиваемый объект;
Reference — используется для поворота относительно существующего угла. При этом выдаются следующие запросы:
Current positive angle in UCS: ANGDIR=counterclockwise ANGBASE=0 — текущие установки отсчета углов в ПСК
Select objects: — выбрать объекты
Select objects: — нажать клавишу Enter для завершения выбора объектов
