
AutoCAD 2009. Учебный курс
.pdf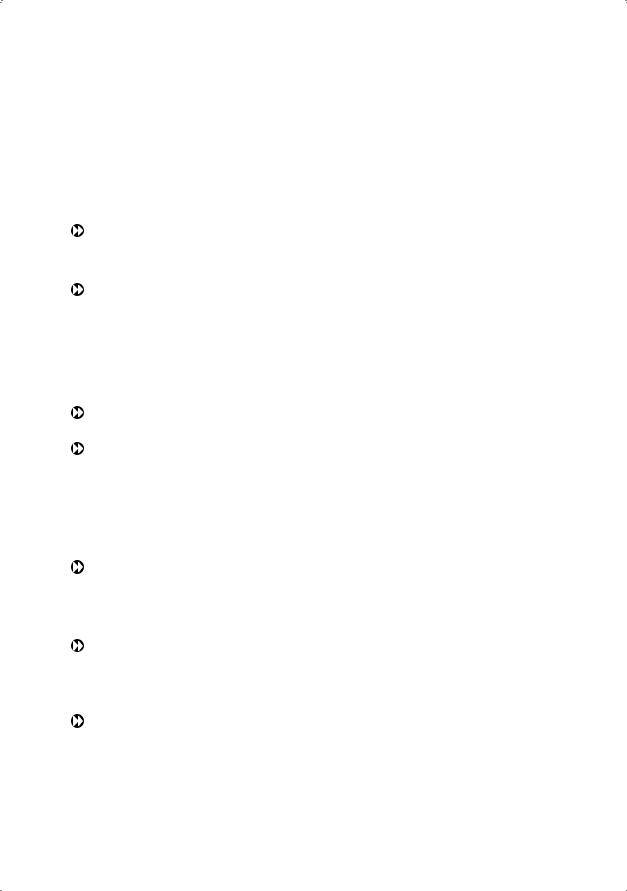
Создание блока |
221 |
выделения необходимо нажать клавишу Enter, и диалоговое окно откроется снова. Воспользовавшись кнопкой быстрого выбора QuickSelect, можно применять фильтры для выбора объектов;
 Retain — выбранные объекты остаются в текущем рисунке в их исходном состоянии;
Retain — выбранные объекты остаются в текущем рисунке в их исходном состоянии;
 Convert to block — выбранные объекты заменяются вхождением блока;
Convert to block — выбранные объекты заменяются вхождением блока;
 Delete — после создания описания блока выбранные объекты удаляются. В области Behavior — сделать следующие настройки:
Delete — после создания описания блока выбранные объекты удаляются. В области Behavior — сделать следующие настройки:
 Scale uniformly — одинаковый масштаб;
Scale uniformly — одинаковый масштаб;
 Allow exploding — разрешить расчленение.
Allow exploding — разрешить расчленение.
В области Settings — сделать следующие настройки:
 в поле Block unit: — установить единицы блока: безразмерный, футы, дюймы, мили, миллиметры, сантиметры, метры, километры, микродюймы, милы, ярды, ангстремы, нанометры, микроны, дециметры, декаметры, гектометры, гигаметры, астрономические, световые годы, парсеки;
в поле Block unit: — установить единицы блока: безразмерный, футы, дюймы, мили, миллиметры, сантиметры, метры, километры, микродюймы, милы, ярды, ангстремы, нанометры, микроны, дециметры, декаметры, гектометры, гигаметры, астрономические, световые годы, парсеки;
 кнопка Hyperlink… — загрузка диалогового окна вставки гиперссылки Insert Hyperlink.
кнопка Hyperlink… — загрузка диалогового окна вставки гиперссылки Insert Hyperlink.
В поле Description — ввести текстовые пояснения для облегчения идентификации и поиска блока впоследствии.
Open in block editor — открыть в редакторе блоков.
Описание блока сохраняется в текущем рисунке.
Для получения блоков, которыми можно воспользоваться при создании любых чертежей в AutoCAD, применяется команда WBLOCK. Она позволяет загрузить диалоговое окно записи блока на диск Write Block (рис. 10.15), где доступны следующие настройки.
В области Source определяются источники данных:  Block: — блок, сохраняемый в отдельном файле;
Block: — блок, сохраняемый в отдельном файле;  Entire drawing — блоком становится весь рисунок;
Entire drawing — блоком становится весь рисунок;  Objects — объект, сохраняемый в отдельном файле.
Objects — объект, сохраняемый в отдельном файле.
В области Base point — определяются координаты базовой точки блока:  кнопка Pick point — указание базовой точки на рисунке;
кнопка Pick point — указание базовой точки на рисунке;
 поля X:, Y:, Z: — прямой ввод соответствующих координат базовой точки блока.
поля X:, Y:, Z: — прямой ввод соответствующих координат базовой точки блока.
В области Objects — определяются объекты, вошедшие в блок:  кнопка Select objects — выбор объектов блока;
кнопка Select objects — выбор объектов блока;
 кнопка QuickSelect — быстрый выбор объектов блока;
кнопка QuickSelect — быстрый выбор объектов блока;
 Retain — оставить;
Retain — оставить;
 Convert to block — преобразовать в блок;
Convert to block — преобразовать в блок;  Delete from drawing — удалить из чертежа.
Delete from drawing — удалить из чертежа.
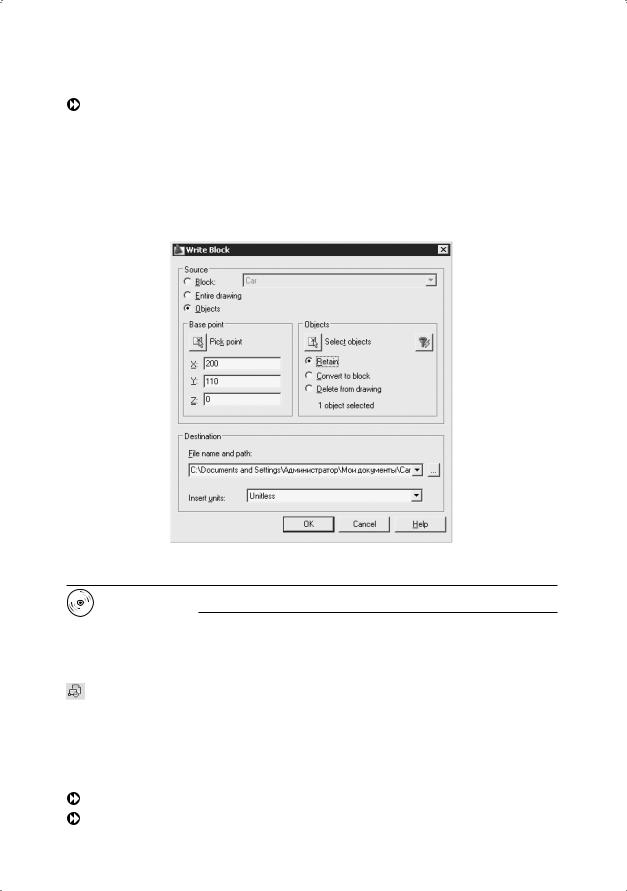
222 |
Глава 10. Построение сложных объектов |
В области Destination — определяются параметры размещения блока:
 File name and path: — ввод имени и определение пути записи нового файла. Если выбран блок, то команда WBLOCK автоматически использует его имя для нового файла;
File name and path: — ввод имени и определение пути записи нового файла. Если выбран блок, то команда WBLOCK автоматически использует его имя для нового файла;
 список Insert units: — выбор единиц измерения вставки, используемых в Центре управления AutoCAD.
список Insert units: — выбор единиц измерения вставки, используемых в Центре управления AutoCAD.
Описание блока сохраняется в отдельном рисунке.
Рис. 10.15. Диалоговое окно записи блока на диск
Выполните упражнение Bl1 из раздела 4.
Вставка блока
Команда INSERT осуществляет вставку в текущий чертеж предварительно определенных блоков или существующих файлов рисунков в качестве блока.
Команда INSERT вызывается из падающего меню Insert Block... или щелчком на пиктограмме Insert на панели инструментов Draw. При этом загружается диалоговое окно Insert (рис. 10.16), позволяющее настроить следующие параметры вставки блока.
В поле Name: указывается имя вставляемого блока. В области Insertion point определяется точка вставки.
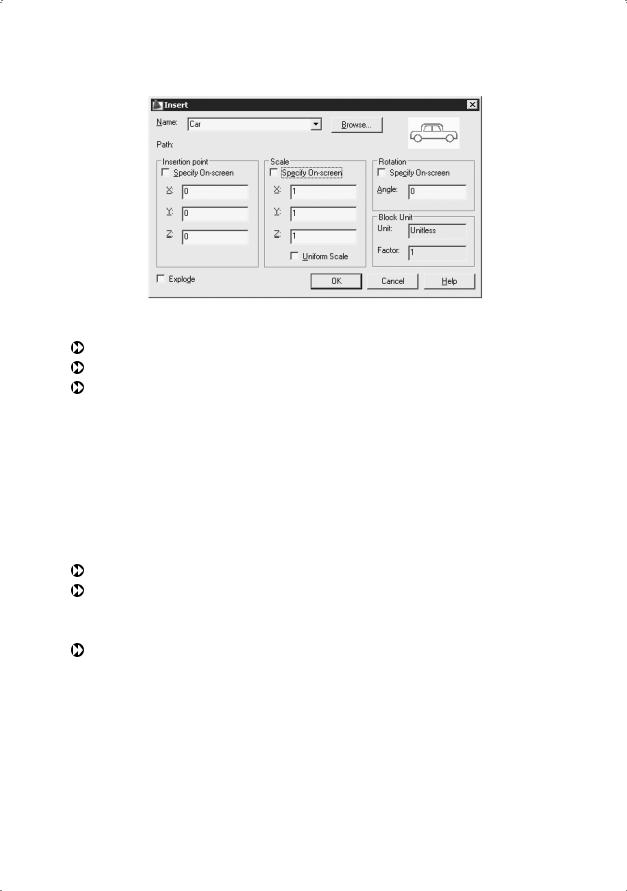
Вставка блока |
223 |
Рис. 10.16. Диалоговое окно вставки блока
В области Scale определяется масштаб.
В области Rotation определяется угол поворота.
Если флажки Specify On-screen установлены, то команда INSERT выдает запросы, необходимые для определения точки вставки, масштаба и угла поворота:
Specify insertion point or [Basepoint/Scale/X/Y/Z/Rotate]: – указать точку вставки блока
Enter X scale factor, specify opposite corner, or [Corner/XYZ]
<1>: — указать коэффициент масштабирования по оси X
Enter Y scale factor <use X scale factor>: — указать коэффициент масштабирования по оси Y
Specify rotation angle <0>: — указать угол поворота блока
Флажок Uniform Scale — использование равных масштабов. В области Block Unit устанавливаются единицы блока:
 Unit: — единицы измерения;
Unit: — единицы измерения;
 Factor: — коэффициент масштабирования.
Factor: — коэффициент масштабирования.
Флажок Explode — разбить устанавливаемый блок на составляющие его объекты.
Следует учесть, что при указании коэффициента масштабирования могут быть заданы число или точка. Заданная точка вместе с точкой вставки определяют углы масштабного прямоугольника, таким образом определяя одновременно масштаб по осям X и Y. Если ввести ключ Corner, будет выдан запрос:
Other corner: — указать точку, противоположную точке вставки угла масштабного прямоугольника
При указании коэффициента масштабирования по оси Y по умолчанию принимается значение, равное масштабу по оси Х. Если коэффициент масштабирования
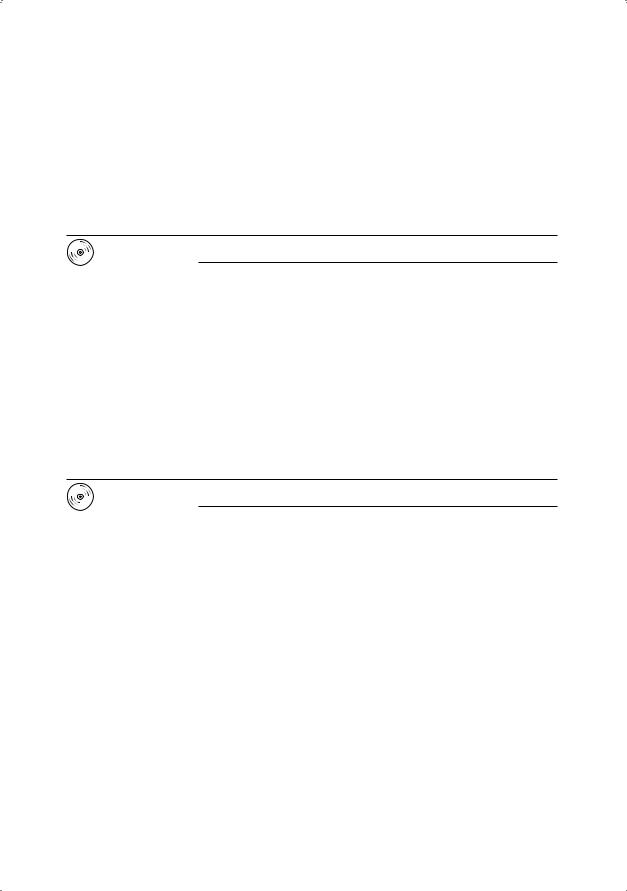
224 |
Глава 10. Построение сложных объектов |
задан со знаком «минус», то осуществляется зеркальное отображение. При указании угла поворота точка включения является центром поворота. Если для установки угла поворота вводится точка, AutoCAD измеряет угол наклона линии от точки вставки до этой точки и использует его в качестве угла поворота. Чтобы угол поворота был кратен 90°, следует включить режим ORTHO.
При вставке одного рисунка в другой AutoCAD обрабатывает вставленный рисунок так же, как и обычное вхождение блока.
Выполните упражнение In1 из раздела 4.
Разбиение блока
 Команда EXPLODE разбивает блок на составляющие его объекты.
Команда EXPLODE разбивает блок на составляющие его объекты.
Команда EXPLODE вызывается из падающего меню Modify Explode или щелчком на пиктограмме Explode на панели инструментов Modify.
При включении блока в чертеж AutoCAD обрабатывает его как графический примитив. Для обеспечения работы с его отдельными составляющими блок необходимо разбить, или «взорвать». Это можно сделать и в момент вставки его в рисунок, установив в диалоговом окне Insert флажок Explode.
Выполните упражнение Ep1 из раздела 4.
Динамический блок
Для обеспечения регулировки состояния блока по месту его расположения создаются динамические блоки. Они определяются путем указания настраиваемых свойств. Динамический блок должен содержать хотя бы один параметр и одну связанную с ним операцию. Редактирование такого блока осуществляется на палитре свойств или с помощью ручек, которые автоматически добавляются при описании динамического блока.
Добавление параметров и операций осуществляется в редакторе блоков. При этом параметры определяют настраиваемые свойства и указывают положения, расстояния и углы для геометрии блока. Операции — способ перемещения или изменения геометрии динамического вхождения блока при его редактировании. Операции должны быть связаны с параметрами и геометрией.
Содержимое динамических блоков необходимо планировать перед их созданием, при этом следует представлять, как должен выглядеть динамический блок и как он будет использоваться на чертеже.
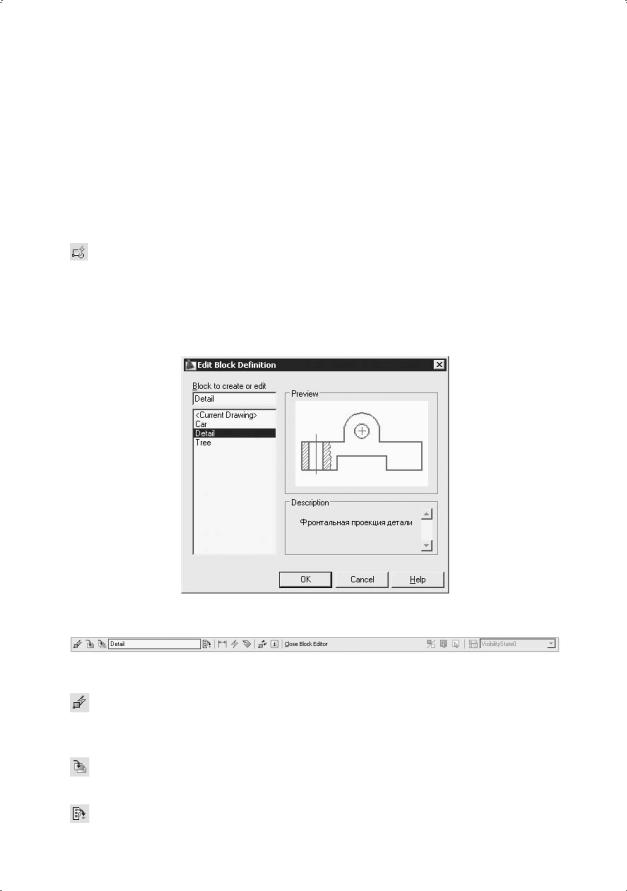
Редактор блоков |
225 |
Геометрия блока формируется в области рисования или в редакторе блоков. Можно также воспользоваться существующей геометрией на чертеже или описанием ранее созданного блока. Необходимо соблюдать взаимосвязь параметров и операций в описании блока, а также взаимосвязь с геометрией внутри блока. Это обеспечивается настройкой правильных зависимостей.
Редактор блоков
Редактор блоков вызывается командой BEDIT из падающего меню Tools Block Editor или щелчком на пиктограмме Block Editor на стандартной панели инструментов. При этом сначала загружается диалоговое окно редактирования описания блока Edit Block Definition (рис. 10.17), в котором следует выбрать имя создаваемого или редактируемого блока, а затем загружается редактор блоков (рис. 10.18), который содержит следующие инструменты.
Рис. 10.17. Диалоговое окно редактирования описания блока
Рис. 10.18. Редактор блоков
Edit or Create Block Definition — вызов диалогового окна Edit Block Definition
(см. рис. 10.17) для изменения или создания описания блока.
 Save Block Definition — сохранение описания блока.
Save Block Definition — сохранение описания блока.
Save Block As — сохранение блока под другим именем.
 Block Definition Name — имя описания блока.
Block Definition Name — имя описания блока.
Authoring Palettes — загрузка палитр вариаций блоков BLOCK AUTHORING PALETTES.
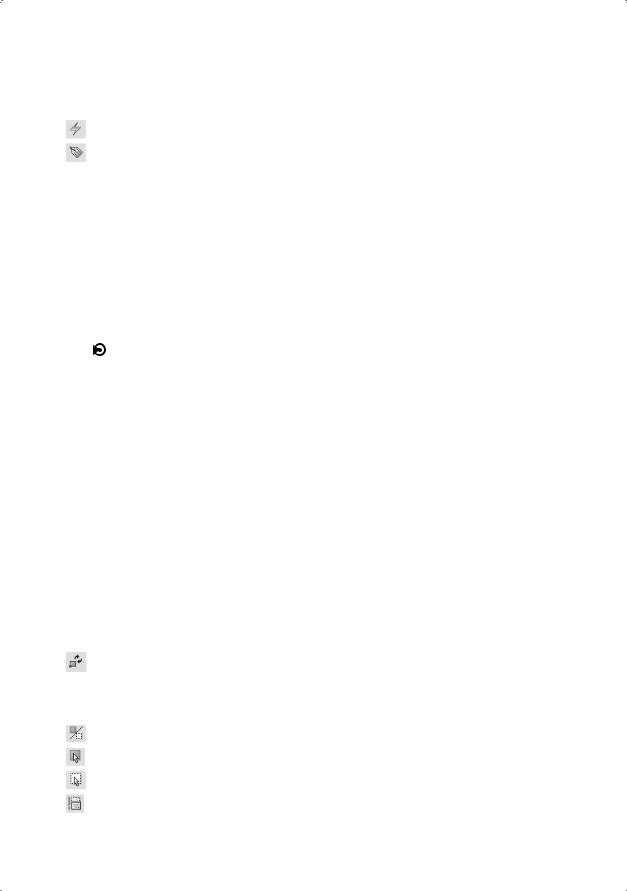
226 |
Глава 10. Построение сложных объектов |
 Parameter — определение типа параметра.
Parameter — определение типа параметра.
Action — определение типа операции.
Define Attribute — вызов диалогового окна описания атрибута Attribute Definition (рис. 10.19), позволяющего настроить следующие параметры.
 В области Mode устанавливаются режимы:
В области Mode устанавливаются режимы:
•Invisible — скрытый;
•Constant — постоянный;
•Verify — контролируемый;
•Preset — установленный.
 В области Insertion Point определяется точка вставки:
В области Insertion Point определяется точка вставки:
•Specify оn-screen — указать точку вставки на экране;
•X:, Y:, Z: — координаты по соответствующим осям.
В области Attribute описывается атрибут:
•Tag: — имя;
•Prompt: — подсказка;
•Default: — значение;
•Кнопка Insert field — загрузка диалогового окна Field, позволяющего осуществить вставку поля.
 В области Text Settings определяются параметры текста:
В области Text Settings определяются параметры текста:
•Justification: — выравнивание: Left — влево; Align — вписать; Fit — по ширине; Center — по центру; Middle — по середине; Right — вправо; Top left — вверх влево; Top center — вверх по центру; Top right — вверх вправо; Middle left — середина влево; Middle center — середина по центру; Middle right — середина вправо; Bottom left — вниз влево; Bottom center — вниз по центру; Bottom right — вниз вправо;
•Text Style: — текстовый стиль;
•Text height: — высота;
•Rotation: — угол поворота.
 Align below previous attribute definition — выровнять по предыдущему атрибуту. Update Parameter and Action Text Size — обновление параметра.
Align below previous attribute definition — выровнять по предыдущему атрибуту. Update Parameter and Action Text Size — обновление параметра.
 Learn About Dynamics Blocks — загрузка семинара по новым возможностям.
Learn About Dynamics Blocks — загрузка семинара по новым возможностям.
 Exit Block Editor and Return to Drawing — закрыть редактор блоков.
Exit Block Editor and Return to Drawing — закрыть редактор блоков.
Visiblity Mode — режим видимости.
Make Visible — сделать видимым.
Make Invisible — сделать невидимым.
Manage Visibility States — загрузка диалогового окна управления состоянием видимости Visibility States.
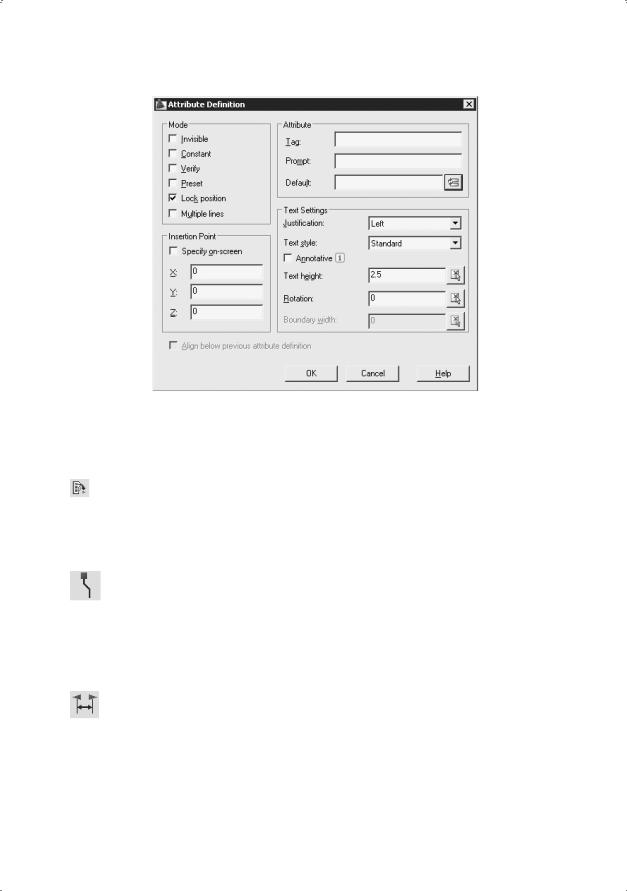
Палитры вариаций блоков |
227 |
Рис. 10.19. Диалоговое окно описания атрибута
Палитры вариаций блоков
Загрузка палитр вариаций блоков Block Authoring Palettes осуществляется из редактора блоков щелчком на инструменте Authoring Palettes. Палитры содержат следующие вкладки.
Вкладка Parameters включает набор инструментов для определения параметров (рис. 10.20).
Point Parameter — создание параметра точки. Запросы команды BPARAMETER с ключом pOint:
Specify parameter location or [Name/Label/Chain/Description/ Palette]: — указать местоположение параметра или один из ключей: имя, метка, цепочка, описание, палитра
Specify label location: — указать положение метки
Linear Parameter — создание линейного параметра. Запросы команды
BPARAMETER с ключом Linear:
Specify start point or [Name/Label/Chain/Description/Base/
Palette/Value set]: — указать начальную точку или один из ключей: имя, метка, цепочка, описание, база, палитра, набор значений
Specify endpoint: — указать конечную точку
Specify label location: — указать положение метки
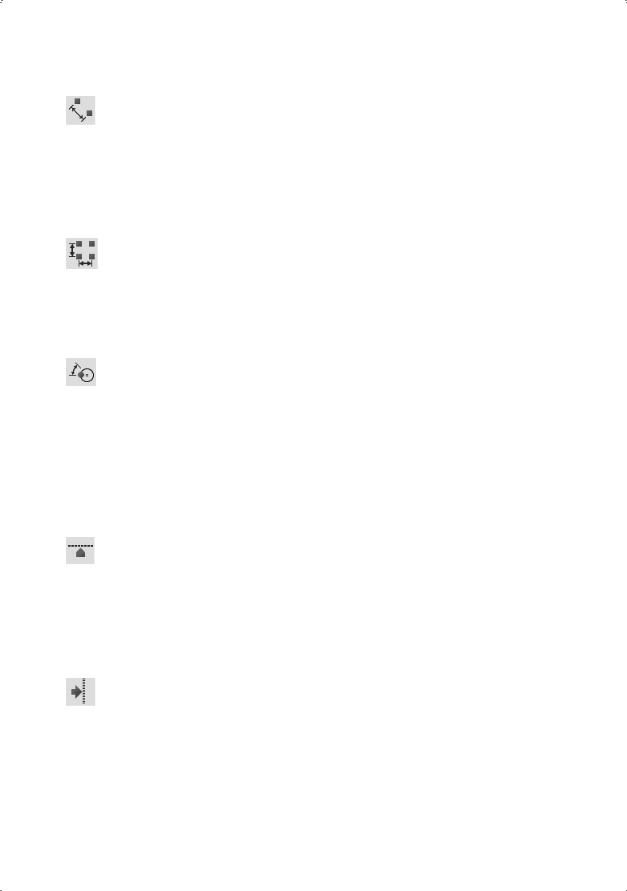
228 |
Глава 10. Построение сложных объектов |
Polar Parameter — создание полярного параметра. Запросы команды BPARAMETER с ключом Polar:
Specify base point or [Name/Label/Chain/Description/Palette/ Value set]: — указать базовую точку или один из ключей: имя, метка, цепочка, описание, палитра, набор значений
Specify endpoint: — указать конечную точку
Specify label location: — указать положение метки
XY Parameter — создание параметра XY. Запросы команды BPARAMETER с ключом Xy:
Specify base point or [Name/Label/Chain/Description/Palette/
Value set]: — указать базовую точку или один из ключей: имя, метка, цепочка, описание, палитра, набор значений
Specify endpoint: — указать конечную точку
Rotation Parameter — создание параметра поворота. Запросы команды
BPARAMETER с ключом Rotation:
Specify base point or [Name/Label/Chain/Description/Palette/
Value set]: — указать базовую точку или один из ключей: имя, метка, цепочка, описание, палитра, набор значений
Specify radius of parameter: — указать радиус параметра
Specify default rotation angle or [Base angle] <0>: — указать угол поворота по умолчанию или базовый угол
Specify label location: — указать положение метки
Alignment Parameter — создание параметра выравнивания. Запросы команды
BPARAMETER с ключом Alignment:
Specify base point of alignment or [Name]: — указать базовую точку выравнивания или имя
Alignment type = Perpendicular — тип выравнивания = нормаль
Specify alignment direction or alignment type [Type] <Type>: —
указать направление выравнивания или тип выравнивания
Flip Parameter — создание параметра отражения. Запросы команды BPARAMETER с ключом Flip:
Specify base point of reflection line or [Name/Label/Description/
Palette]: — указать базовую точку линии отражения или один из ключей: имя, метка, описание, палитра
Specify endpoint of reflection line: — указать конечную точку линии отражения
Specify label location: — указать положение метки
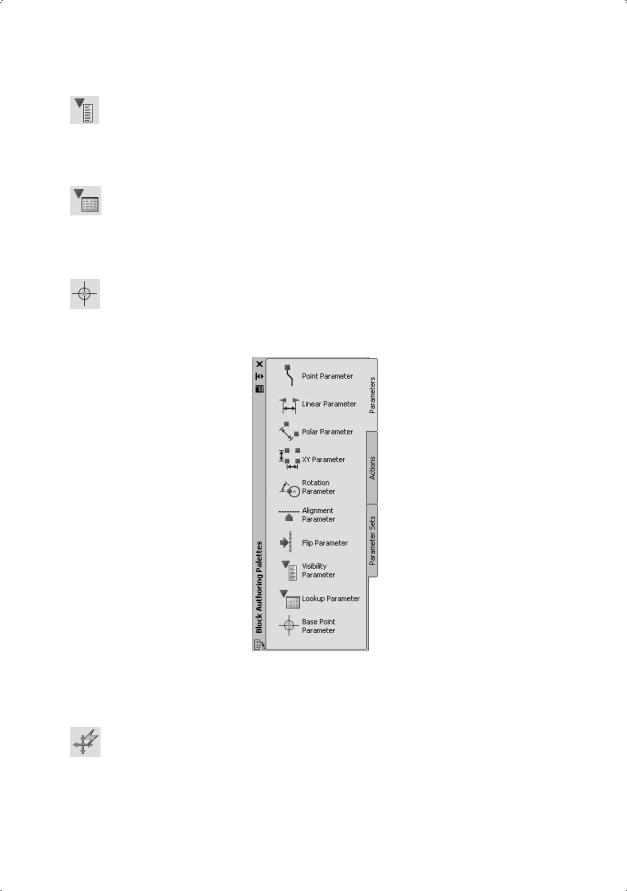
Палитры вариаций блоков |
229 |
Visibility Parameter — создание параметра видимости. Запросы команды
BPARAMETER с ключом Visibility:
Specify parameter location or [Name/Label/Description/Palette]: —
указать местоположение параметра или один из ключей: имя, метка, описание, палитра
Lookup Parameter — создание параметра выбора. Запросы команды BPARAMETER с ключом looKup:
Specify parameter location or [Name/Label/Description/Palette]: —
указать местоположение параметра или один из ключей: имя, метка, описание, палитра
Base Point Parameter — создание параметра базовой точки. Запросы команды
BPARAMETER с ключом Base:
Specify parameter location: — указать местоположение параметра
Рис. 10.20. Закладка параметров палитры вариаций блоков
Закладка Actions — включает набор инструментов для определения операций (рис. 10.21).
Move Action — создание операции перемещения. Запросы команды BACTIONTOOL с ключом Move:
Select parameter: — выбрать параметр
Specify parameter point to associate with action or enter [Base point/Second
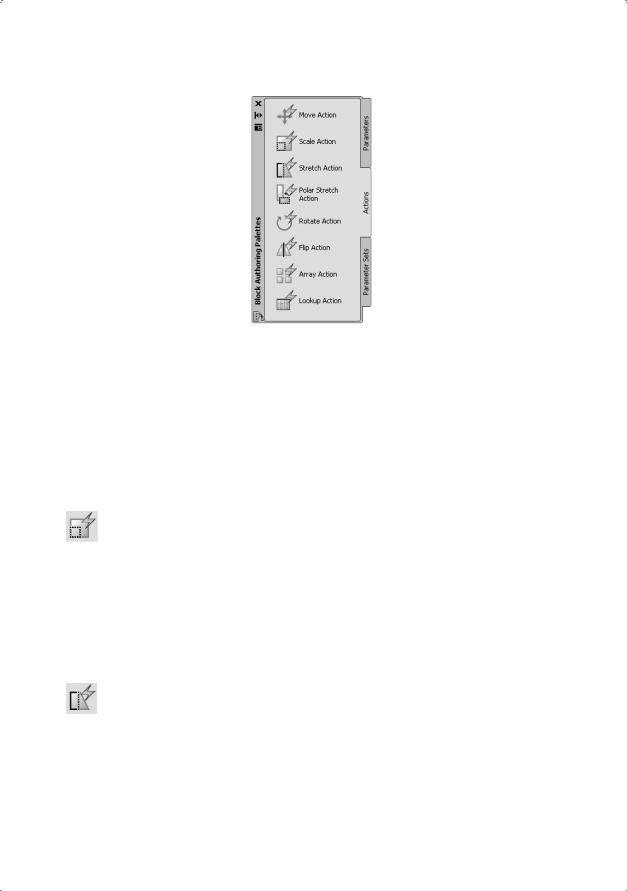
230 |
Глава 10. Построение сложных объектов |
Рис. 10.21. Закладка операций палитры вариаций блоков
point/Xcorner/Ycorner] <Base>: — указать точку параметра, которую необходимо связать с операцией, или ввести ключ: начальная точка, вторая точка
Specify selection set for action — указать набор объектов для операции
Select objects: — выбрать объекты
Select objects: — выбрать объекты или нажать Enter при завершении выбора
Specify action location or [Multiplier/Offset/Xy]: — указать местоположение операции или ввести ключ: множитель, сместить
Scale Action — создание операции масштабирования. Запросы команды
BACTIONTOOL с ключом Scale:
Select parameter: — выбрать параметр
Specify selection set for action — указать набор объектов для операции
Select objects: — выбрать объекты
Select objects: — выбрать объекты или нажать Enter при завершении выбора
Specify action location or [Base type]: — указать местоположение операции или тип базы
Stretch Action — создание операции растягивания. Запросы команды
BACTIONTOOL с ключом sTretch:
Select parameter: — выбрать параметр
Specify parameter point to associate with action or enter
[sTart point/Second
point] <Start>: — указать точку параметра, которую необходимо связать с операцией, или ввести один из ключей: начальная точка, вторая точка
