
AutoCAD 2009. Учебный курс
.pdf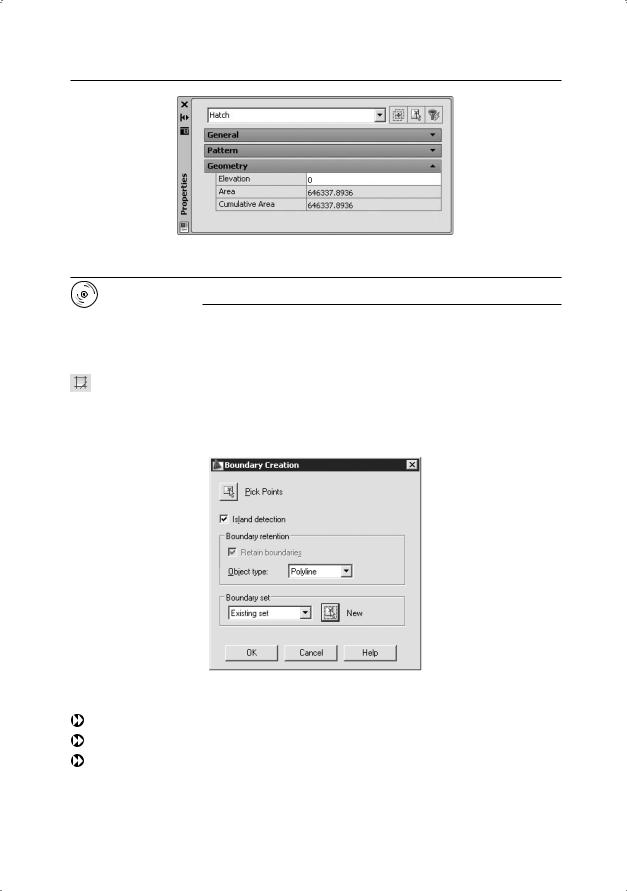
Контур 261
Рис. 11.7. Измерение площади области штриховки на палитре Properties
Выполните упражнения H1–H3 из раздела 3.
Контур
Команда BOUNDARY, формирующая контур, вызывается из падающего меню Draw Boundary.... При обращении к команде BOUNDARY загружается диалоговое окно Boundary Creation, показанное на рис. 11.8, где устанавливаются следующие параметры.
Рис. 11.8. Диалоговое окно создания контура
Кнопка Pick Points предназначена для указания внутренних точек контура. Island detection — режим определения островков.
Область Boundary retention предназначена для указания параметров сохранения контуров:
 Retain Boundaries — установка режима сохранения контуров;
Retain Boundaries — установка режима сохранения контуров;  Object type: — тип объекта: Region — область; Polyline — полилиния.
Object type: — тип объекта: Region — область; Polyline — полилиния.
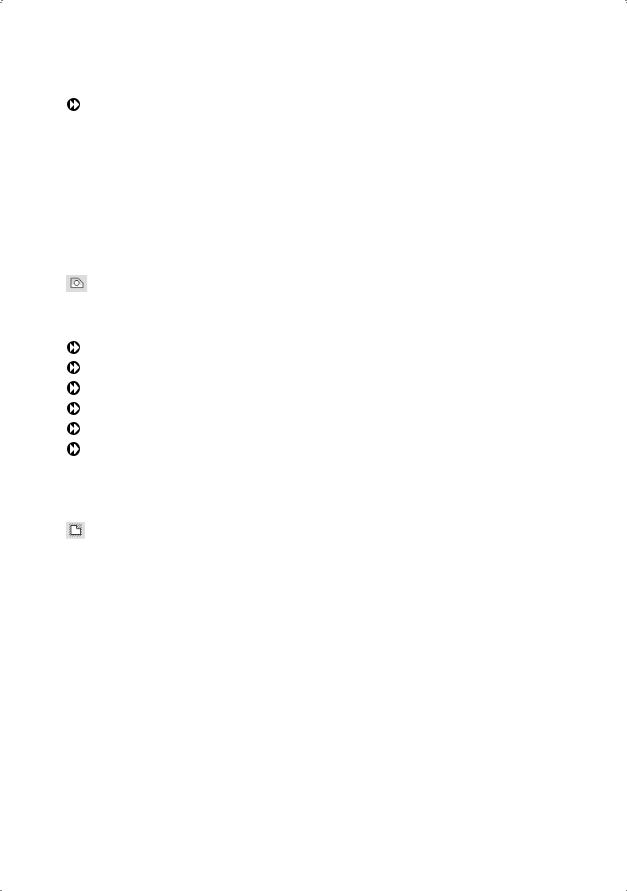
262 |
Глава 11. Команды оформления чертежей |
Область Boundary set предназначена для определения набора контуров:
 Current viewport — создает набор контуров из всех объектов, находящихся в границах текущего видового экрана; Existing set — имеющийся набор;
Current viewport — создает набор контуров из всех объектов, находящихся в границах текущего видового экрана; Existing set — имеющийся набор;
 кнопка New предназначена для создания набора контуров.
кнопка New предназначена для создания набора контуров.
Область
Областью называются плоские замкнутые объекты, которые образуются из нескольких двумерных объектов.
Команда REGION формирует область и вызывается из падающего меню Draw Region или щелчком на пиктограмме Region панели инструментов Draw.
Над созданными областями можно производить следующие операции:
объединять несколько областей в одну область; формировать область с помощью вычитания нескольких областей; получать область путем пересечения нескольких областей; рассчитывать площадь области; выполнять штрихование и закрашивание областей;
получать информацию о расположении центра масс.
Маскировка
Команда WIPEOUT формирует маскирующие объекты и вызывается из падающего меню Draw Wipeout. Эта команда формирует многоугольники фонового цвета, которыми можно закрывать объекты чертежа. При этом область ограничивается контурами, видимость которых можно включать при редактировании и отключать при печати.
Маскирующие объекты можно создавать в пространстве листа для скрытия объектов, находящихся в пространстве модели.
Простановка размеров
Размеры показывают геометрические величины объектов, расстояния и углы между ними, координаты отдельных точек. В AutoCAD используется 11 видов размеров, которые можно разделить на пять основных типов: линейные, радиальные, угловые, ординатные и длина дуги. Линейные размеры, в свою очередь, делятся на горизонтальные, вертикальные, параллельные, повернутые, ординатные, базовые и размерные цепи (рис. 11.9–11.13). Ниже будут приведены простые примеры нанесения различных типов размеров.
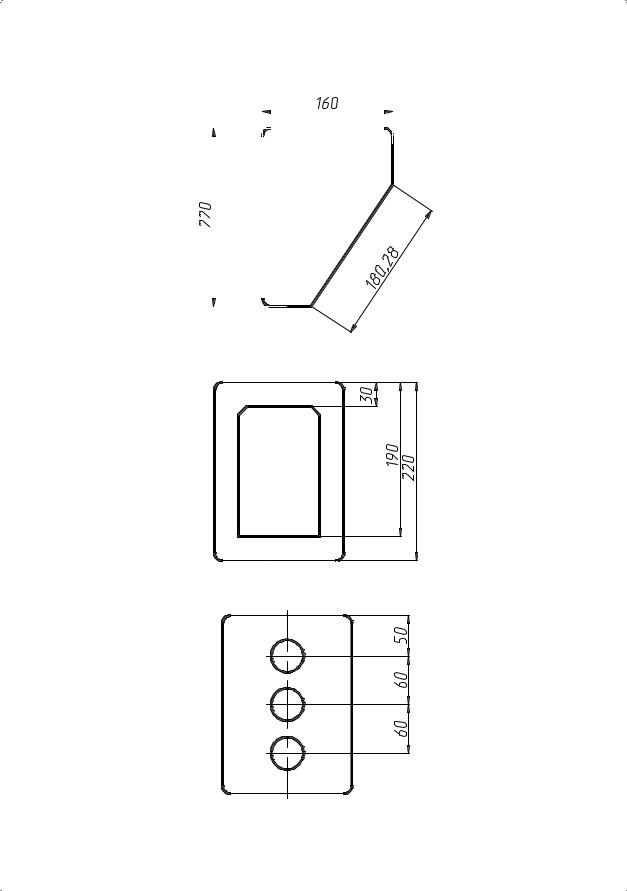
|
|
|
|
|
Простановка размеров |
263 |
||
|
|
|
|
|
|
|
|
|
|
|
|
|
|
|
|
|
|
|
|
|
|
|
|
|
|
|
|
|
|
|
|
|
|
|
|
|
|
|
|
|
|
|
|
|
|
|
|
|
|
|
|
|
|
|
|
|
|
|
|
|
|
|
|
|
|
|
|
|
|
|
|
|
|
|
|
|
|
|
|
|
|
|
|
|
|
|
|
|
|
Рис. 11.9. Горизонтальный, вертикальный и параллельный размеры
Рис. 11.10. Базовые размеры
Рис. 11.11. Размерные цепи
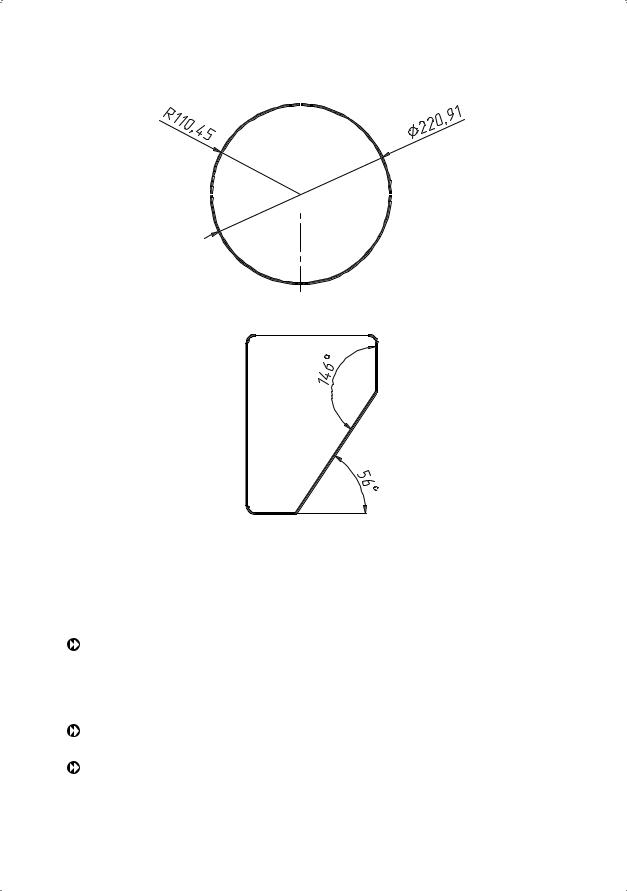
264 |
Глава 11. Команды оформления чертежей |
|||||||||||||||||||
|
|
|
|
|
|
|
|
|
|
|
|
|
|
|
|
|
|
|
|
|
|
|
|
|
|
|
|
|
|
|
|
|
|
|
|
|
|
|
|
|
|
|
|
|
|
|
|
|
|
|
|
|
|
|
|
|
|
|
|
|
|
|
|
|
|
|
|
|
|
|
|
|
|
|
|
|
|
|
|
|
|
|
|
|
|
|
|
|
|
|
|
|
|
|
|
|
|
|
|
|
|
|
|
|
|
|
|
|
|
|
|
|
|
|
|
|
|
|
|
|
|
|
|
|
|
|
|
|
|
|
|
|
|
|
|
|
|
|
|
|
|
|
|
|
|
|
|
|
|
|
|
|
|
|
|
|
|
|
|
|
|
|
|
|
|
|
|
|
|
|
|
|
|
|
|
|
|
|
|
|
|
|
|
|
|
|
|
|
|
|
|
|
|
|
|
|
|
|
|
|
|
|
|
|
|
|
|
|
|
|
|
|
|
|
|
|
|
|
|
|
|
|
|
|
|
|
|
|
|
|
Рис. 11.12. Радиальные размеры
Рис. 11.13. Угловые размеры
Команды простановки размеров находятся в падающем меню Dimension. Для удобства можно воспользоваться пиктограммами на одноименной панели инструментов (рис. 11.14).
В изображения размеров входят следующие составные элементы:
размерная линия — линия со стрелками на концах, выполненная параллельно соответствующему измерению. Как правило, размерные линии помещаются между выносными. Если на короткой размерной линии не хватает места, размерные стрелки или текст размещаются снаружи в зависимости от настроек размерного стиля. Для угловых размеров размерной линией является дуга;
размерные стрелки — стрелки, засечки или произвольный маркер, определяемый как блок, для обозначения концов размерной линии;
выносные линии проводятся от объекта к размерной линии. Могут быть построены перпендикулярно ей или быть наклонными. Формируются только для линейных и угловых размеров (используются, если размерная линия находится вне объекта, на котором проставляется размер);
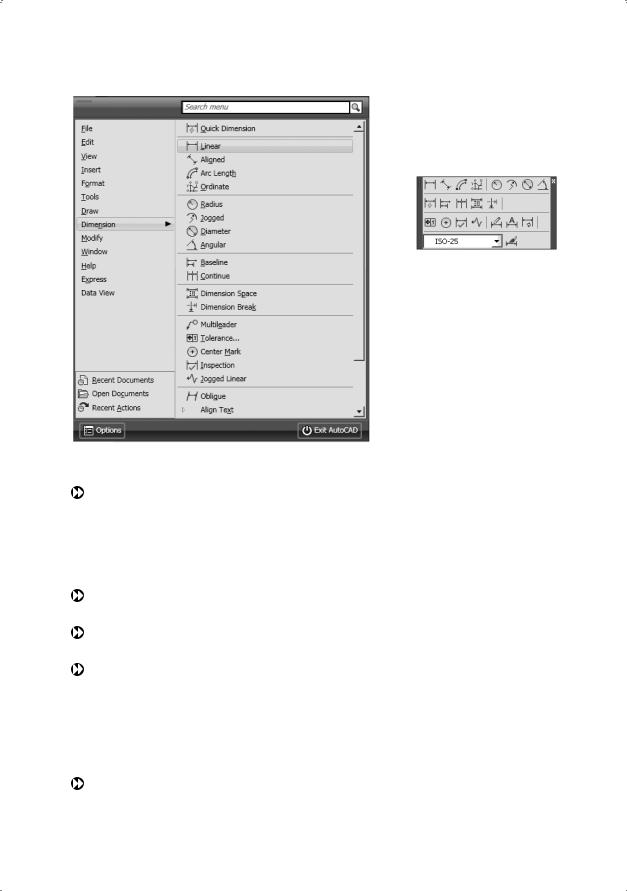
Простановка размеров |
265 |
Рис. 11.14. Падающее меню и панель инструментов Dimension
размерный текст — текстовая строка, содержащая величину размера и другую информацию (например, обозначения диаметра, радиуса, допуска). Это необязательный элемент, то есть его вывод на рисунок можно подавить. Есть возможность принять размер, автоматически вычисленный AutoCAD, или заменить его другим текстом. Если принимается текст по умолчанию, к нему можно автоматически добавить допуски и ввести префикс и суффикс;
выноски используются, если размерный текст невозможно расположить рядом с объектом;
маркер центра — небольшой крестик, отмечающий центр окружности или дуги;
осевые линии — линии с разрывом (штрихпунктирные), пересекающиеся в центре окружности или дуги и делящие ее на квадранты.
Все линии, стрелки, дуги и элементы текста, составляющие размер, будут рассматриваться как один геометрический примитив, если установлен режим ассоциативной простановки размеров. Существует три типа ассоциативности между объектами и размерами:
ассоциативные размеры — автоматически изменяют свое положение, ориентацию и значения величин при редактировании геометрических объектов, на которые проставлены эти размеры. Размеры в пространстве листа могут
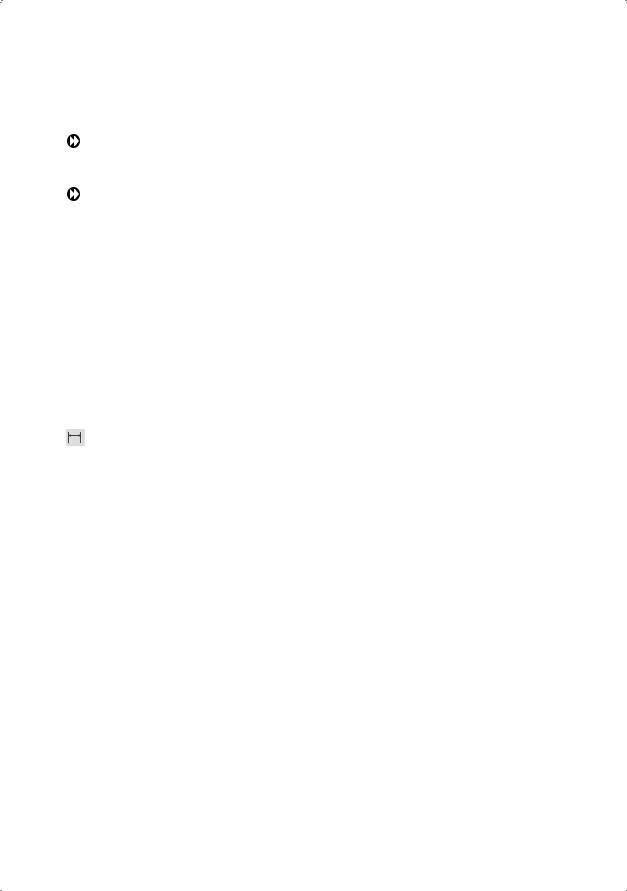
266 |
Глава 11. Команды оформления чертежей |
ассоциироваться с объектами в пространстве модели. При этом системной переменной DIMASSOC присвоено значение 2;
неассоциативные размеры — при изменении объектов, на которые проставлены эти размеры, неассоциативные размеры не изменяются. Системной переменной DIMASSOC присвоено значение 1;
расчлененные размеры — представляют собой не единый геометрический примитив, а наборы отдельных объектов: линии, стрелки, дуги и элементы текста, составляющие размер. Для системной переменной DIMASSOC установлено значение 0.
Ассоциативные размеры не могут быть применены для штриховки, мультилинии, двумерных фигур и объектов с ненулевой трехмерной высотой. А также не сохраняется ассоциативность между размером и трехмерным телом после изменения этого объекта.
Линейные размеры
AutoCAD обеспечивает несколько видов простановки линейных размеров, отличающихся углом, под которым проводится размерная линия.
Команда DIMLINEAR позволяет создавать горизонтальный, вертикальный или повернутый размеры. Команда вызывается из падающего меню Dimension Linear или щелчком на пиктограмме Linear на панели инструментов Dimension.
Запросы команды DIMLINEAR:
Specify first extension line origin or <select object>: — указать начало первой выносной линии
Specify second extension line origin: — указать начало второй выносной линии
Specify dimension line location or
[Mtext/Text/Angle/Horizontal/Vertical/Rotated]: — указать положение размерной линии
Dimension text = измеренное значение
Если на первый запрос нажать клавишу Enter, команда DIMLINEAR выдает следующие запросы:
Specify first extension line origin or <select object>: — нажать клавишу Enter для указания объекта
Select object to dimension: — выбрать объект для нанесения размера
Specify dimension line location or
[Mtext/Text/Angle/Horizontal/Vertical/Rotated]: — указать положение размерной линии
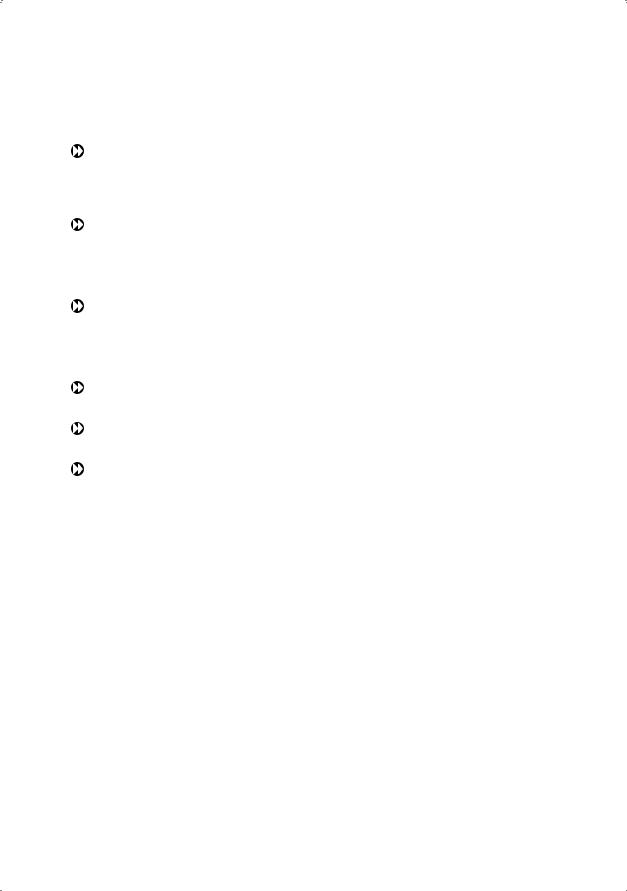
Линейные размеры |
267 |
Dimension text = измеренное значение
Ключи команды DIMLINEAR:
Mtext — позволяет редактировать размерный текст в редакторе многострочного текста. Можно полностью изменить текст или сохранить измеренное значение с помощью угловых скобок <> и при необходимости добавить любой текст до и после скобок;
Text — позволяет редактировать размерный текст. При этом выдается запрос:
Enter dimension text <измеренное значение>: — ввести необходимую текстовую строку
Angle — позволяет задать угол поворота размерного текста. При этом выдается запрос:
Specify angle of dimension text: — указать угол поворота размерного текста
Horizontal — определяет горизонтальную ориентацию размера, отмеряет расстояние между двумя точками по оси X;
Vertical — определяет вертикальную ориентацию размера, отмеряет расстояние между двумя точками по оси Y;
Rotated — осуществляет поворот размерной и выносных линий, отмеряет расстояние между двумя точками вдоль заданного направления в текущей ПСК. При этом выдается запрос:
Specify angle of dimension line <0>: — указать угол поворота размерной линии
Пример. Простановка горизонтального размера
Проставьте горизонтальный размер прямоугольника (рис. 11.15).
Запустите команду DIMLINEAR, вызвав ее из падающего меню Dimension Linear или щелчком на пиктограмме Linear на панели инструментов Dimension. Ответьте на запросы:
_DIMLINEAR
Specify first extension line origin or <select object>: — укажите точку 1
Specify second extension line origin: — укажите точку 2
Specify dimension line location or
[Mtext/Text/Angle/Horizontal/Vertical/Rotated]: — укажите точку 3
Dimension text = 200
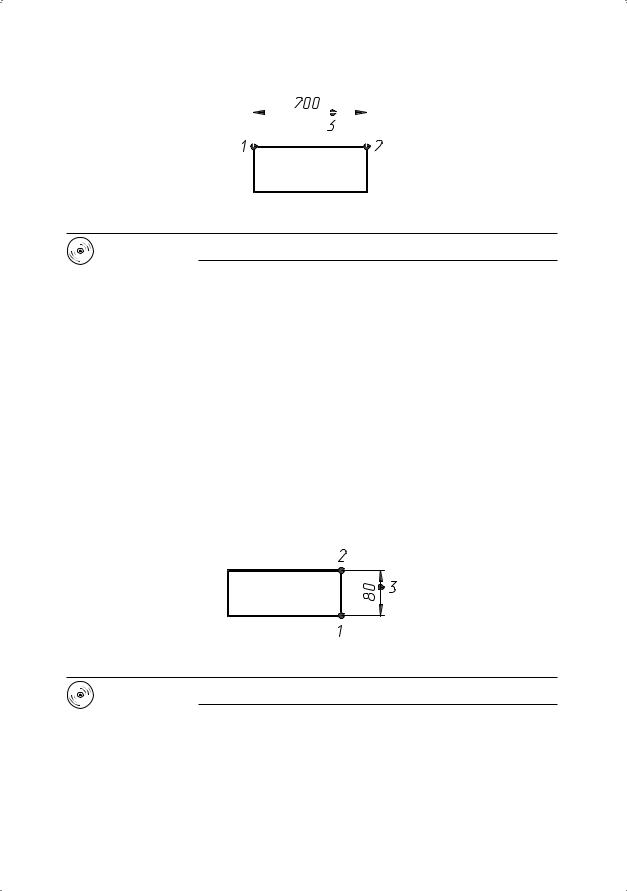
268 |
Глава 11. Команды оформления чертежей |
||||||||
|
|
|
|
|
|
|
|
|
|
|
|
|
|
|
|
|
|
|
|
|
|
|
|
|
|
|
|
|
|
|
|
|
|
|
|
|
|
|
|
Рис. 11.15. Простановка горизонтального размера
Выполните упражнение R1 из раздела 3.
Пример. Простановка вертикального размера
Проставьте вертикальный размер прямоугольника (рис. 11.16).
Запустите команду DIMLINEAR, вызвав ее из падающего меню Dimension Linear или щелчком на пиктограмме Linear на панели инструментов Dimension. Ответьте на запросы:
_DIMLINEAR
Specify first extension line origin or <select object>: — укажите точку 1
Specify second extension line origin: — укажите точку 2
Specify dimension line location or
[Mtext/Text/Angle/Horizontal/Vertical/Rotated]: — укажите точку 3
Dimension text = 80
Рис. 11.16. Простановка вертикального размера
Выполните упражнение R2 из раздела 3.
Пример. Простановка повернутого размера
Проставьте размер под заданным углом (рис. 11.17).
Запустите команду DIMLINEAR, вызвав ее из падающего меню Dimension Linear или щелчком на пиктограмме Linear панели инструментов Dimension. Ответьте на запросы:

Параллельный размер |
269 |
_DIMLINEAR
Specify first extension line origin or <select object>: — укажите точку 1
Specify second extension line origin: — укажите точку 2
Specify dimension line location or
[Mtext/Text/Angle/Horizontal/Vertical/Rotated]: R — переход в режим простановки повернутого размера
Specify angle of dimension line <0>: — укажите точку 2, задавая угол поворота размерной линии как направление
Specify second point: — укажите точку 3, задавая угол поворота размерной линии как направление
Specify dimension line location or [Mtext/Text/Angle/Horizontal/Vertical/Rotated]: — укажите точку 4
Dimension text = 128.7
Рис. 11.17. Простановка повернутого размера
Выполните упражнение R3 из раздела 3.
Параллельный размер
С помощью команды DIMALIGNED создается размер, параллельный измеряемой линии объекта; это позволяет выровнять размерную линию по объекту. Размер создается подобно горизонтальному, вертикальному и повернутому, при этом размерная линия расположена параллельно прямой, проходящей через размерные точки. Команда вызывается из падающего меню Dimension Aligned или щелчком на пиктограмме Aligned на панели инструментов Dimension.
Запросы команды DIMALIGNED:
Specify first extension line origin or <select object>: — указать начало первой выносной линии
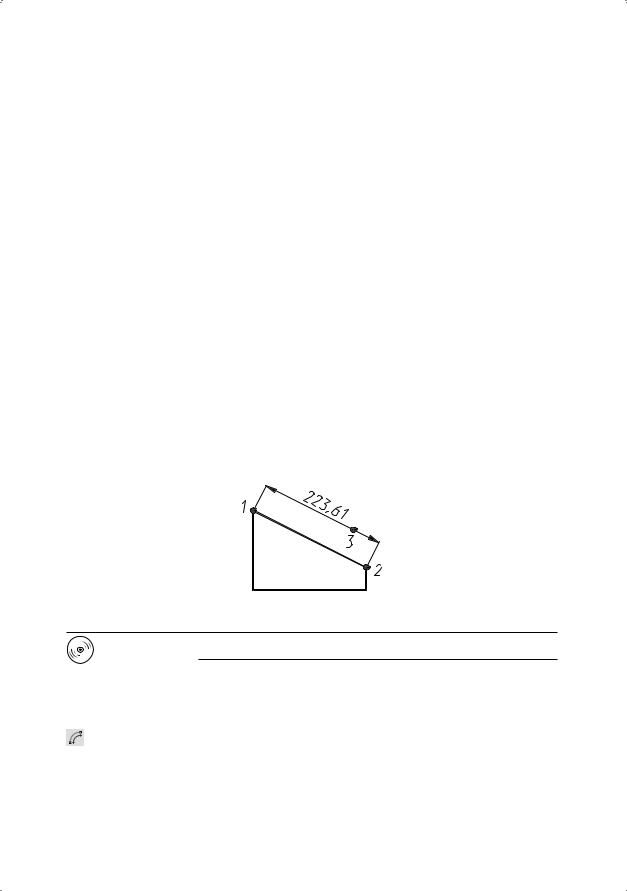
270 |
Глава 11. Команды оформления чертежей |
Specify second extension line origin: — указать начало второй выносной линии
Specify dimension line location or [Mtext/Text/Angle]: — указать положение размерной линии
Dimension text = измеренное значение
Пример. Простановка параллельного размера
Проставьте размер, параллельный измеряемой линии объекта (рис. 11.18).
Запустите команду DIMALIGNED, вызвав ее из падающего меню Dimension Aligned или щелчком на пиктограмме Aligned на панели инструментов Dimension. Ответьте на запросы:
_DIMALIGNED
Specify first extension line origin or <select object>: — укажите точку 1
Specify second extension line origin: — укажите точку 2
Specify dimension line location or [Mtext/Text/Angle]: — укажите точку 3
Dimension text = 223.61
Рис. 11.18. Простановка параллельного размера
Выполните упражнение R4 из раздела 3.
Длина дуги
С помощью команды DIMARC создается размер длины дуги, указывающий расстояние вдоль дуги или дугового сегмента полилинии (рис. 11.19). Чтобы отличать эти размеры от линейных и угловых, для размеров длины дуги по умолчанию отображается символ дуги. Команда вызывается из падающего меню Dimension Arc Length или щелчком на пиктограмме Arc Length на панели инструментов Dimension.
