
AutoCAD 2009. Учебный курс
.pdf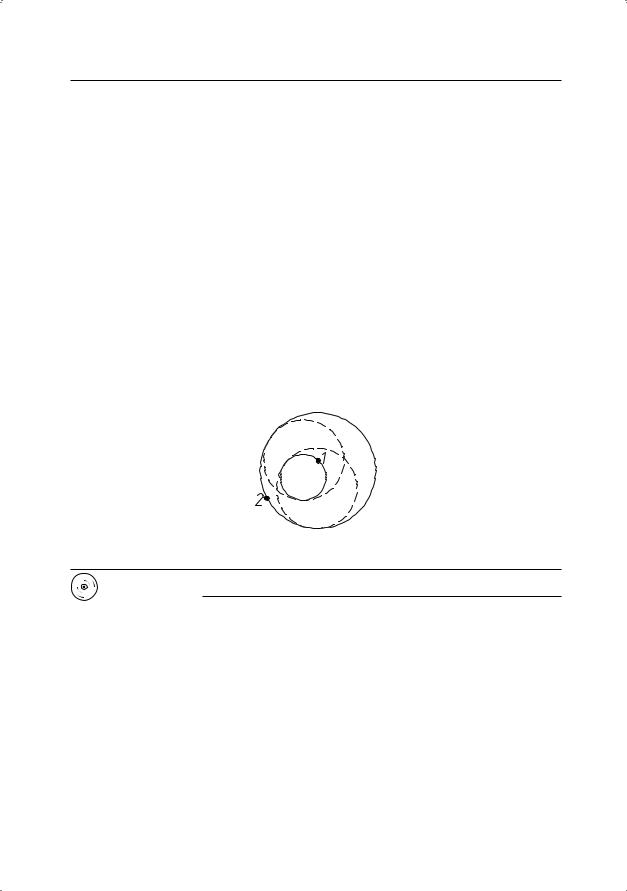
Окружность 191
Пример. Построение окружности, касательной к двум другим окружностям
Постройте с помощью пунктирной линии два варианта окружности, касательной к двум другим окружностям (рис. 9.10).
Запустите команду CIRCLE, вызвав ее из падающего меню Draw Circle Tan, Tan, Radius или щелкнув на пиктограмме Circle на панели инструментов Draw. Ответьте на запросы:
_CIRCLE
Specify center point for circle or [3P/2P/Ttr (tan tan radius)]:
T — переход в режим построения окружности по двум касательным и радиусу
Specify point on object for first tangent of circle: — точка 1
Specify point on object for second tangent of circle: — точка 2
Specify radius of circle: 50 — радиус касательной окружности
Местоположение строящейся окружности зависит от того, в каком месте указываются точки 1 и 2.
Рис. 9.10. Построение окружности, касательной к двум другим окружностям
Выполните упражнение C5 из раздела 2.
Пример. Построение окружности, касательной к прямой
Постройте окружность, касательную по центру и радиусу, с помощью пунктирной линии (рис. 9.11). При указании центра и радиуса используйте объектную привязку.
Запустите команду CIRCLE, вызвав ее из падающего меню Draw Circle Center, Radius или щелкнув на пиктограмме Circle на панели инструментов Draw. Ответьте на запросы:
_CIRCLE
Specify center point for circle or [3P/2P/Ttr (tan tan radius)]:
INTERSECTION — укажите точку центра окружности с объектной привязкой к пересечению
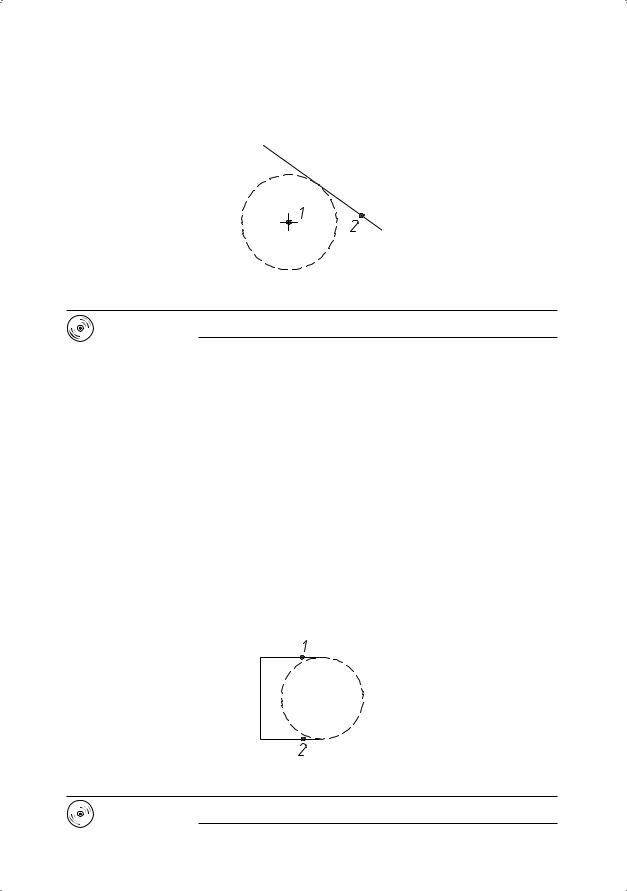
192 |
Глава 9. Построение криволинейных объектов |
Specify radius of circle or [Diameter] <50>: TANGENT — укажите радиус окружности с объектной привязкой к точке касания
Рис. 9.11. Построение окружности, касательной к прямой
Выполните упражнение C6 из раздела 2.
Пример. Построение окружности по двум точкам диаметра, лежащим на концах отрезка
Постройте окружность, изображая ее пунктирной линией, по двум точкам диаметра (рис. 9.12). При указании точек используйте объектную привязку.
Запустите команду CIRCLE, вызвав ее из падающего меню Draw Circle 2 Points или щелкнув на пиктограмме Circle на панели инструментов Draw. Ответьте на запросы:
_CIRCLE
Specify center point for circle or [3P/2P/Ttr (tan tan radius)]:
2P — переход в режим построения окружности по двум точкам
Specify first end point of circle's diameter: ENDPOINT — укажите точку 1
Specify second end point of circle's diameter: ENDPOINT — укажите точку 2
Рис. 9.12. Построение окружности по двум точкам диаметра, лежащим на концах отрезка
Выполните упражнение C7 из раздела 2.1
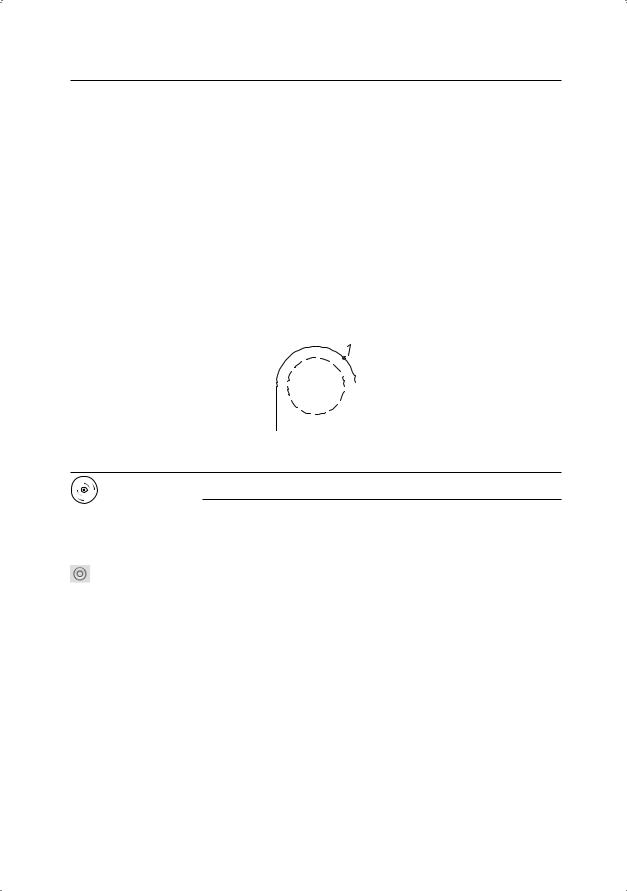
Кольцо 193
Пример. Построение концентрической окружности
Постройте концентрическую окружность, изображая ее пунктирной линией, по центру и радиусу (рис. 9.13). При указании центра используйте объектную привязку.
Запустите команду CIRCLE, вызвав ее из падающего меню Draw Circle Center, Radius или щелкнув на пиктограмме Circle на панели инструментов Draw. Ответьте на запросы:
_CIRCLE
Specify center point for circle or [3P/2P/Ttr (tan tan radius)]: CENTER — укажите на точку 1 с объектной привязкой к центру дуги для определения центра окружности
Specify radius of circle or [Diameter] <50>: 50 — радиус окружности
Рис. 9.13. Построение концентрической окружности
Выполните упражнение C8 и тест 2 из раздела 2.
Кольцо
Команда DONUT, формирующая кольца, вызывается из падающего меню Draw Donut или щелчком на пиктограмме Donut.
С помощью функции построения колец легко строить закрашенные кольцеобразные объекты и круги. В действительности они представляют собой замкнутые полилинии ненулевой ширины. Для построения кольца необходимо задать его внутренний и внешний диаметры, а также центр. За один вызов команды можно построить любое количество колец одинакового диаметра, но с разными центрами. Работа команды завершается нажатием клавиши Enter. Если требуется построить заполненный круг, следует задать нулевой внутренний диаметр кольца.
Текущее значение внутреннего диаметра кольца хранится в системной переменной DONUTID, а значение внешнего диаметра — в переменной DONUTOD. Закраской колец и широких полилиний управляет системная переменная FILLMODE.
Запросы команды DONUT:
Specify inside diameter of donut <default>: — указать внутренний диаметр кольца
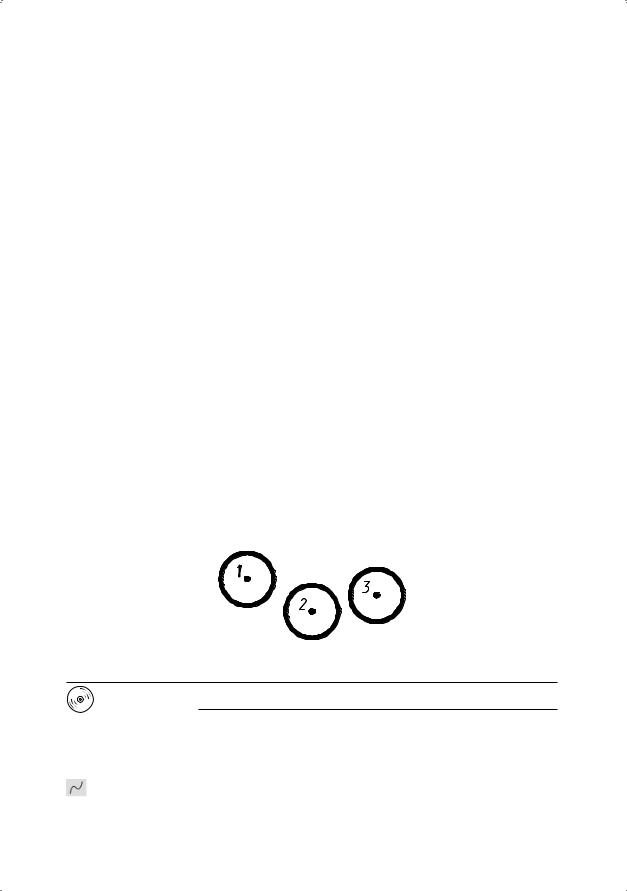
194 |
Глава 9. Построение криволинейных объектов |
Specify outside diameter of donut <default>: — указать внешний диаметр кольца
Specify center of donut or <exit>: — указать центр кольца
Specify center of donut or <exit>: — указать центр кольца
Specify center of donut or <exit>: — нажать клавишу Enter для завершения команды
Пример. Построение кольца
Постройте несколько колец-«бубликов» (рис. 9.14).
Запустите команду DONUT, вызвав ее из падающего меню Draw Donut или щелкнув на пиктограмме Donut на панели инструментов. Ответьте на запросы:
_DONUT
Specify inside diameter of donut <20.0000>: 30 — внутренний диаметр кольца
Specify outside diameter of donut <40.0000>: 35 — внешний диаметр кольца
Specify center of donut or <exit>: 10,60 — центр 1-го кольца
Specify center of donut or <exit>: 50,40 — центр 2-го кольца
Specify center of donut or <exit>: 90,50 — центр 3-го кольца
Specify center of donut or <exit>: — для завершения команды нажмите клавишу Enter
Рис. 9.14. Построение кольца
Выполните упражнение Do1 из раздела 2.
Сплайн
Команда SPLINE, формирующая сплайн, вызывается из падающего меню Draw Spline или щелчком на пиктограмме Spline на панели инструментов
Draw.
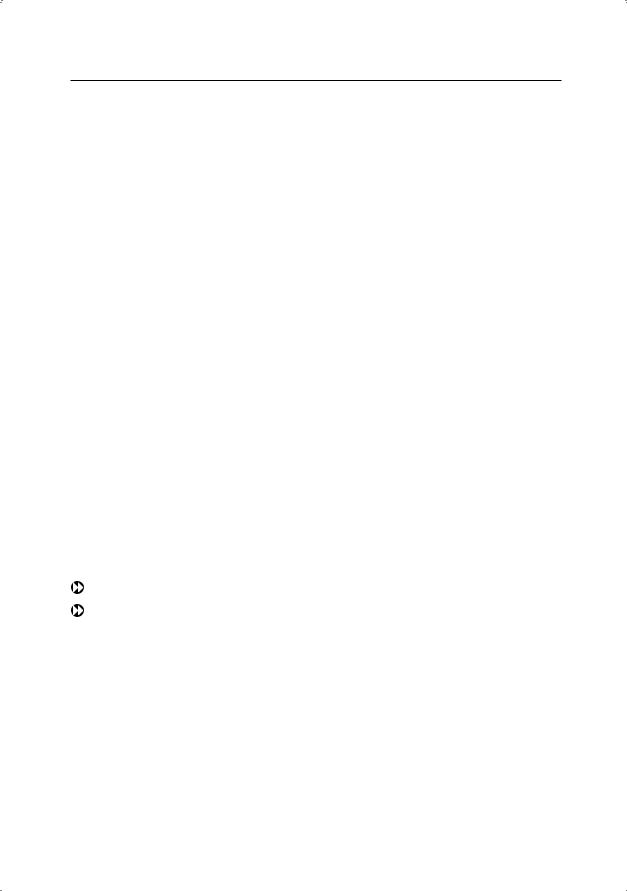
Сплайн 195
Сплайн представляет собой гладкую кривую, проходящую через заданный набор точек. AutoCAD работает с одной из разновидностей сплайнов — неоднородными рациональными B-сплайновыми кривыми NURBS. Использование NURBS обеспечивает достаточную гладкость кривых, проходящих через заданные контрольные точки. Сплайны применяются для рисования кривых произвольной формы, например горизонталей в географических информационных системах или при проектировании автомобилей.
Сплайн можно строить путем интерполяции по набору точек, через которые он должен проходить. Таким способом при построении кривых для двумерного и трехмерного моделирования достигается намного большая точность, чем при использовании полилиний. К тому же рисунок, использующий сплайны, занимает меньше места на диске и в оперативной памяти, чем рисунок с полилиниями.
Запросы команды SPLINE:
Specify first point or [Object]: — указать первую точку
Specify next point: — указать следующую точку
Specify next point or [Close/Fit tolerance] <start tangent>: —
указать следующую точку
Specify next point or [Close/Fit tolerance] <start tangent>: —
указать следующую точку
. . .
Specify next point or [Close/Fit tolerance] <start tangent>: —
нажать клавишу Enter
Specify start tangent: — указать касательную в начальной точке
Specify end tangent: — указать касательную в конечной точке Ключи команды SPLINE:
Object — преобразование полилинии в сплайн;
Close — замкнуть сплайн. При этом команда выдает следующие запросы:
Specify first point or [Object]: — указать первую точку
Specify next point: — указать следующую точку
Specify next point or [Close/Fit tolerance] <start tangent>: —
указать следующую точку
Specify next point or [Close/Fit tolerance] <start tangent>: —
указать следующую точку
. . .
Specify next point or [Close/Fit tolerance] <start tangent>: С — замкнуть сплайн
Specify tangent: — указать направление касательной
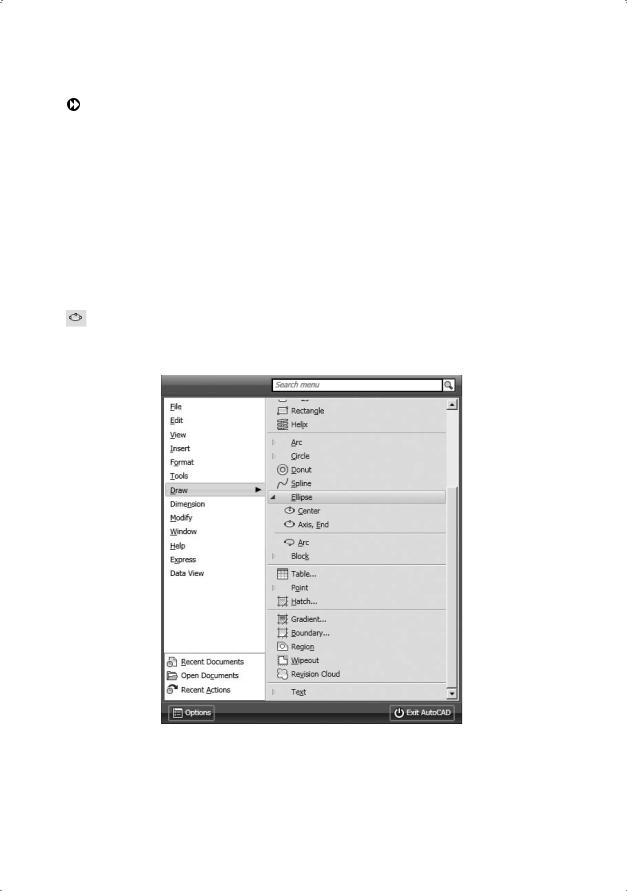
196 |
Глава 9. Построение криволинейных объектов |
Fit |
tolerance — определение допуска — максимально допустимого рас- |
стояния от реального сплайна до любой из определяющих точек.
Сплайн строится путем указания координат определяющих точек. Сплайны могут быть замкнутыми; при этом совпадают как сами конечная и начальная точки, так и направления касательных в них. Кроме того, в ходе построения можно изменять допуск сплайновой аппроксимации — величину, определяющую, насколько близко проходит сплайн к указанным определяющим точкам. Чем меньше значение допуска, тем ближе сплайн к определяющим точкам; при нулевом допуске он проходит прямо через них.
Эллипс
Команда ELLIPSE, обеспечивающая формирование эллипса, вызывается из падающего меню Draw Ellipse или щелчком на пиктограмме Ellipse на панели инструментов Draw (рис. 9.15).
Рис. 9.15. Команда построения эллипса в падающем меню
Имеется возможность строить эллипсы и эллиптические дуги, причем с математической точки зрения эти объекты — действительно эллипсы, а не какие-либо аппроксимирующие их кривые. По умолчанию построение эллипсов производится путем указания начальной и конечной точек первой оси, а также половины длины
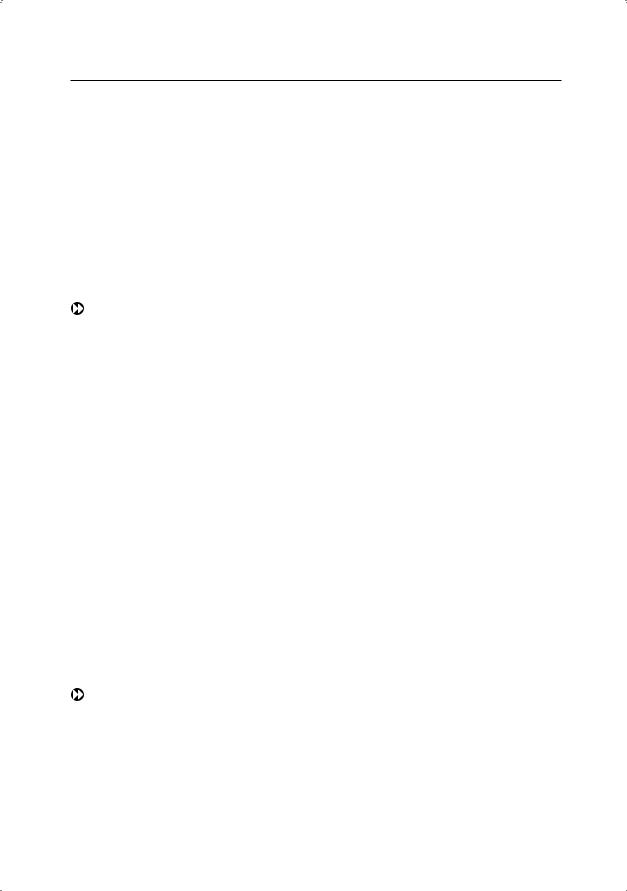
Эллипс 197
второй оси. Самая длинная ось эллипса называется его большой осью, самая короткая — малой. Оси могут определяться в любом порядке.
Запросы команды ELLIPSE:
Specify axis endpoint of ellipse or [Arc/Center]: — указать конечную точку оси эллипса
Specify other endpoint of axis: — указать вторую конечную точку оси эллипса
Specify distance to other axis or [Rotation]: — указать длину другой оси
Ключи команды ELLIPSE:
Arc — режим построения эллиптических дуг. По умолчанию эллиптические дуги, как и эллипсы, строятся путем указания конечных точек первой оси и половины длины второй. После этого задаются начальный и конечный углы. Нулевым углом считается направление от центра эллипса вдоль его большой оси. Направление возрастания угла определяется значением системной переменной ANGDIR. Если она равна 0, то возрастание угла происходит при движении против часовой стрелки; если 1 — по часовой стрелке. Если начальный и конечный углы совпадают, строится полный эллипс. Вместо конечного угла можно указать центральный угол дуги, измеренный от начальной точки. Запросы:
Specify axis endpoint of ellipse or [Arc/Center]: A — переход в режим построения эллиптических дуг
Specify axis endpoint of elliptical arc or [Center]: — указать конечную точку оси эллиптической дуги
Specify other endpoint of axis: — указать вторую конечную точку оси эллипса
Specify distance to other axis or [Rotation]: — указать длину другой оси эллипса
Specify start angle or [Parameter]: — указать начальный угол
Specify end angle or [Parameter/Included angle]: — указать конечный угол
Center — указание центра эллипса. Запросы:
Specify axis endpoint of ellipse or [Arc/Center]: C — переход в режим указания центра эллипса
Specify center of ellipse: — указать центр эллипса
Specify endpoint of axis: — указать конечную точку оси эллипса
Specify distance to other axis or [Rotation]: — указать длину другой оси эллипса
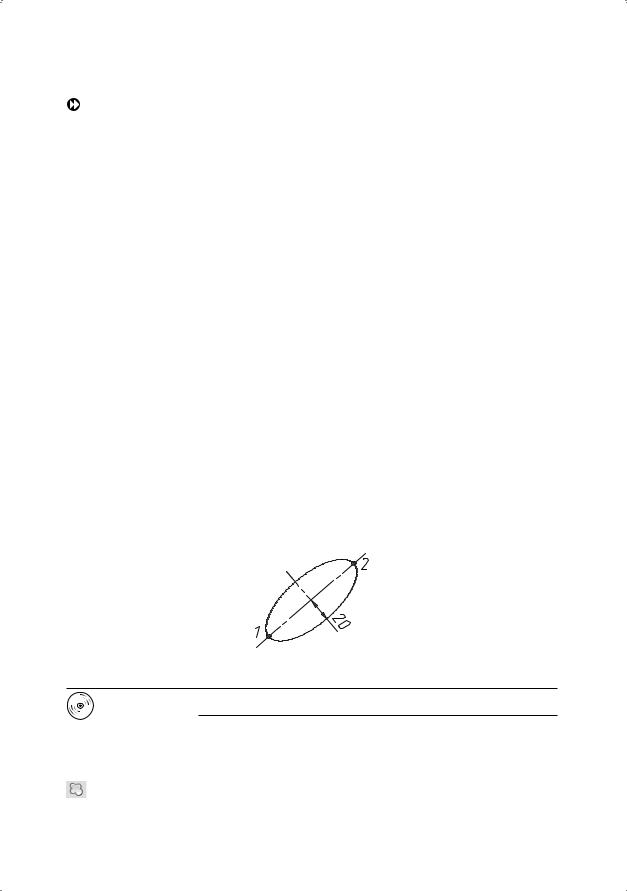
198 |
Глава 9. Построение криволинейных объектов |
Rotation — режим построения эллипса указанием поворота относительно главной оси. Запросы:
Specify axis endpoint of ellipse or [Arc/Center]: — указать конечную точку оси эллипса
Specify other endpoint of axis: — указать вторую конечную точку оси эллипса
Specify distance to other axis or [Rotation]: R — переход в режим задания поворота
Specify rotation around major axis: — указать поворот относительно главной оси
Пример. Построение эллипса по двум осям
Постройте эллипс по конечным точкам первой оси и половине длины второй оси (рис. 9.16).
Запустите команду ELLIPSE, вызвав ее из падающего меню Draw Ellipse или щелкнув на пиктограмме Ellipse на панели инструментов Draw. Ответьте на запросы:
_ELLIPSE
Specify axis endpoint of ellipse or [Arc/Center]: 10,20 — начало первой оси эллипса
Specify other endpoint of axis: 80,80 — конечная точка первой оси эллипса
Specify distance to other axis or [Rotation]: 20 — половина длины второй оси эллипса
Рис. 9.16. Построение эллипса
Выполните упражнение El1 из раздела 2.
Облако
Команда REVCLOUD предназначена для формирования облака, вызывается из падающего меню Draw Revision Cloud или щелчком на пиктограмме Revision Cloud на панели инструментов Draw.
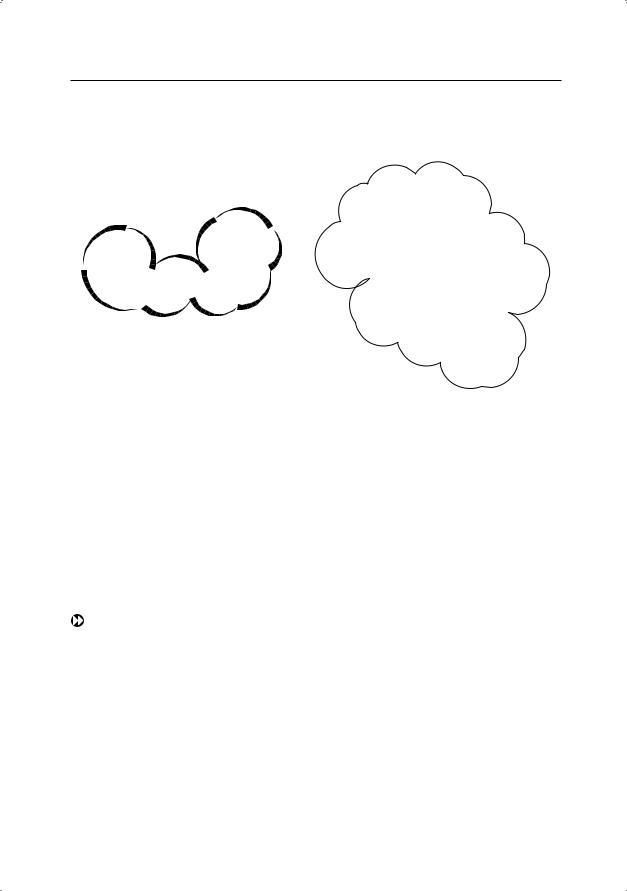
Облако 199
Геометрический объект «облако», использующийся для нанесения различных пояснительных надписей и пометок к элементам чертежа, представляет собой полилинию с дуговыми сегментами (рис. 9.17).
Рис. 9.17. Построение облака
Запросы команды REVCLOUD:
Minimum arc length: 15 Maximum arc length: 15 Style: Normal —
значения максимальной и минимальной длины дуги и установленный стиль
Specify start point or [Arc length/Object/Style] <Object>: — указать начальную точку или ввести ключ
Guide crosshairs along cloud path... — провести курсор по контуру облака
Revision cloud finished. — облако построено Ключи команды REVCLOUD:
Arc length — режим указания значения максимальной и минимальной длины дуги. Запросы:
Minimum arc length: 15 Maximum arc length: 15 Style: Normal —
значения максимальной и минимальной длины дуги и установленный стиль
Specify start point or [Arc length/Object/Style] <Object>: A — указать начальную точку или ввести ключ
Specify minimum length of arc: — указать минимальную длину дуги
Specify maximum length of arc: — указать максимальную длину дуги
Guide crosshairs along cloud path... — провести курсор по контуру облака
Revision cloud finished. — облако построено
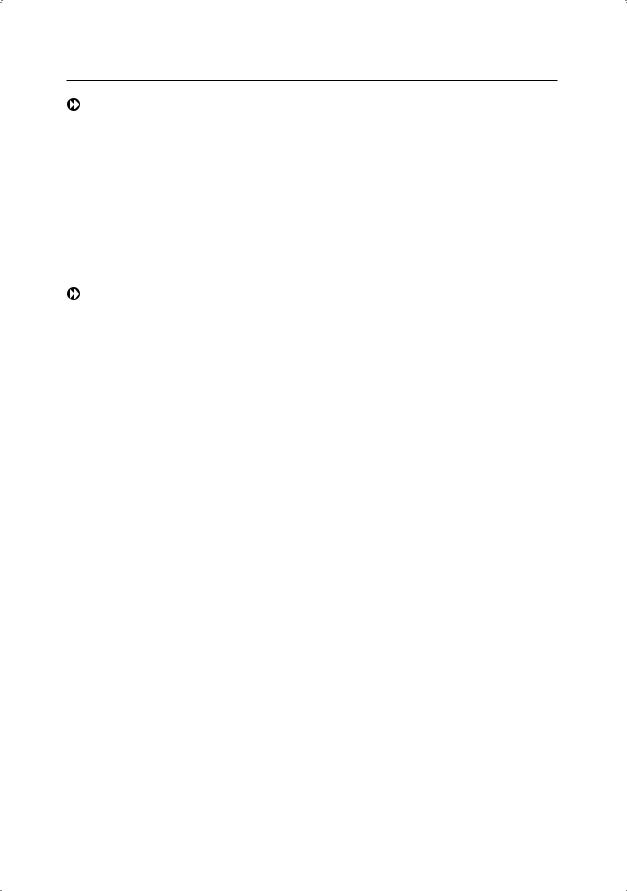
200 Глава 9. Построение криволинейных объектов
Object — преобразование объекта в облако. Запросы:
Minimum arc length: 15 Maximum arc length: 15 Style: Normal —
значения максимальной и минимальной длины дуги и установленный стиль
Specify start point or [Arc length/Object/Style] <Object>: O — переход в режим преобразования объекта
Select object: — выбрать преобразуемый объект
Reverse direction [Yes/No] <No>: — указать, изменить ли направление на противоположное
Revision cloud finished. — облако построено
Style — стиль. Запросы:
Minimum arc length: 15 Maximum arc length: 15 Style: Normal —
значения максимальной и минимальной длины дуги и установленный стиль
Specify start point or [Arc length/Object/Style] <Object>: S — переход в режим задания стиля
Select arc style [Normal/Calligraphy] <Normal>: — определить стиль дуг
Arc style = Calligraphy — выбранный стиль дуг
Specify start point or [Arc length/Object/Style] <Object>: — указать начальную точку или ввести ключ
Guide crosshairs along cloud path... — провести курсор по контуру облака
Revision cloud finished. — облако построено
Команда REVCLOUD не поддерживает прозрачное панорамирование и масштабирование в режиме реального времени.
