
AutoCAD 2009. Учебный курс
.pdf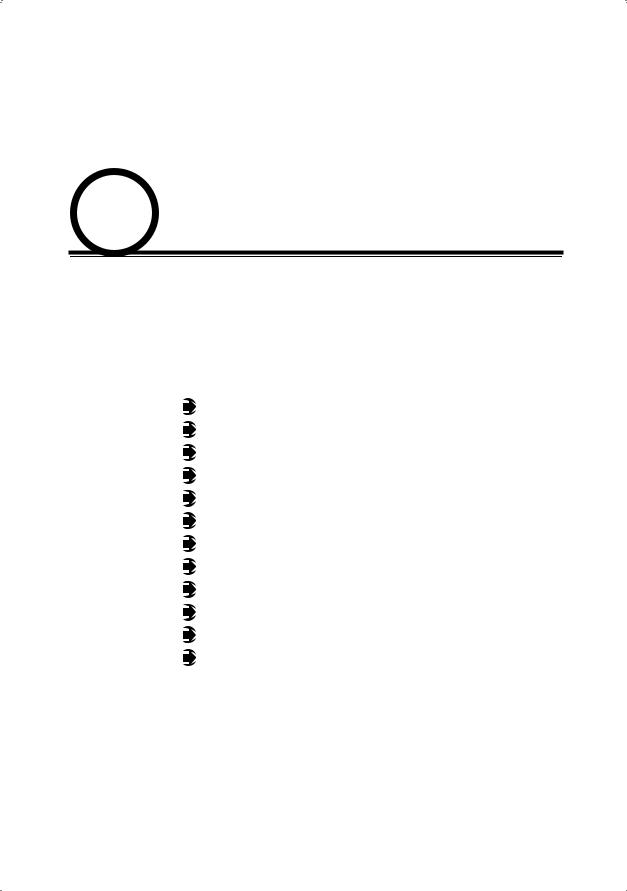
10 ГЛАВА
ГЛАВА
Построение сложных объектов
Текстовые стили Однострочный текст Многострочный текст Блок Создание блока Вставка блока
Разбиение блока Динамический блок Редактор блоков Палитры вариаций блоков Атрибуты блока Таблицы

202 |
Глава 10. Построение сложных объектов |
Текстовые стили
С каждой текстовой надписью в AutoCAD связан некоторый текстовый стиль. При нанесении надписей используется текущий стиль, в котором заданы шрифт, высота, угол поворота, ориентация и другие параметры. В одном рисунке можно создавать и использовать несколько текстовых стилей, причем их быстрое копирование из одного рисунка в другой обеспечивается благодаря Центру управления. Текстовые стили представляют собой неграфические объекты, которые также хранятся в файле рисунка. Все текстовые стили, кроме Standard, пользователь создает по своему желанию.
Команды формирования текстовых надписей, создания новых и редактирования имеющихся стилей находятся в панели инструментов Text (рис. 10.1).
Рис. 10.1. Инструменты формирования текстовых надписей
Создание и модификация текстового стиля производятся в диалоговом окне Text Style, вызываемом из падающего меню Format Text Style… или щелчком на пиктограмме Text Style… на панели инструментов Style (рис. 10.2).
Рис. 10.2. Диалоговое окно текстовых стилей
Для создания нового стиля необходимо щелкнуть на кнопке New... — при этом будет загружено диалоговое окно New Text Style. Здесь вводится имя создаваемого стиля. Ему присваиваются значения параметров, первоначально заданные
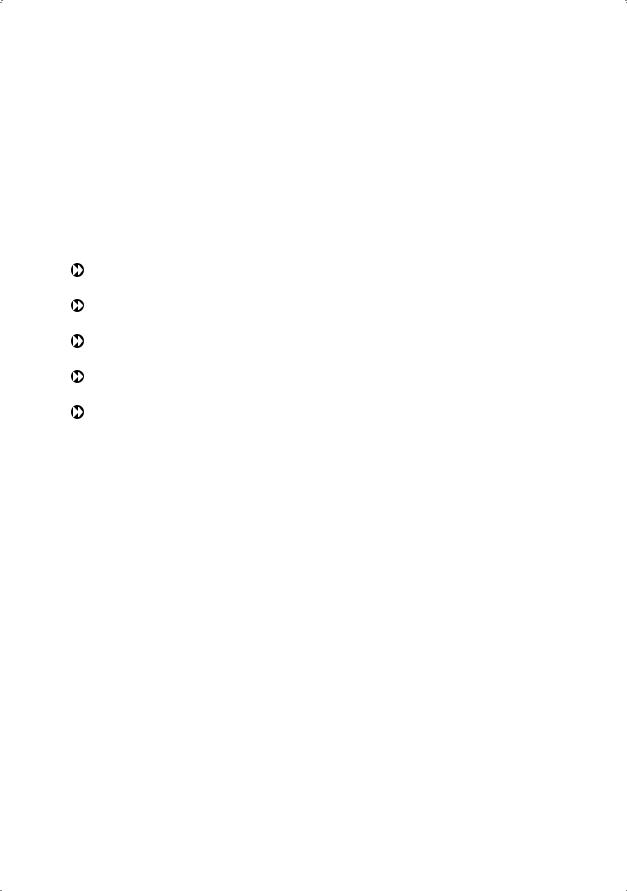
Однострочный текст |
203 |
текущему текстовому стилю в окне Text Style и, как правило, нуждающиеся в изменении.
Вобласти Font из раскрывающегося списка SHX Font: следует выбрать подходящий шрифт, определяющий форму текстовых символов (например, simplex.shx). В списке присутствуют как откомпилированные SHX-шрифты AutoCAD, так и системные шрифты TrueType. Для изменения имени существующего текстового стиля необходимо установить курсор на имя стиля в окне Styles: и щелкнуть левой кнопкой мыши.
Вобласти Effects доступны следующие параметры:
Upside down — обеспечивает поворот текста на 180° сверху вниз симметрично горизонтальной оси;
Backwards — обеспечивает поворот текста на 180° слева направо симметрично вертикальной оси;
Vertical — обеспечивает вертикальное расположение текста, то есть символы выстраиваются один над другим;
вполе Width Factor: устанавливается степень сжатия/растяжения текста, то есть масштабный коэффициент;
вполе Oblique Angle: устанавливается угол наклона символов по отношению к нормали, причем положительным считается угол наклона вправо — по часо-
вой стрелке, а отрицательным — влево, против часовой стрелки. Максимально возможное значение данного параметра — 85°.
Сделанные изменения наглядно представлены в области предварительного просмотра слева, внизу диалогового окна.
Высота текста задается в поле Paper Text Height и определяет размер знаков используемого шрифта. Если в процессе описания стиля задана фиксированная высота текста, при создании однострочных надписей запрос Height: не выводится. Если планируется наносить надписи разной высоты с использованием одного и того же текстового стиля, при его создании следует указать высоту 0.
В диалоговом окне Text Style имеется возможность изменять параметры существующих текстовых стилей. Изменение типа шрифта или ориентации текста в какомлибо стиле вызывает обновление всех текстовых объектов, использующих его. Изменение высоты символов, коэффициента сжатия или угла наклона не влияет на имеющиеся текстовые объекты и применяется только при создании новых надписей.
Однострочный текст
Текстовые надписи, добавляемые в рисунок, несут различную информацию. Они могут представлять собой сложные спецификации, элементы основной надписи, заголовки. Кроме того, надписи могут быть полноправными элементами самого рисунка. Сравнительно короткие тексты, не требующие внутреннего форматирования,
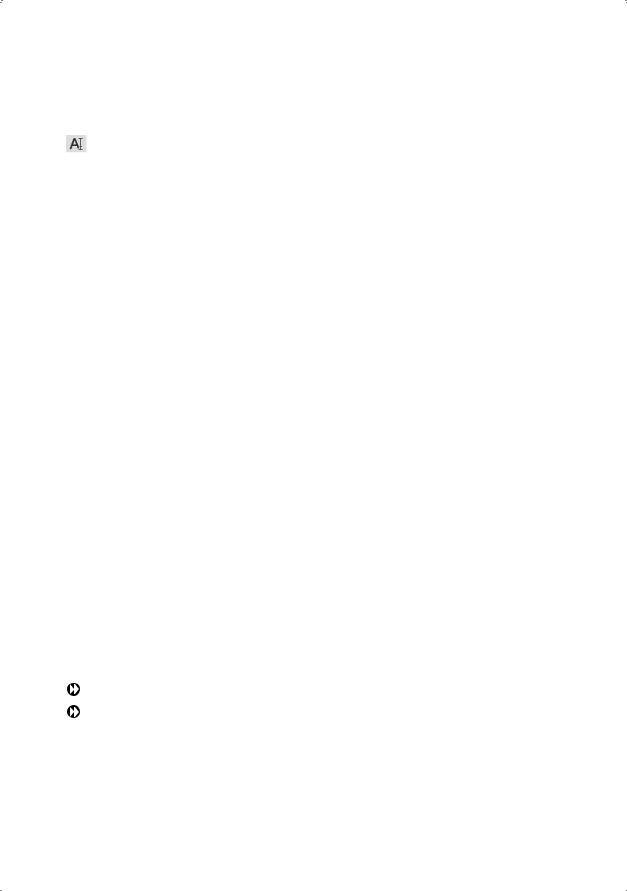
204 |
Глава 10. Построение сложных объектов |
создаются с помощью команд DTEXT и TEXT и записываются в одну строку. Однострочный текст хорошо подходит для создания заголовков.
Команда DTEXT, формирующая однострочный текст, вызывается из падающего меню Draw Text Single Line Text или щелчком на пиктограмме Single Line Text.
Команда DTEXT предназначена для создания набора строк, расположенных одна под другой. Переход к следующей строке производится нажатием клавиши Enter. Каждая строка представляет собой отдельный объект, который можно перемещать и форматировать.
Запросы команды DTEXT:
Current text style: "Standard" Text height: 2.5000 Annotative:
Yes — текущий текстовый стиль и высота текста
Specify start point of text or [Justify/Style]: — указать начальную точку текста
Specify height <default>: — указать высоту текста
Specify rotation angle of text <0>: — указать угол поворота текста
далее ввести текст.
Для завершения работы команды нажать клавишу Enter после пустой строки.
Запрос определения высоты Specify height <default>: появляется только в том случае, если при описании текущего текстового стиля высота была задана равной нулю.
Высоту текста можно установить графическим способом. От точки вставки текста к указателю мыши в виде перекрестья протягивается «резиновая нить». Если щелкнуть левой кнопкой мыши, то высоте будет присвоено значение длины этой нити в момент нажатия.
При вводе символы отображаются на экране, но надпись еще не размещена окончательно. Если в процессе ввода текста указать точку в любой части рисунка, курсор перемещается в нее. После этого можно продолжать вводить текст. Фрагмент текста, набранный после указания точки, представляет собой самостоятельный объект.
Ключи команды DTEXT:
Style — установить текущий стиль;
Justify — установить режим выравнивания текстовой строки с использованием ключей выравнивания. При использовании ключа Justify команда DTEXT выдает следующие запросы:
Current text style: "Standard" Text height: 2.5000 Annotative:
Yes — текущий текстовый стиль и высота текста
Specify start point of text or [Justify/Style]: J — переход в режим выравнивания текстовой строки
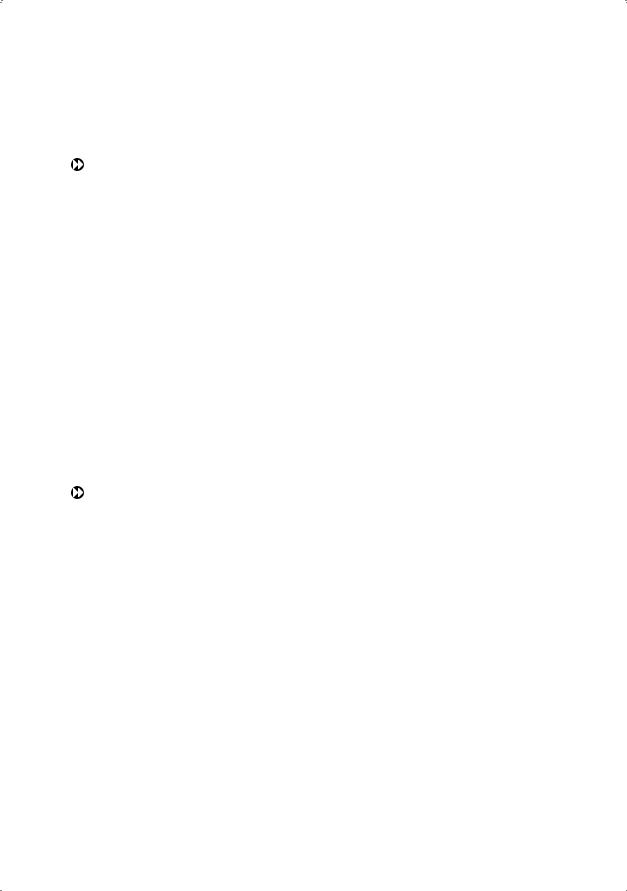
Однострочный текст |
205 |
Enter an option [Align/Fit/Center/Middle/Right/TL/TC/TR/ML/MC/
MR/BL/BC/BR]: — задать ключ
где:
Align — формирует вписанный текст, запрашивая его начальную и конечную точки. Высота и ширина каждого символа вычисляются автоматически так, чтобы текст точно вписывался в заданную область. При использовании ключа Align команда DTEXT выдает следующие запросы:
Current text style: "Standard" Text height: 2.5000 Annotative:
Yes — текущий текстовый стиль и высота текста
Specify start point of text or [Justify/Style]: J — переход в режим выравнивания текстовой строки
Enter an option [Align/Fit/Center/Middle/Right/TL/TC/TR/ML/MC/
MR/BL/BC/BR]: A — переход в режим формирования вписанного текста
Specify first endpoint of text baseline: — указать первую конечную точку базовой линии текста
Specify second endpoint of text baseline: — указать вторую конечную точку базовой линии текста
далее ввести текст.
Для завершения работы команды нажать клавишу Enter после пустой строки или щелкнуть кнопкой мыши вне текста.
Fit — формирует вписанный текст, выровненный по ширине и высоте. Запрашивает начальную и конечную точки текста, а также его высоту. При использовании ключа Fit команда DTEXT выдает следующие запросы:
Current text style: "Standard" Text height: 2.5000 Annotative:
Yes — текущий текстовый стиль и высота текста
Specify start point of text or [Justify/Style]: J — переход в режим выравнивания текстовой строки
Enter an option [Align/Fit/Center/Middle/Right/TL/TC/TR/ML/MC/
MR/BL/BC/BR]: F — переход в режим формирования текста, вписанного по ширине и высоте
Specify first endpoint of text baseline: — указать первую конечную точку базовой линии текста
Specify second endpoint of text baseline: — указать вторую конечную точку базовой линии текста
Specify height <2.5000>: — указать высоту текста
далее ввести текст.
Для завершения работы команды нажать клавишу Enter после пустой строки или щелкнуть кнопкой мыши вне текста.
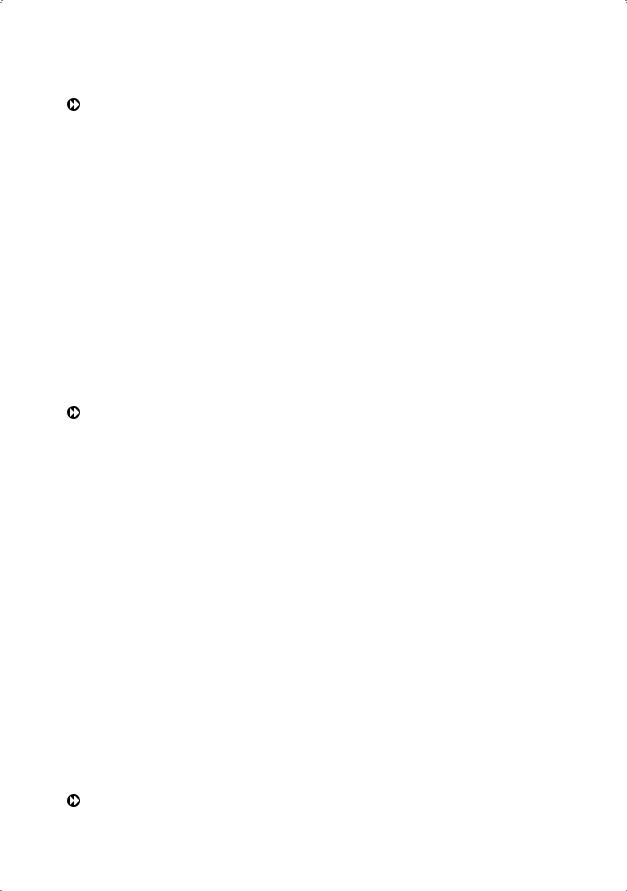
206 |
Глава 10. Построение сложных объектов |
Center — обеспечивает центрирование базовой линии текстовой строки относительно заданной точки. При использовании ключа Center команда DTEXT выдает следующие запросы:
Current text style: "Standard" Text height: 2.5000 Annotative: Yes — текущий текстовый стиль и высота текста
Specify start point of text or [Justify/Style]: J — переход в режим выравнивания текстовой строки
Enter an option [Align/Fit/Center/Middle/Right/TL/TC/TR/ML/MC/ MR/BL/BC/BR]: C — переход в режим формирования центрированного текста
Specify center point of text: — указать центральную точку текста
Specify height <2.5000>: — указать высоту текста
Specify rotation angle of text <0>: — указать угол поворота текста
далее ввести текст.
Для завершения работы команды нажать клавишу Enter после пустой строки или щелкнуть кнопкой мыши вне текста.
Middle — обеспечивает горизонтальное и вертикальное центрирование текстовой строки относительно заданной точки. Различие между данным ключом и ключом MC, о котором пойдет речь ниже, состоит в том, что используется не средняя точка между верхом и базовой линией, а середина воображаемой рамки, в которую заключена строка текста. Таким образом, разница видна при наличии символов, доходящих до нижней или верхней базовой линии. При использовании ключа Middle команда DTEXT выдает следующие запросы:
Current text style: "Standard" Text height: 2.5000 Annotative: Yes — текущий текстовый стиль и высота текста
Specify start point of text or [Justify/Style]: J — переход в режим выравнивания текстовой строки
Enter an option [Align/Fit/Center/Middle/Right/TL/TC/TR/ML/MC/ MR/BL/BC/BR]: M — переход в режим формирования текста, центрированного по горизонтали и вертикали
Specify middle point of text: — указать среднюю точку текста
Specify height <2.5000>: — указать высоту текста
Specify rotation angle of text <0>: — указать угол поворота текста
далее ввести текст.
Для завершения работы команды нажать клавишу Enter после пустой строки или щелкнуть кнопкой мыши вне текста.
Right — служит для выравнивания текстовой строки по правому краю. При использовании ключа Right команда DTEXT выдает следующие запросы:
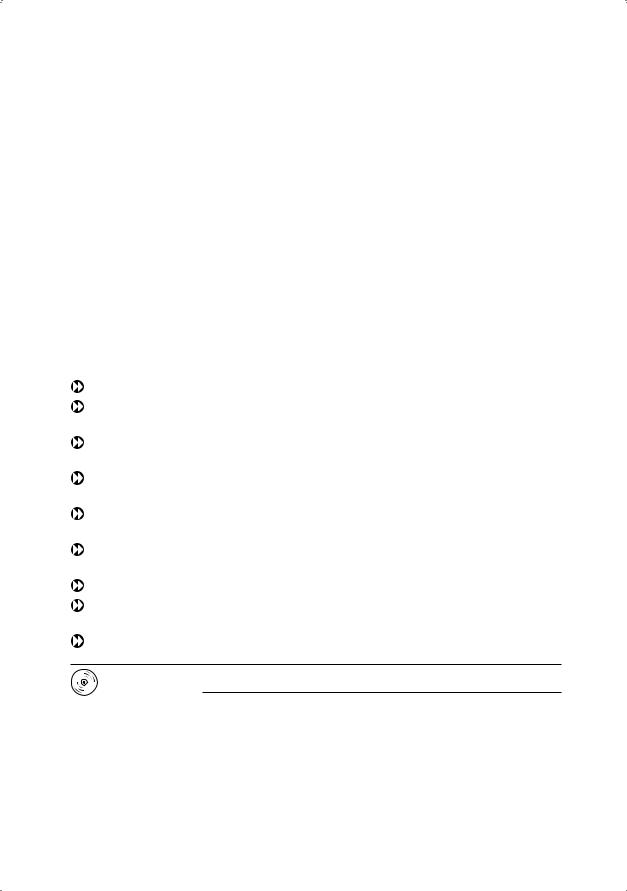
Многострочный текст |
207 |
Current text style: "Standard" Text height: 2.5000 Annotative: Yes — текущий текстовый стиль и высота текста
Specify start point of text or [Justify/Style]: J — переход в режим выравнивания текстовой строки
Enter an option [Align/Fit/Center/Middle/Right/TL/TC/TR/ML/MC/ MR/BL/BC/BR]: R — переход в режим формирования текстовой строки, выровненной по правому краю
Specify right endpoint of text baseline: — указать правую конечную точку базовой линии текста
Specify height <2.5000>: — указать высоту текста
Specify rotation angle of text <0>: — указать угол поворота
далее ввести текст.
Для завершения работы команды нажать клавишу Enter после пустой строки или щелкнуть кнопкой мыши вне текста.
TL — формирует текстовую строку, выровненную по верхнему и левому краям;
TC — формирует текстовую строку, выровненную по верхнему краю и центрированную по горизонтали;
TR — формирует текстовую строку, выровненную по верхнему и правому краям;
ML — формирует текстовую строку, центрированную по вертикали и выровненную по левому краю;
MC — формирует текстовую строку, центрированную по вертикали и по горизонтали относительно средней точки;
MR — формирует текстовую строку, центрированную по вертикали и выровненную по правому краю;
BL — формирует текстовую строку, выровненную по нижнему и левому краям;
BC — формирует текстовую строку, выровненную по нижнему краю и центрированную по горизонтали;
BR — формирует текстовую строку, выровненную по нижнему и правому краям.
Выполните упражнения T1–T7 из раздела 2.
Многострочный текст
Длинные сложные надписи оформляются как многострочный текст с помощью команды MTEXT. Многострочный текст обычно вписывается в заданную ширину абзаца, но его можно растянуть и на неограниченную длину. В многострочном тексте допускается форматирование отдельных слов и символов.
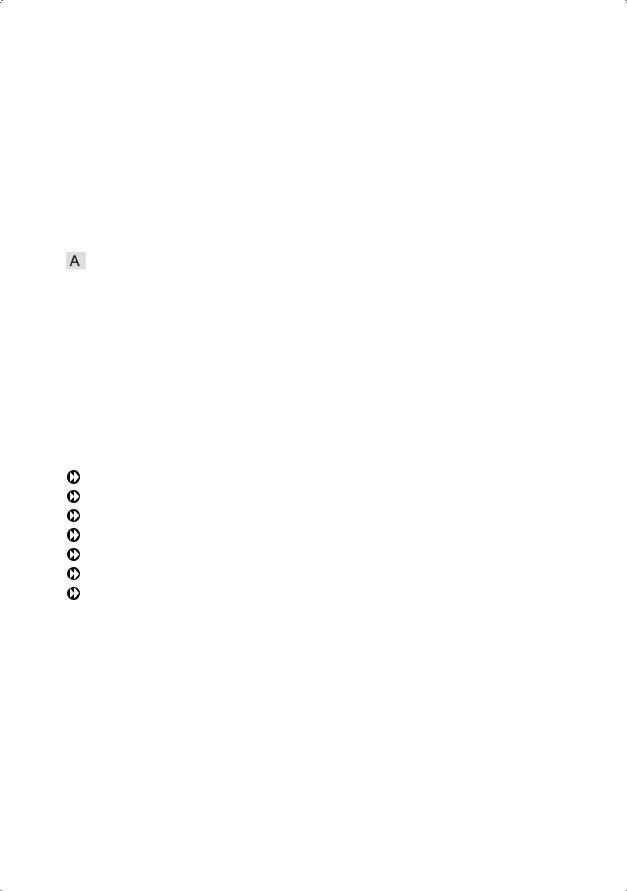
208 |
Глава 10. Построение сложных объектов |
Многострочный текст состоит из текстовых строк или абзацев, вписанных в указанную пользователем ширину абзаца. Количество строк не лимитировано. Весь многострочный текст представляет собой единый объект, который можно перемещать, поворачивать, стирать, копировать, зеркально отображать, растягивать и масштабировать.
Возможности редактирования многострочного текста шире, чем однострочного. Например, для многострочных надписей предусмотрены режимы подчеркивания и надчеркивания выделенных фрагментов; также разрешено указывать для них отдельные шрифты, цвета, высоту символов.
Команда MTEXT, формирующая многострочный текст, вызывается из падающего меню Draw Text Мultiline Text... или щелчком на пиктограмме Мultiline Text… на панели инструментов Draw.
Запросы команды MTEXT:
Current text style: "Standard" Text height: 10.0000 Annotative:
Yes — текущий текстовый стиль и высота текста
Specify first corner: — указать первый угол окна абзаца
Specify opposite corner or [Height/Justify/Line spacing/
Rotation/Style/Width/Columns]: — указать противоположный угол окна абзаца или соответствующий ключ
Ключи команды MTEXT:
Height — высота;
Justify — выравнивание;
Line spacing — межстрочный интервал;
Rotation — поворот;
Style — стиль;
Width — ширина;
Columns — колонки текста.
После указания размеров абзаца загружается редактор многострочного текста, содержащий панель форматирования текста Text Formatting и контекстное меню (рис. 10.3).
Панель Text Formatting позволяет определить следующие параметры формата текста.
 Style — список текстовых стилей, которые можно применить для многострочного текста. При этом соответственно изменяется исходный формат символов — шрифт, высота и начертание. Выбор стиля не влияет на используемый стиль форматирования отдельных символов (полужирный, курсивный, дробный и т. д.). Если стиль, в котором задано вертикальное начертание, применяется к SHX-шрифту, то в редакторе текст будет выведен горизонтально. Стили, в которых задано обратное или перевернутое начертание символов текста, не применяются. Текущий стиль запоминается в системной переменной
Style — список текстовых стилей, которые можно применить для многострочного текста. При этом соответственно изменяется исходный формат символов — шрифт, высота и начертание. Выбор стиля не влияет на используемый стиль форматирования отдельных символов (полужирный, курсивный, дробный и т. д.). Если стиль, в котором задано вертикальное начертание, применяется к SHX-шрифту, то в редакторе текст будет выведен горизонтально. Стили, в которых задано обратное или перевернутое начертание символов текста, не применяются. Текущий стиль запоминается в системной переменной
TEXTSTYLE.
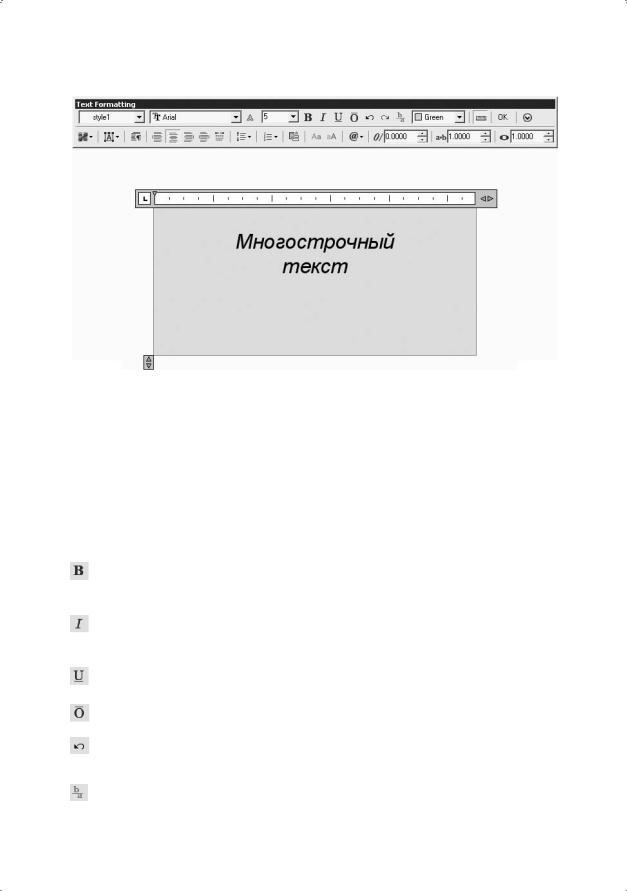
Многострочный текст |
209 |
Рис. 10.3. Редактор многострочного текста
 Font — установка шрифта для нового текста или изменение шрифта выделенного фрагмента. Шрифты TrueType упорядочиваются в списке по именам шрифтовых семейств. AutoCAD выводит список шрифтов SHX, упорядоченный по именам соответствующих им файлов.
Font — установка шрифта для нового текста или изменение шрифта выделенного фрагмента. Шрифты TrueType упорядочиваются в списке по именам шрифтовых семейств. AutoCAD выводит список шрифтов SHX, упорядоченный по именам соответствующих им файлов.
 Text Height — установка высоты символов или ее изменение для выделенного фрагмента текста. Высота задается в единицах рисунка, причем для разных символов может быть разной. Если высота символов не определена в выбранном текстовом стиле, ее значение хранится в системной переменной
Text Height — установка высоты символов или ее изменение для выделенного фрагмента текста. Высота задается в единицах рисунка, причем для разных символов может быть разной. Если высота символов не определена в выбранном текстовом стиле, ее значение хранится в системной переменной
TEXTSIZE.
Bold — включение и отключение полужирного начертания символов для нового или выделенного текста. Функция доступна только для символов, использующих шрифты TrueType.
Italic — включение и отключение курсивного начертания для нового или выделенного текста. Параметр доступен только для символов, использующих шрифты TrueType.
Underline — включение и отключение подчеркивания для нового или выделенного текста.
Overrline — включение и отключение надчеркивания для нового или выделенного текста.
Undo — отмена последней операции редактирования.
 Redo — повторение последней операции редактирования.
Redo — повторение последней операции редактирования.
Stack — создание дробного текста, представляющего собой фрагменты текста одной строки, расположенные на разных уровнях относительно базовой линии строки и служащие для записи натуральных дробей, предельных отклонений
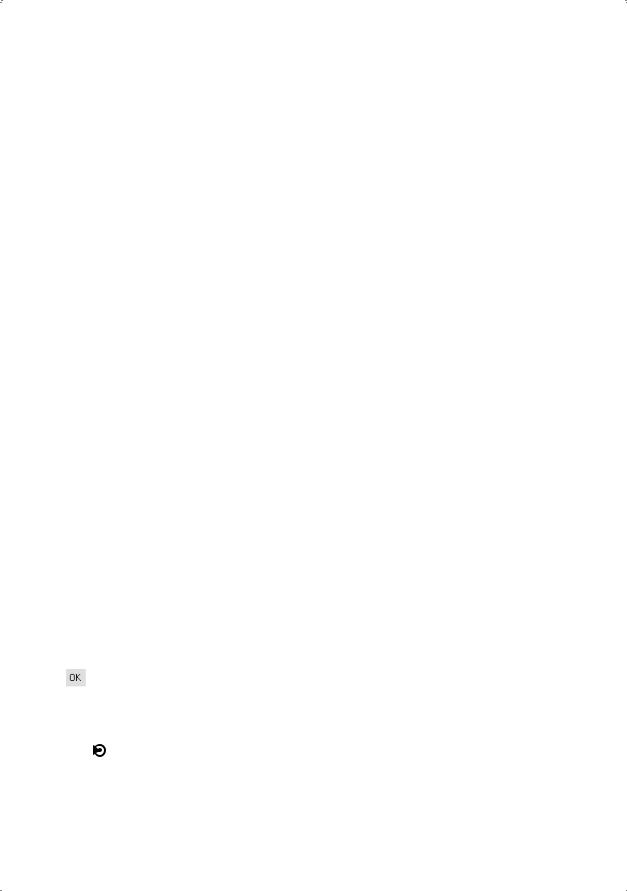
210 |
Глава 10. Построение сложных объектов |
размеров и т. д. Для указания места разбиения текста используются специальные символы:
 косая черта (/) — для создания двухуровневого текста в виде обыкновенной дроби, числитель и знаменатель которой располагаются друг над другом и разделяются горизонтальной чертой, длина которой соответствует длине наибольшей из выводимых друг над другом строк;
косая черта (/) — для создания двухуровневого текста в виде обыкновенной дроби, числитель и знаменатель которой располагаются друг над другом и разделяются горизонтальной чертой, длина которой соответствует длине наибольшей из выводимых друг над другом строк;
 решетка (#) — для создания двухуровневого текста в виде обыкновенной дроби, числитель и знаменатель которой располагаются по диагонали и разделяются косой чертой, длина которой зависит от высоты обеих разделяемых строк;
решетка (#) — для создания двухуровневого текста в виде обыкновенной дроби, числитель и знаменатель которой располагаются по диагонали и разделяются косой чертой, длина которой зависит от высоты обеих разделяемых строк;
 крышка (^) — при создании двухуровневого текста для записи предельных отклонений, элементы которого располагаются один над другим без разделительной черты.
крышка (^) — при создании двухуровневого текста для записи предельных отклонений, элементы которого располагаются один над другим без разделительной черты.
Например, если после 1#3 ввести какой-либо нецифровой символ или пробел, средство автоформатирования разместит эти цифры в виде дроби с косой чертой. Кроме того, можно автоматически удалять незначащие пробелы перед целой и дробной частями числа.
Если был выделен дробный текст, нажатие кнопки Stack превращает его в обычный. При преобразовании обычного текста в дробный фрагмент, расположенный слева от специальных символов, выводится над частью, расположенной справа от них.
Средство автоформатирования преобразует числа в дробный текст только в том случае, если между цифрами и символом-разделителем (косой чертой, решеткой или крышкой) нет пробелов. Для преобразования в дробный вид произвольного фрагмента, содержащего символ-разделитель, этот фрагмент следует выделить, а затем нажать кнопку Stack.
При редактировании дробного текста можно изменять содержимое верхнего и нижнего элементов текста по отдельности, применять стандартные параметры или сохранять текущие значения параметров в качестве стандартных.
 Color — назначение цвета нового текста или изменение цвета выделенного фрагмента. Можно присваивать тексту цвет ByLayer, заданный для слоя, на котором он расположен, или цвет блока, в который он входит, — ByBlock, а также задать любой из цветов, перечисленных в списке.
Color — назначение цвета нового текста или изменение цвета выделенного фрагмента. Можно присваивать тексту цвет ByLayer, заданный для слоя, на котором он расположен, или цвет блока, в который он входит, — ByBlock, а также задать любой из цветов, перечисленных в списке.
 Ruler — отображение линейки.
Ruler — отображение линейки.
OK (Ctrl+Enter) — сохранение сделанных изменений и выход из редактора. Тот же результат можно получить, щелкнув на рисунке вне окна редактора. Для завершения работы без сохранения изменений следует нажать клавишу Esc.
 Options — отображение параметров меню (рис. 10.4):
Options — отображение параметров меню (рис. 10.4):
Insert Field… Ctrl+F — загружает диалоговое окно Field (рис. 10.5), позволяющее вставить поле;
 Symbol — загрузка контекстного меню символов, позволяющего осуществить вставку выбранного в списке символа или неразрывного пробела в текущей позиции курсора;
Symbol — загрузка контекстного меню символов, позволяющего осуществить вставку выбранного в списке символа или неразрывного пробела в текущей позиции курсора;
