
AutoCAD 2009. Учебный курс
.pdf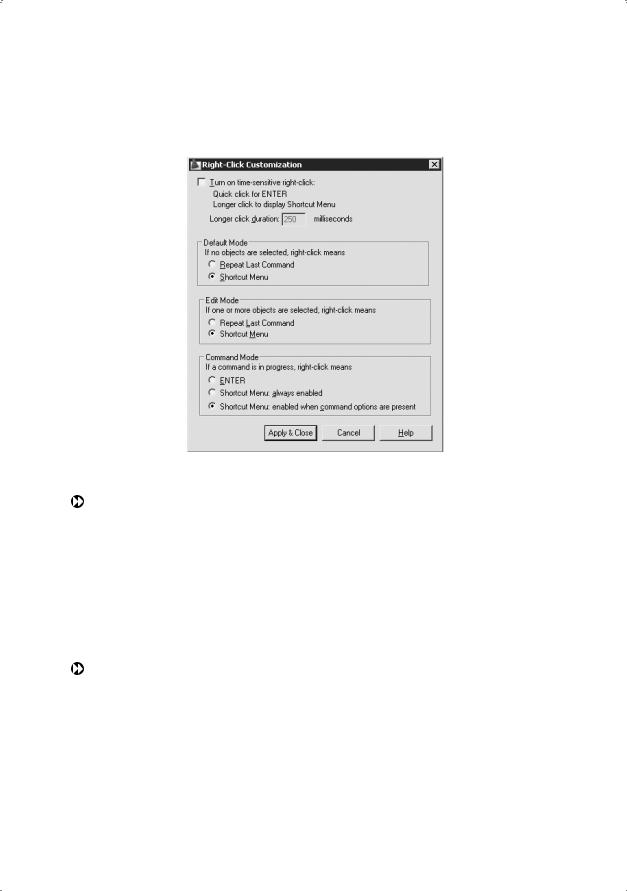
Настройка пользовательской среды |
81 |
enabled — всегда доступное контекстное меню, Shortcut Menu: enabled when command options are present — контекстное меню, доступное, если команда имеет ключи.
Рис. 3.15. Диалоговое окно настройки правой кнопки мыши
В области Insertion scale определяется масштаб вставки. Если не заданы единицы вставки, то использовать:
 Source content units: — единицы исходного чертежа (дюймы, футы, мили, миллиметры, сантиметры, метры, километры, микродюймы, милы, ярды, ангстремы, нанометры, микроны, дециметры, декаметры, гектометры, гигаметры, астрономические единицы, световые годы, парсеки);
Source content units: — единицы исходного чертежа (дюймы, футы, мили, миллиметры, сантиметры, метры, километры, микродюймы, милы, ярды, ангстремы, нанометры, микроны, дециметры, декаметры, гектометры, гигаметры, астрономические единицы, световые годы, парсеки);
 Target drawing units: — единицы целевого чертежа (дюймы, футы, мили, миллиметры, сантиметры, метры, километры, микродюймы, милы, ярды, ангстремы, нанометры, микроны, дециметры, декаметры, гектометры, гигаметры, астрономические единицы, световые годы, парсеки).
Target drawing units: — единицы целевого чертежа (дюймы, футы, мили, миллиметры, сантиметры, метры, километры, микродюймы, милы, ярды, ангстремы, нанометры, микроны, дециметры, декаметры, гектометры, гигаметры, астрономические единицы, световые годы, парсеки).
В области Fields определяются поля:
 флажок Display background of fields назначает отображение заднего плана;
флажок Display background of fields назначает отображение заднего плана;
 кнопка Field Update Settings… загружает одноименное диалоговое окно, позволяющее настроить условия автоматического обновления полей (рис. 3.16):
кнопка Field Update Settings… загружает одноименное диалоговое окно, позволяющее настроить условия автоматического обновления полей (рис. 3.16):
•Open — открытие;
•Save — сохранение;
•Plot — печать;
•eTransmit — формирование комплекта;
•Regen — регенерация.
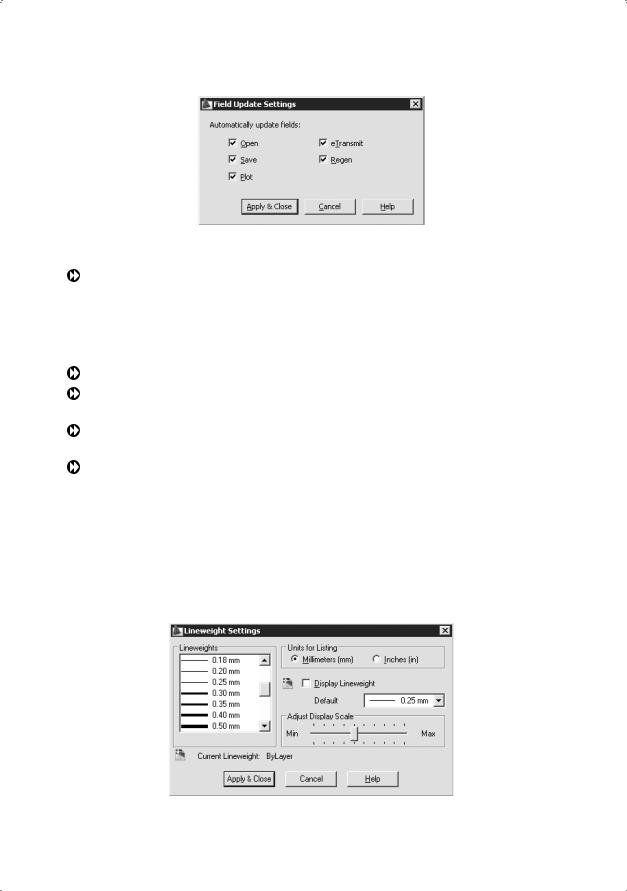
82 |
Глава 3. Настройка рабочей среды AutoCAD |
Рис. 3.16. Диалоговое окно настройки обновления полей
В области Priority for Coordinate Data Entry определяются способы ввода координат:
 Running object snap — согласно привязке;
Running object snap — согласно привязке;
 Keyboard entry — с клавиатуры;
Keyboard entry — с клавиатуры;
 Keyboard entry except scripts — с клавиатуры (кроме пакетов).
Keyboard entry except scripts — с клавиатуры (кроме пакетов).
В области Associative Dimensioning назначается ассоциативность новых размеров.
В области гиперссылок Hyperlink назначаются курсор, подсказки и контекстное меню.
В области Undo/Redo определяется, объединять ли команды зумирования и панорамирования.
Кнопка Lineweight Settings… загружает одноименное диалоговое окно, позволяющие определить параметры весов линий (рис. 3.17):
 Lineweights — веса линий;
Lineweights — веса линий;
 Units for Listing — единицы в списке: Millimeters (mm) — миллиметры, Inches (in) — дюймы;
Units for Listing — единицы в списке: Millimeters (mm) — миллиметры, Inches (in) — дюймы;
 Display Lineweight — отображать линии в соответствии с весами. В раскрывающемся списке Default — указывается значение веса линии по умолчанию;
Display Lineweight — отображать линии в соответствии с весами. В раскрывающемся списке Default — указывается значение веса линии по умолчанию;
 Adjust Display Scale — масштаб экранного отображения.
Adjust Display Scale — масштаб экранного отображения.
Рис. 3.17. Диалоговое окно настройки параметров весов линий
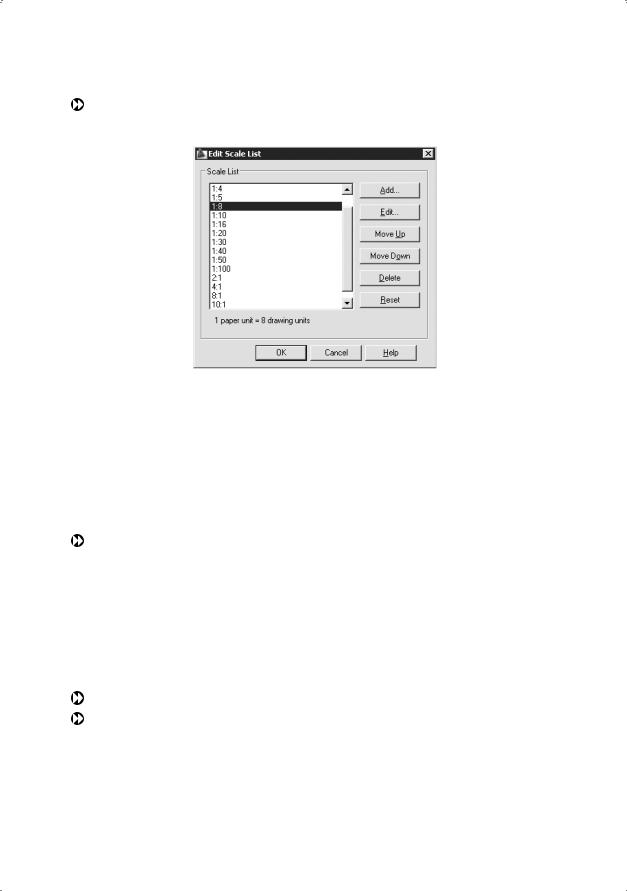
Управление точностью построения объектов |
83 |
Кнопка Edit Scale List… загружает одноименное диалоговое окно, позволяющее изменить список масштабов (рис. 3.18).
Рис. 3.18. Диалоговое окно изменения списка масштабов
Управление точностью построения
объектов
На вкладке построений Drafting диалогового окна Options, показанной на рис. 3.19, можно сделать следующие назначения.
В области AutoSnap Settings назначаются следующие параметры автопривязки:
 Marker — маркер;
Marker — маркер;
 Magnet — магнит;
Magnet — магнит;
 Display AutoSnap tooltip — всплывающие подсказки автопривязки;
Display AutoSnap tooltip — всплывающие подсказки автопривязки;
 Display AutoSnap aperture box — прицел автопривязки;
Display AutoSnap aperture box — прицел автопривязки;
 кнопка Colors… загружает диалоговое окно Drawing Window Colors (см. рис. 3.3), позволяющее изменить цвет маркера автопривязки.
кнопка Colors… загружает диалоговое окно Drawing Window Colors (см. рис. 3.3), позволяющее изменить цвет маркера автопривязки.
В области AutoSnap Marker Size определяется размер маркера автопривязки. В области Object Snap Options определяются параметры объектной привязки:  Ignore hatch objects — игнорировать штриховку;
Ignore hatch objects — игнорировать штриховку;
 Replace Z value with current elevation — заменить кординату Z на текущее значение оценки;
Replace Z value with current elevation — заменить кординату Z на текущее значение оценки;
 Ignore negative Z object snaps for Dynamic UCS — игнорировать для динамической ПСК объектные привязки с отрицательной координатой Z.
Ignore negative Z object snaps for Dynamic UCS — игнорировать для динамической ПСК объектные привязки с отрицательной координатой Z.
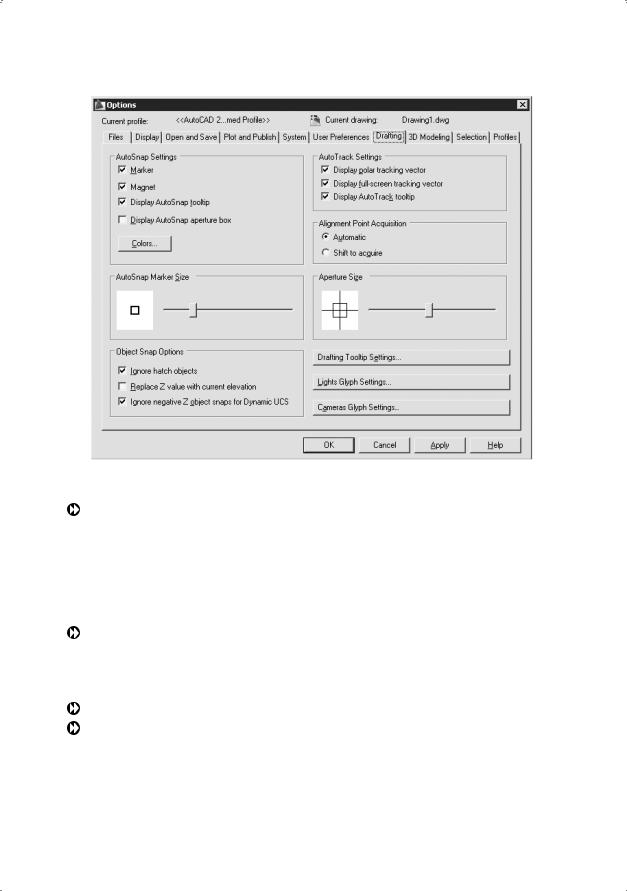
84 |
Глава 3. Настройка рабочей среды AutoCAD |
Рис. 3.19. Диалоговое окно управления точностью построения объектов
В области AutoTrack Settings назначаются следующие параметры автоотслеживания:
 Display polar tracking vector — бесконечные линии полярного отслеживания;
Display polar tracking vector — бесконечные линии полярного отслеживания;
 Display full-screen tracking vector — бесконечные линии объектного отслеживания;
Display full-screen tracking vector — бесконечные линии объектного отслеживания;
 Display AutoTrack tooltip — всплывающие подсказки автоотслеживания.
Display AutoTrack tooltip — всплывающие подсказки автоотслеживания.
В области Alignment Point Acquisition задаются режимы захвата точек отслеживания:
 Automatic — автоматический;
Automatic — автоматический;
 Shift to acquire — с нажатием клавиши Shift.
Shift to acquire — с нажатием клавиши Shift.
В области Aperture Size определяется размер прицела.
Кнопка Drafting Tooltip Settings… загружает диалоговое окно Tooltip Appearance
(рис. 3.20), определяющее внешний вид подсказок:
 Model Preview — предварительный просмотр внешнего вида подсказок в пространстве модели;
Model Preview — предварительный просмотр внешнего вида подсказок в пространстве модели;
 Layout Preview — предварительный просмотр внешнего вида подсказок в пространстве листа;
Layout Preview — предварительный просмотр внешнего вида подсказок в пространстве листа;
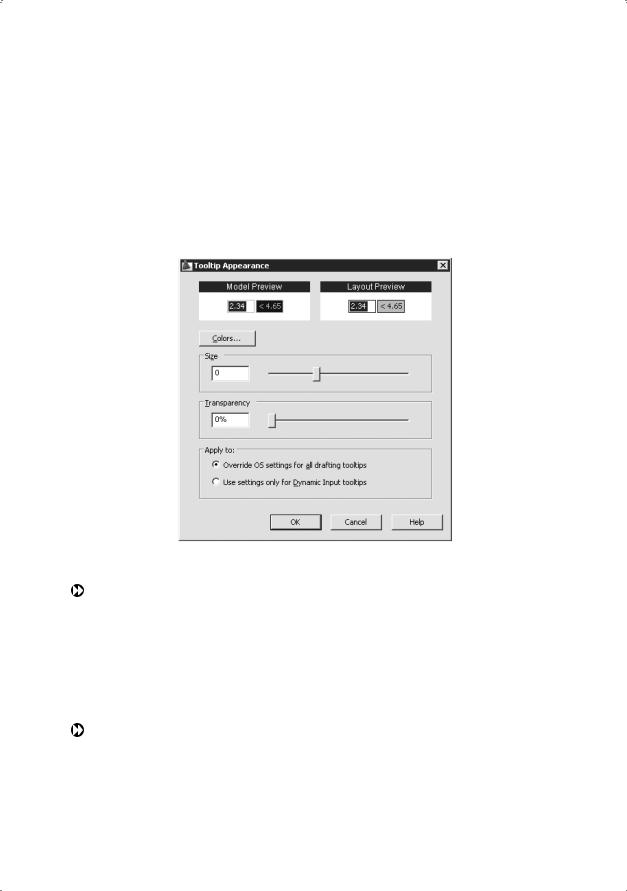
Управление точностью построения объектов |
85 |
 кнопка Colors… — загружает диалоговое окно Drawing Window Colors (см. рис. 3.3), позволяющее изменить цвет подсказок;
кнопка Colors… — загружает диалоговое окно Drawing Window Colors (см. рис. 3.3), позволяющее изменить цвет подсказок;
 Size — изменение размера подсказок;
Size — изменение размера подсказок;
 Transparency — изменение прозрачности подсказок;
Transparency — изменение прозрачности подсказок;
 Override OS settings for all drafting tooltips — замена параметров ОС для всех подсказок на чертеже;
Override OS settings for all drafting tooltips — замена параметров ОС для всех подсказок на чертеже;
 Use settings only for Dynamic Input tooltips — замена параметров только для подсказок динамического ввода.
Use settings only for Dynamic Input tooltips — замена параметров только для подсказок динамического ввода.
Рис. 3.20. Диалоговое окно настройки внешнего вида подсказок
Кнопка Lights Glyph Settings… загружает диалоговое окно Light Glyph Appearance
(рис. 3.21), определяющее вид обозначений источников света:
 Glyph Preview — предварительный просмотр образцов обозначений источников света: Point — точечный источник, Spot — прожектор;
Glyph Preview — предварительный просмотр образцов обозначений источников света: Point — точечный источник, Spot — прожектор;
 кнопка Edit Glyph Colors загружает диалоговое окно Drawing Window Colors
кнопка Edit Glyph Colors загружает диалоговое окно Drawing Window Colors
(см. рис. 3.3), позволяющее редактировать цветовую гамму обозначений источников света;
 Glyph Size: — установка размера обозначений источников света.
Glyph Size: — установка размера обозначений источников света.
Кнопка Cameras Glyph Settings… загружает диалоговое окно Camera Glyph Appearance (рис. 3.22), определяющее вид обозначения камеры:
 кнопка Edit Glyph Colors… загружает диалоговое окно Drawing Window Colors
кнопка Edit Glyph Colors… загружает диалоговое окно Drawing Window Colors
(см. рис. 3.3), позволяющее редактировать цветовую гамму обозначения камеры;
 Glyph Size: — установка размера обозначений камеры.
Glyph Size: — установка размера обозначений камеры.
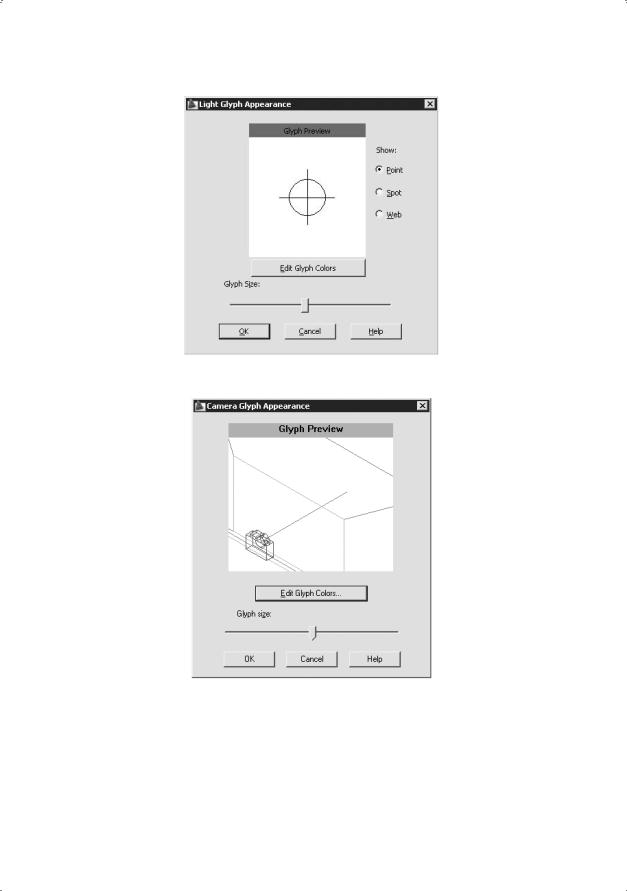
86 |
Глава 3. Настройка рабочей среды AutoCAD |
Рис. 3.21. Диалоговое окно настройки обозначений источников света
Рис. 3.22. Диалоговое окно настройки обозначений камер
Настройка параметров трехмерного
моделирования
Вкладка настройки параметров трехмерного моделирования 3D Modeling диалогового окна Options, показанная на рис. 3.23, позволяет сделать следующие назначения.
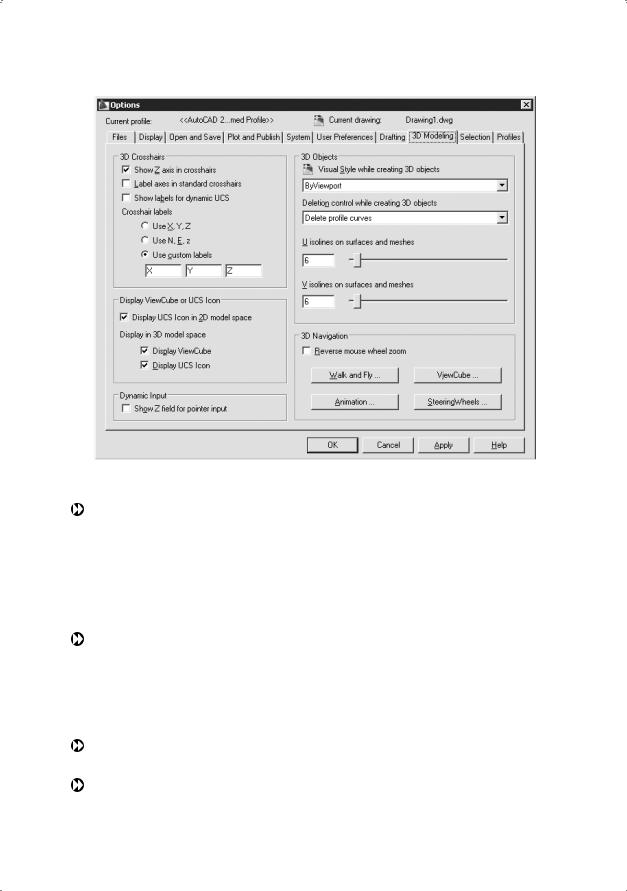
Настройка параметров трехмерного моделирования |
87 |
Рис. 3.23. Диалоговое окно настройки параметров трехмерного моделирования
В области 3D Crosshairs определяются параметры трехмерного перекрестья:  Show Z axis in crosshairs — показывать ось Z в перекрестьях;
Show Z axis in crosshairs — показывать ось Z в перекрестьях;
 Label axes in standard crosshairs — метки осей в стандартных перекрестьях;
Label axes in standard crosshairs — метки осей в стандартных перекрестьях;
 Show labels for dynamic UCS — показывать метки динамической ПСК;
Show labels for dynamic UCS — показывать метки динамической ПСК;
 Crosshair labels — установка параметров меток на перекрестьях: Use X, Y, Z — использовать X, Y, Z; Use N, E, z — использовать N, E, z; Use custom labels — использовать пользовательские метки.
Crosshair labels — установка параметров меток на перекрестьях: Use X, Y, Z — использовать X, Y, Z; Use N, E, z — использовать N, E, z; Use custom labels — использовать пользовательские метки.
В области Display ViewCube or UCS Icon определяются параметры показа значка ПСК:
 Display UCS Icon in 2D model space — показывать значок ПСК в двумерном пространстве модели;
Display UCS Icon in 2D model space — показывать значок ПСК в двумерном пространстве модели;
 Display in 3D model space — показывать значок ПСК в трехмерном пространстве модели.
Display in 3D model space — показывать значок ПСК в трехмерном пространстве модели.
В области Display Input определяется параметр динамического ввода:
 Show Z field for pointer input — показывать поле для ввода Z.
Show Z field for pointer input — показывать поле для ввода Z.
В области 3D Objects определяются параметры трехмерных объектов:
 в списке Visual Style while creating 3D objects устанавливается визуальный стиль при создании трехмерных объектов: ByViewport — по видовому экрану,
в списке Visual Style while creating 3D objects устанавливается визуальный стиль при создании трехмерных объектов: ByViewport — по видовому экрану,
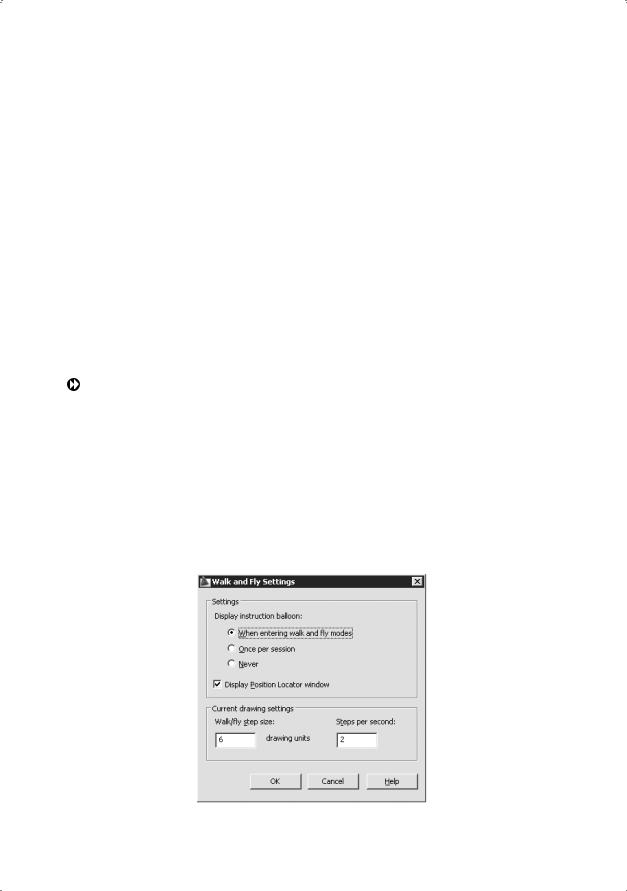
88 |
Глава 3. Настройка рабочей среды AutoCAD |
2D Wireframe — двумерный каркас, 3D Hidden — трехмерный скрытый, 3D Wireframe — трехмерный каркас, Conceptual — концептуальный, Realistic — реалистичный;
 в списке Deletion control while creating 3D objects определяется управление удалением при создании трехмерных объектов:
в списке Deletion control while creating 3D objects определяется управление удалением при создании трехмерных объектов:
•Retain defining geometry — сохранять определяющие объекты;
•Delete profile curves — удалить кривые профиля;
•Delete profile and path curves — удалить профиль и криволинейные траектории;
•Prompt to delete profile curves — запрос удаления профиля и криволинейных траекторий;
•Prompt to delete profile and path curves — запрос удаления кривых профиля;
 U isolines on surfaces and meshes — установка значения U-изолинии на поверхностях и сетях;
U isolines on surfaces and meshes — установка значения U-изолинии на поверхностях и сетях;
 V isolines on surfaces and meshes — установка значения V-изолинии на поверхностях и сетях.
V isolines on surfaces and meshes — установка значения V-изолинии на поверхностях и сетях.
В области 3D Navigation определяются параметры навигации:
 Reverse mouse wheel zoom — установка реверса зумирования колесиком мыши;
Reverse mouse wheel zoom — установка реверса зумирования колесиком мыши;
 кнопка Walk and Fly… — загрузка диалогового окна Walk and Fly Settings (рис. 3.24), позволяющего установить параметры обхода и облета:
кнопка Walk and Fly… — загрузка диалогового окна Walk and Fly Settings (рис. 3.24), позволяющего установить параметры обхода и облета:
•в области Settings — вариант показа окна команд: When entering walk and fly modes — при переходе в режимы обхода и облета, Once per session — раз за сеанс, Never — не показывать. А также Display Position Locator window —
показывать диалоговое окно локатора положения;
•в области Current drawing settigs определяются параметры текущего чертежа: Walk/fly step size: — величина шага обхода/облета в единицах чертежа, Steps per second: — количество шагов в секунду;
Рис. 3.24. Диалоговое окно установки параметров обхода и облета
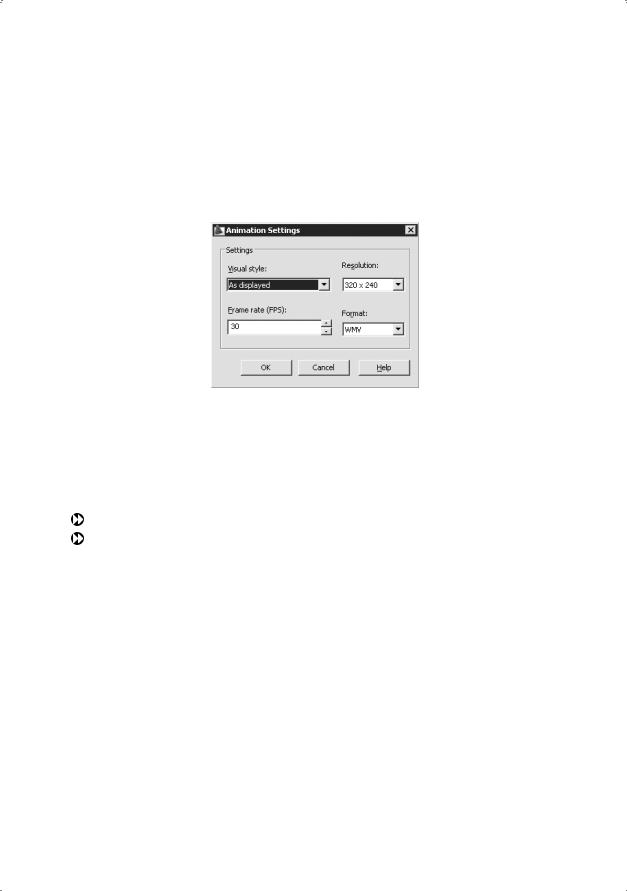
Настройка параметров выбора объектов |
89 |
 кнопка Animation… — загрузка диалогового окна Animation Settings (рис. 3.25), позволяющего установить параметры анимации:
кнопка Animation… — загрузка диалогового окна Animation Settings (рис. 3.25), позволяющего установить параметры анимации:
•в области Settings — режимы: Visual style: — визуальный стиль (обычный, тонирование; трехмерный скрытый, трехмерный каркас, концептуальный, реалистичный; черновой, низкий, средний, высокий, презентационный), Resolution: — разрешение, Frame rate (FPS): — частота кадров в секунду, Format: — формат.
Рис. 3.25. Диалоговое окно установки параметров анимации
Настройка параметров выбора объектов
Вкладка настройки параметров выбора объектов Selection диалогового окна Options, показанная на рис. 3.26, позволяет сделать следующие назначения.
В области Pickbox Size определяется размер прицела.
В области Selection Preview определяются параметры просмотра выбранных объектов:
 When a command is active — когда активна команда;
When a command is active — когда активна команда;
 When no command is active — если нет активных команд;
When no command is active — если нет активных команд;
 кнопка Visual Effect Settings… загружает одноименное диалоговое окно (рис. 3.27), позволяющее определить параметры визуальных эффектов:
кнопка Visual Effect Settings… загружает одноименное диалоговое окно (рис. 3.27), позволяющее определить параметры визуальных эффектов:
•в области Selection Preview Effect — задать эффект просмотра выбранных объектов: Dash — пунктиром, Thicken — с приданием толщины, Both — оба варианта. Кнопка Advanced Options загружает диалоговое окно Advanced Preview Options (рис. 3.28), позволяющее настроить дополнительные параметры и настроить фильтр просмотра выбранных объектов: Exclude objects on locked layers — исключить объекты на заблокированных слоях. Исключить: Xrefs — внешние ссылки, Tables — таблицы, Groups — группы, Multiline text — многострочный текст, Hatches — штриховки;
•в области Area Selection Effect — задать эффект выбранной области: Indicate selection area — указать область, Window selection color: — цвет рамки выбора, Crossing selection color: — цвет зачеркивания выбранной области, Selection area opacity: — степень затенения выбранной области.
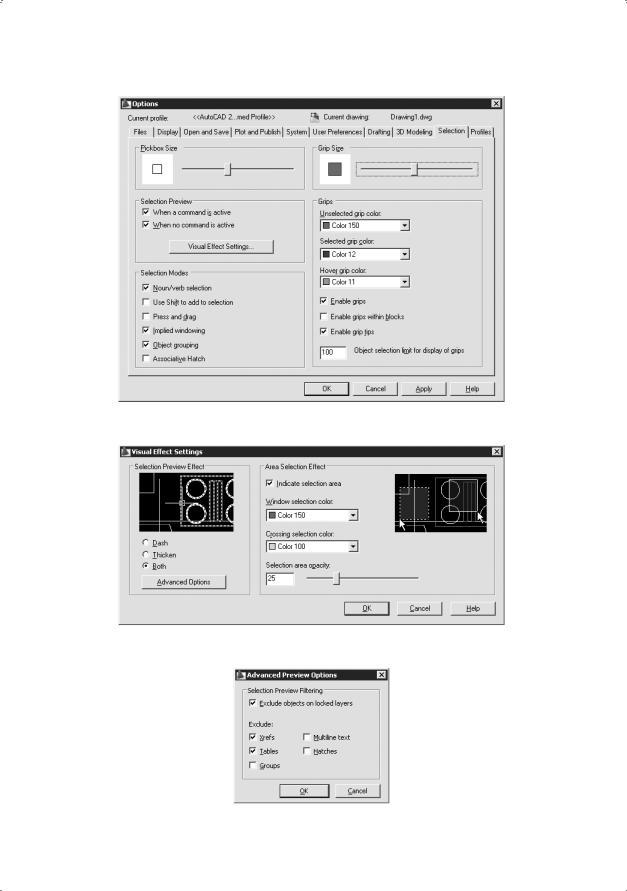
90 |
Глава 3. Настройка рабочей среды AutoCAD |
Рис. 3.26. Диалоговое окно настройки параметров выбора объектов
Рис. 3.27. Диалоговое окно настройки параметров визуальных эффектов
Рис. 3.28. Диалоговое окно настройки дополнительных параметров просмотра выбранных объектов
