
AutoCAD 2009. Учебный курс
.pdf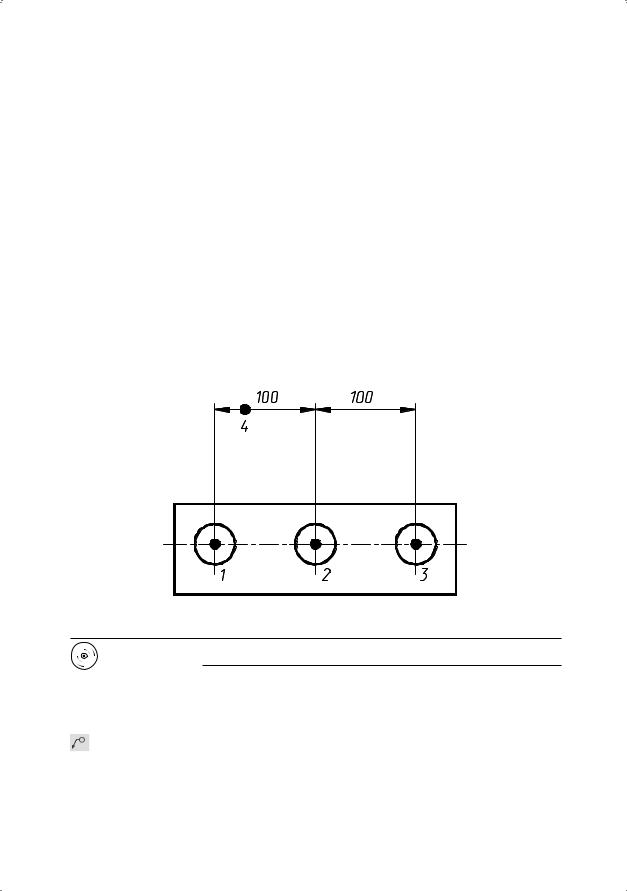
Выноски и пояснительные надписи |
281 |
Specify dimension line location or [Mtext/Text/Angle/Horizontal/Vertical/Rotated]: — укажите точку 4
Dimension text = 100
Запустите команду DIMCONTINUE, вызвав ее из падающего меню Dimension Continue или щелчком на пиктограмме Continue на панели инструментов Dimension. Ответьте на запросы:
_DIMCONTINUE
Specify a second extension line origin or [Undo/Select] <Select>: — укажите точку 3
Dimension text = 100
Specify a second extension line origin or [Undo/Select]
<Select>: — нажмите клавишу Enter
Select continued dimension: — нажмите клавишу Enter для завершения работы команды
Рис. 11.25. Простановка последовательной размерной цепи
Выполните упражнение R6 из раздела 3.
Выноски и пояснительные надписи
Команда MLEADER, предназначенная для построения выноски, вызывается из падающего меню Dimension Multileader.
Запросы команды QLEADER:
Specify leader arrowhead location or [leader Landing first/Content first/Options] <Options>: — указать первую точку выноски
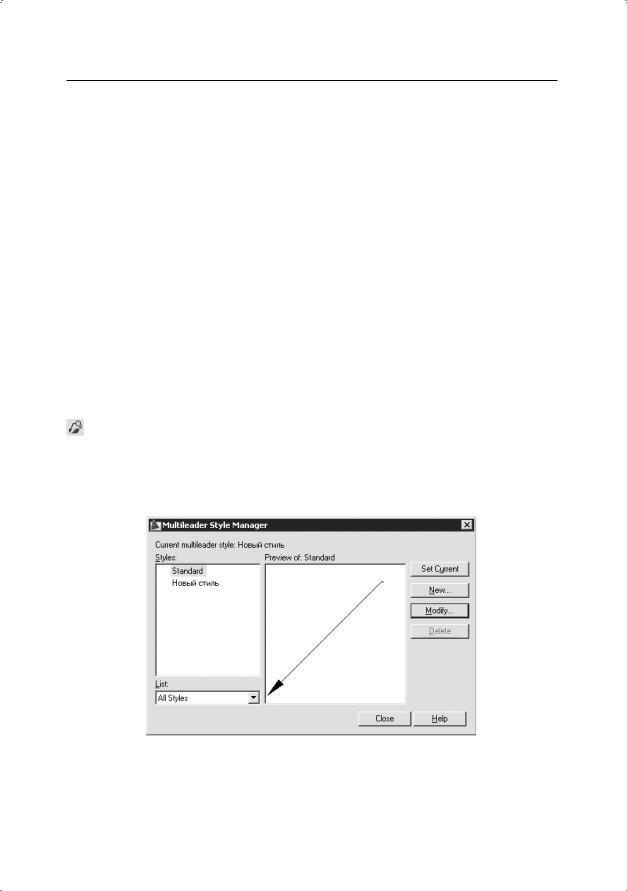
282 Глава 11. Команды оформления чертежей
Specify leader landing location: — указать следующую точку выноски, а затем ввести текст
Выноской называется линия, соединяющая на рисунке пояснительную надпись с объектом, к которому она относится. Выноски и пояснительные надписи ассоциативны, то есть при редактировании одного из этих объектов соответственно изменяется и другой.
Выноску можно начать от любой точки и от любого объекта рисунка. Все свойства выноски, ее цвет, вес линии, масштаб, тип стрелки, размер и прочее определяются установкой текущего размерного стиля для первой размерной стрелки.
Для связи пояснительной надписи и выноски применяется короткий отрезок, который называется полкой. Полки ставятся в случае, если отклонение от горизонтального положения превышает 15°. Для точного указания начальной точки выноски следует использовать объектную привязку.
Пояснительные надписи могут представлять собой многострочные тексты, рамки допусков формы и расположения поверхностей или вхождения блоков. Они либо строятся с нуля, либо копируются из уже существующих пояснений.
Тексты пояснительных надписей вводятся в диалоговом окне Text Formatting.
Параметры пояснения, линии-выноски и стрелки, а также способ расположения текста относительно выноски можно задать в диалоговом окне Multileader Style Manager (рис. 11.26), которое загружается командой MLEADERSTYLE из падающего меню Format Multileader Style или щелчком на пиктограмме
Multileader Style на панели инструментов Styles или Multileader.
Рис. 11.26. Диалоговое окно описания стиля линии-выноски
Для создания нового стиля следует, щелкнув на кнопке New…, загрузить диалоговое окно Create New Multileader Style (рис. 11.27), в котором указывается имя создаваемого стиля и его прототип.
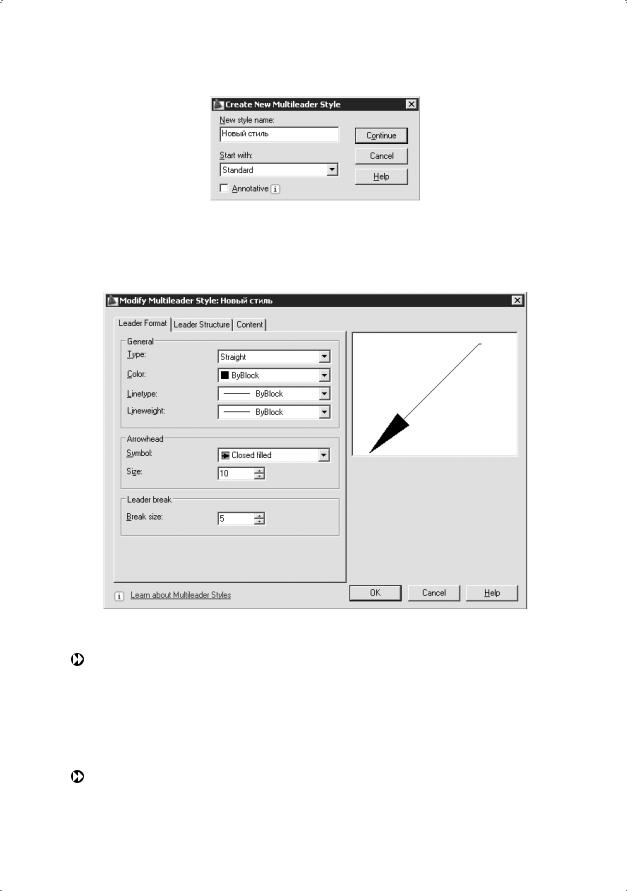
Выноски и пояснительные надписи |
283 |
Рис. 11.27. Диалоговое окно создания нового стиля линии-выноски
Затем загружается диалоговое окно Modify Multileader Style (рис. 11.28), в котором на вкладке Leader Format настраиваются следующие параметры.
Рис. 11.28. Диалоговое окно настройки формата линии-выноски
В области General задаются основные параметры линии-выноски:
 Type: — конфигурация линии-выноски: Straight — ломаная, Spline — сплайн, None — ничего;
Type: — конфигурация линии-выноски: Straight — ломаная, Spline — сплайн, None — ничего;
 Color: — цвет линии-выноски;
Color: — цвет линии-выноски;
 Linetype: — тип линии-выноски;
Linetype: — тип линии-выноски;
 Lineweight: — ширина линии-выноски.
Lineweight: — ширина линии-выноски.
В области Arrowhead задаются параметры стрелки:  Symbol: — форма стрелки;
Symbol: — форма стрелки;
 Size: — размер стрелки.
Size: — размер стрелки.
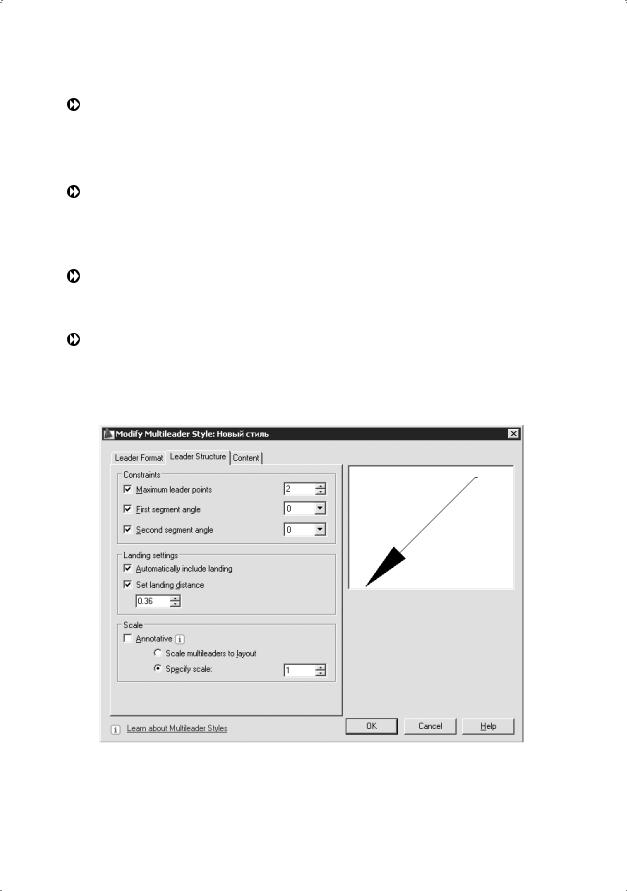
284 |
Глава 11. Команды оформления чертежей |
В области Leader break задаются параметры разрыва:
 Break size: — размер разрыва.
Break size: — размер разрыва.
На вкладке Leader Structure диалогового окна Modify Multileader Style (рис. 11.29) определяются следующие параметры.
В области Constraints задаются параметры построения:
 Maximum leader points — количество точек в линии-выноске;
Maximum leader points — количество точек в линии-выноске;
 First segment angle — угол первого сегмента линии-выноски;
First segment angle — угол первого сегмента линии-выноски;
 Second segment angle — угол второго сегмента линии-выноски. В области Landing settings задаются параметры полки-выноски:
Second segment angle — угол второго сегмента линии-выноски. В области Landing settings задаются параметры полки-выноски:
 Automaticaly include landing — автоматическое включение полки-выноски;
Automaticaly include landing — автоматическое включение полки-выноски;
 Set landing distance — размер полки-выноски. В области Scale задается масштаб линии-выноски:
Set landing distance — размер полки-выноски. В области Scale задается масштаб линии-выноски:
 Annotative — аннотированный;
Annotative — аннотированный;
 Scale multileaders to layout — масштаб в листе;
Scale multileaders to layout — масштаб в листе;
 Specify scale: — коэффициент масштабирования.
Specify scale: — коэффициент масштабирования.
Рис. 11.29. Диалоговое окно настройки параметров начертания линии-выноски
На вкладке Content диалогового окна Modify Multileader Style (рис. 11.30) определяются следующие параметры.
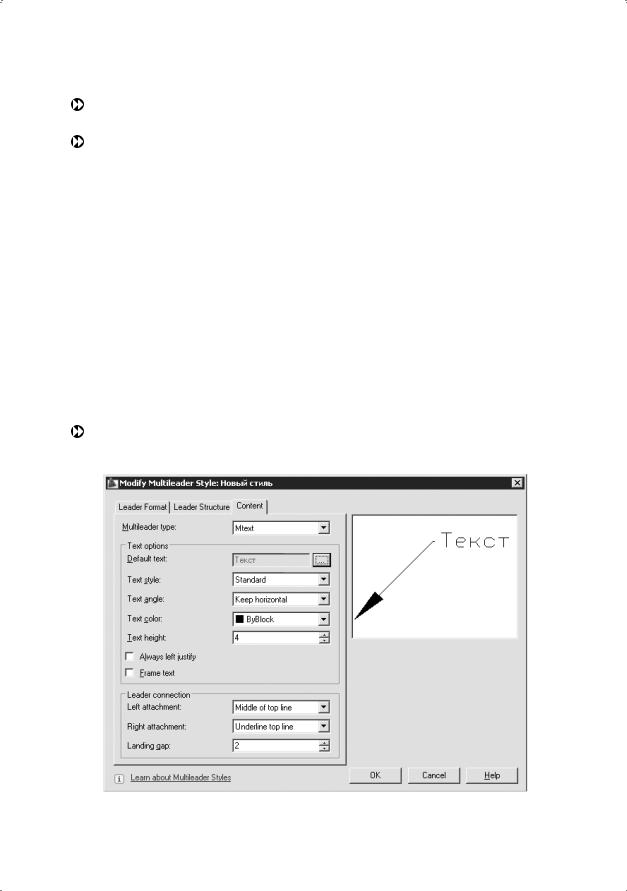
Выноски и пояснительные надписи |
285 |
Multileader type: — тип надписи: Mtext — мультитекст; Block — блок, заключенный в рамки различной конфигурации; None — ничего.
В области Text options задаются параметры текста линии-выноски:
 Default text: — текст по умолчанию;
Default text: — текст по умолчанию;
 Text style: — текстовый стиль;
Text style: — текстовый стиль;
 Text angle: — угол наклона текстовой строки;
Text angle: — угол наклона текстовой строки;
 Text color: — цвет текста;
Text color: — цвет текста;
 Text height: — высота текста;
Text height: — высота текста;
 Always left justify — выравнивание по левому краю;
Always left justify — выравнивание по левому краю;
 Frame text — заключение текста в рамку.
Frame text — заключение текста в рамку.
Если в списке Multileader type: выбран параметр Block, то вкладка Content диалогового окна Modify Multileader Style содержит следующие параметры для настройки (рис. 11.31):
 Source block: — форма блока;
Source block: — форма блока;
 Attachment: — выравнивание;
Attachment: — выравнивание;
 Color: — цвет.
Color: — цвет.
В области Leader connection выбирается способ расположения многострочного текста относительно выноски.
Рис. 11.30. Диалоговое окно настройки параметров текста линии-выноски
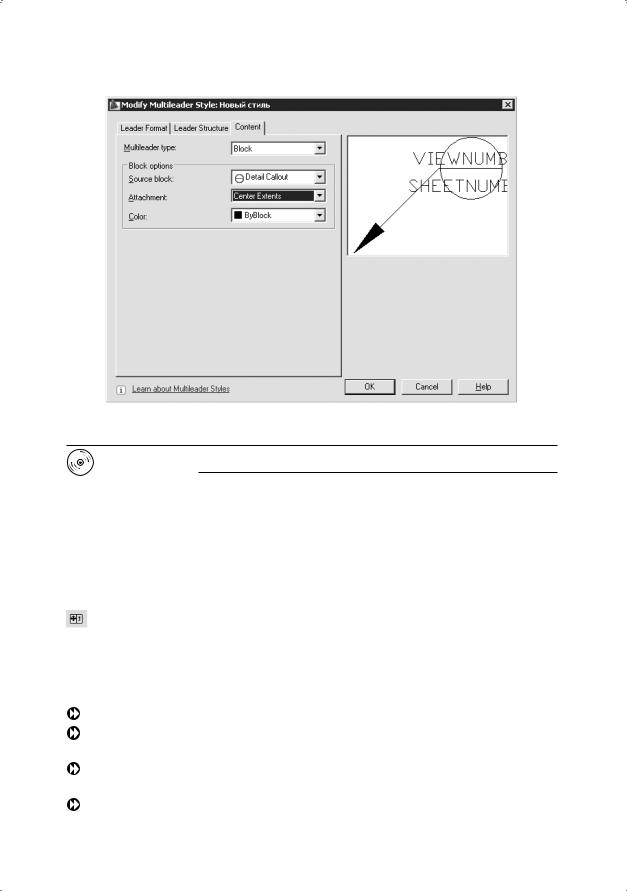
286 |
Глава 11. Команды оформления чертежей |
Рис. 11.31. Диалоговое окно настройки текста в форме блока
Выполните упражнение R11 из раздела 3.
Допуски формы и расположения
Допуски формы и расположения проставляются в прямоугольных рамках и показывают отклонения формы, контура, ориентации и расположения элементов чертежа. Допуски формы подразделяются на допуски прямолинейности, плоскостности, округлости, цилиндричности и профиля продольного сечения.
Команда TOLERANCE, предназначенная для формирования допусков формы и расположения, вызывается из падающего меню Dimension Tolerance… или щелчком на пиктограмме Tolerance… на панели инструментов Dimension.
Команда TOLERANCE загружает диалоговое окно Geometric Tolerance, предназначенное для определения параметров допусков формы и расположения (рис. 11.32):
в области Sym — вызов диалогового окна Symbol и выбор символа (рис. 11.33);
в области Tolerance 1 — вызов диалогового окна Material Condition и установка зависимого допуска 1 (рис. 11.34);
в области Tolerance 2 — вызов диалогового окна Material Condition и установка зависимого допуска 2;
в области Datum 1 — вызов диалогового окна Material Condition и установка зависимого допуска базы 1;
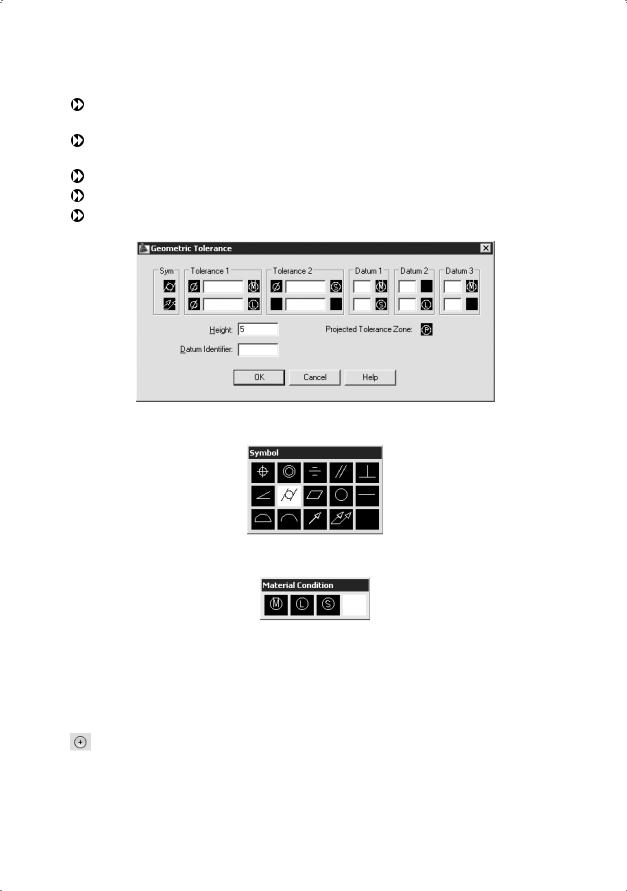
Маркер центра |
287 |
вобласти Datum 2 — вызов диалогового окна Material Condition и установка зависимого допуска базы 2;
вобласти Datum 3 — вызов диалогового окна Material Condition и установка зависимого допуска базы 3;
в поле Height: — установка значения высоты;
в поле Datum Identifier: — определение идентификатора базы; в поле Projected Tolerance Zone: — выступающее поле допуска.
Рис. 11.32. Диалоговое окно допусков формы и расположения
Рис. 11.33. Диалоговое окно символов
Рис. 11.34. Диалоговое окно установки зависимого допуска
Маркер центра
Маркер центра имеет вид крестика для обозначения центра круга или дуги.
Команда DIMCENTER обеспечивает простановку маркера центра круга или дуги и вызывается из падающего меню Dimension Center Mark или щелчком на пиктограмме Center Mark на панели инструментов Dimension.
Запросы команды DIMCENTER:
Select arc or circle: — выбрать дугу или круг
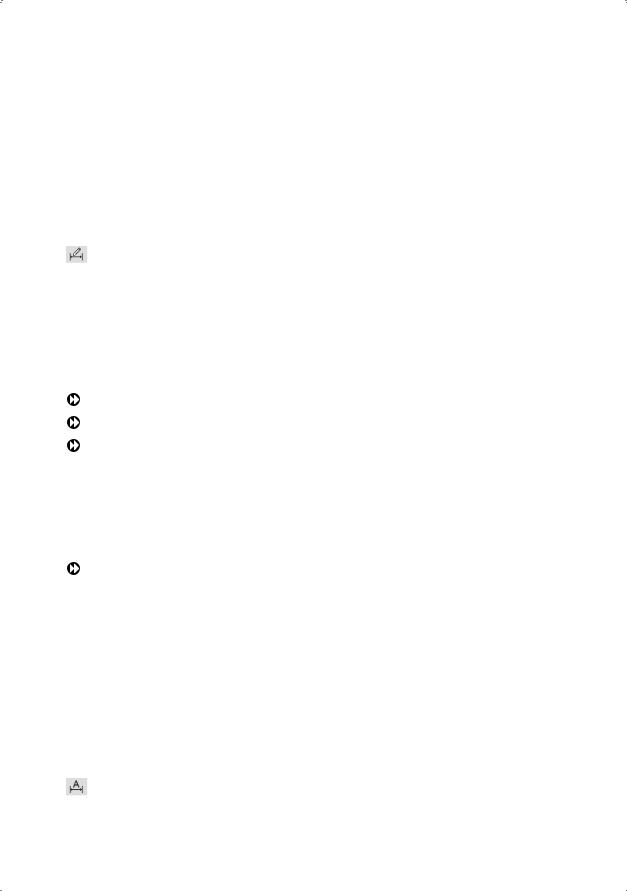
288 |
Глава 11. Команды оформления чертежей |
Размер и видимость маркера центра устанавливается в диалоговом окне управления размерными стилями Dimension Style Manager. Значение настройки маркера центра хранится в системной переменной DIMCEN.
Размер маркера центра равен расстоянию от центра круга или дуги до конца маркера центра.
Редактирование размера
Команда DIMEDIT обеспечивает редактирование размера и вызывается щелчком на пиктограмме Dimension Edit на панели инструментов Dimension.
Запросы команды DIMEDIT:
Enter type of dimension editing [Home/New/Rotate/Oblique] <Home>: — выполнить операцию редактирования размеров, указав один из ключей
Select objects: — выбрать объекты Ключи команды DIMEDIT:
Home — вернуть;
New — создание нового текста и загрузка интерфейса мультитекста;
Rotate — поворот размерного текста. При этом выдаются запросы:
Enter type of dimension editing [Home/New/Rotate/Oblique] <Home>: R — режим поворота размерного текста
Specify angle for dimension text: — указать угол поворота размерного текста
Select objects: — выбрать объекты
Oblique — наклонить размер. Команда DIMEDIT с ключом Oblique вызывается из падающего меню Dimension Oblique. При этом выдаются запросы:
Enter type of dimension editing [Home/New/Rotate/Oblique] <Home>: O — режим наклона
Select objects: — выбрать объекты
Select objects: — нажать Enter для окончания выбора объектов
Enter obliquing angle (press ENTER for none): — указать угол наклона или нажать Enter, если наклон не нужен
Редактирование размерного текста
Команда DIMTEDIT обеспечивает редактирование размерного текста и вызывается щелчком на пиктограмме Dimension Text Edit на панели инструментов
Dimension.
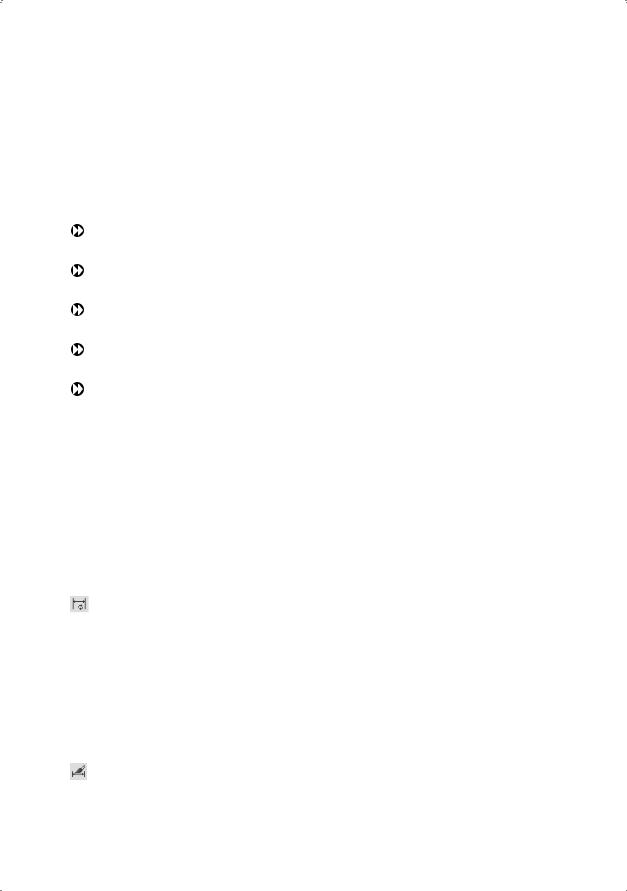
Управление размерными стилями |
289 |
Запросы команды DIMTEDIT:
Select dimension: — выбрать размер
Specify new location for dimension text or [Left/Right/Center/ Home/Angle]: — указать новое положение размерного текста или ввести один из ключей
Ключи команды DIMTEDIT:
Left — разместить текст слева. Команда DIMTEDIT с ключом Left вызывается из падающего меню Dimension Align Text Left;
Right — разместить текст справа. Команда DIMTEDIT с ключом Right вызывается из падающего меню Dimension Align Text Right;
Center — разместить текст по центру. Команда DIMTEDIT с ключом Center вызывается из падающего меню Dimension Align Text Center;
Home — вернуть. Команда DIMTEDIT с ключом Home вызывается из падающего меню Dimension Align Text Home;
Angle — угол. Команда DIMTEDIT с ключом Angle вызывается из падающего меню Dimension Align Text Angle. При этом выдаются следующие запросы:
Select dimension: — выбрать размер
Specify new location for dimension text or [Left/Right/Center/ Home/Angle]: A — переход в режим указания угла
Specify angle for dimension text: — указать угол поворота размерного текста
Обновление размера
Команда -DIMSTYLE с ключом apply обеспечивает обновление размера и вызывается из падающего меню Dimension Update или щелчком на пиктограмме
Dimension Update на панели инструментов Dimension.
Управление размерными стилями
Размерный стиль — это поименованная совокупность значений всех размерных переменных, определяющая внешний вид размера на рисунке: стиль стрелок, расположение текста и пр.
Команда DIMSTYLE обеспечивает работу с размерными стилями в диалоговом окне Dimension Style Manager — рис. 11.35. Команда вызывается из падающего меню Dimension Dimension Style... или щелчком на пиктограмме Dimension Style… на панели инструментов Dimension.
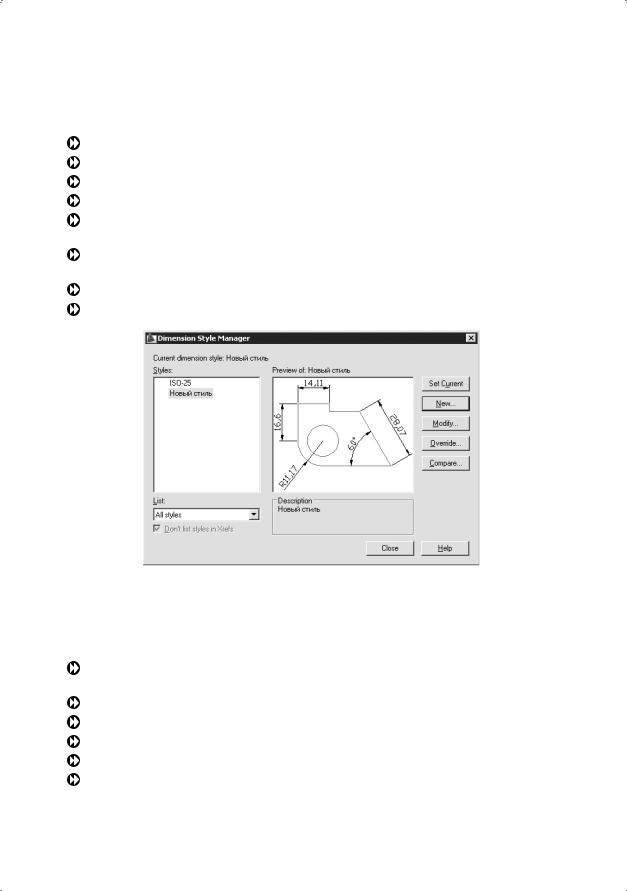
290 |
Глава 11. Команды оформления чертежей |
Диспетчер размерных стилей Dimension Style Manager позволяет выполнить множество различных задач:
Set Current — установить текущий стиль; New… — создать новый размерный стиль;
Modify… — изменить имеющийся размерный стиль;
Override… — на время переопределить имеющийся размерный стиль;
Compare… — сравнить два размерных стиля или создать перечень всех свойств стиля;
воспользоваться предварительным просмотром размерных стилей рисунка и их свойств;
переименовать размерные стили; удалить размерные стили.
Рис. 11.35. Диалоговое окно управления размерными стилями
Размерные стили задают внешний вид и формат размеров. Они позволяют обеспечить соблюдение стандартов и упрощают редактирование размеров. Размерный стиль определяет следующие характеристики:
формат и положение размерных линий, линий-выносок, стрелок и маркеров центра;
внешний вид, положение и поведение размерного текста; правила взаимного расположения текста и размерных линий; глобальный масштаб размера; формат и точность основных, альтернативных и угловых единиц;
формат и точность значений допусков.
Для нанесения размера программа AutoCAD применяет текущий размерный стиль. По умолчанию в качестве такового используется ISO-25 (International Standards
