
AutoCAD 2009. Учебный курс
.pdf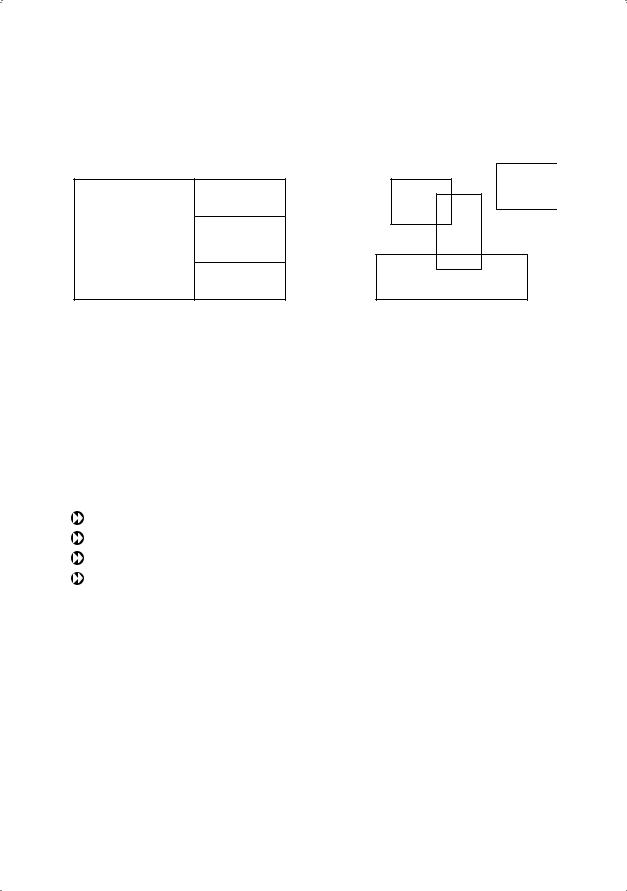
Именованные виды |
381 |
довые экраны подобны прямоугольным окнам, которые располагаются на экране и перемещаются по нему произвольным образом. Эти видовые экраны могут накладываться друг на друга и вычерчиваться одновременно.
Рис. 15.16. Примеры неперекрывающихся и перекрывающихся видовых экранов
Именованные виды
С целью последующего использования виды можно сохранять под уникальными именами. Допускается сохранение видового экрана целиком или только какой-либо его части. Виды пространства модели и пространства листа сохраняются отдельно. Если использовано несколько видовых экранов, то восстанавливается вид на активном видовом экране. Восстанавливая различные виды на разных видовых экранах, можно одновременно получить несколько видов одной и той же модели. При этом восстанавливаются следующие характеристики:
центральная точка; направление взгляда; коэффициент зумирования;
перспектива (фокусное расстояние).
Кроме того, может быть восстановлена текущая ПСК, если она была сохранена с видом.
AutoCAD позволяет строить по методу прямоугольного проецирования шесть основных видов, соответствующих принятым в чертежной практике направлениям взгляда. Эти виды широко используются для изображения трехмерных предметов.
Впространстве модели можно сохранять вид только на одном видовом экране. При восстановлении сохраненный вид замещает ранее находившийся на выбранном видовом экране.
Впространстве листа сохраненный вид может содержать сразу несколько видовых экранов. В этом случае восстанавливается весь вид пространства листа с учетом положений модели и масштабных коэффициентов для каждого видового экрана.
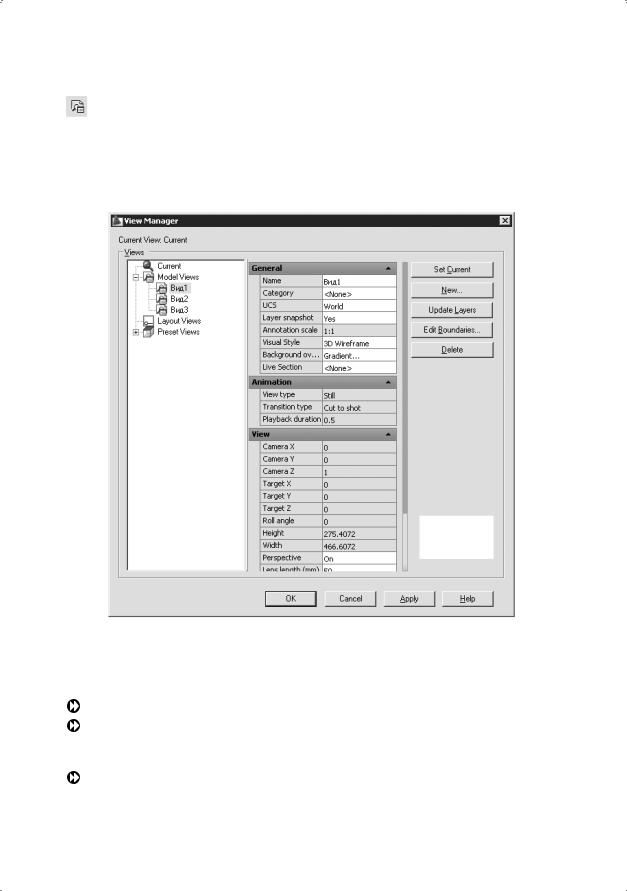
382 |
Глава 15. Пространство и компоновка чертежа |
Настройка отображения любого видового экрана, а также пространства листа сохраняется под уникальным именем и затем восстанавливается с помощью команды VIEW, которая вызывает диалоговое окно управления видами View Manager — см. рис. 15.17. Это же диалоговое окно можно открыть из падающего меню View Named Views... или щелчком на пиктограмме Named Views на панели инструментов View.
Рис. 15.17. Диалоговое окно управления видами
Для создания вида необходимо нажать кнопку New... и в появившемся диалоговом окне New View, показанном на рис. 15.18, назначить следующие параметры.
В текстовом поле View Name: — указать имя вида.
В текстовом поле View category: — задать категорию для именованного вида. Необходимо выбрать категорию из выпадающего списка, ввести имя новой категории или оставить это поле пустым.
В области Boundary — определить границы:
 Current display — в качестве границ для создаваемого вида использовать границы текущего экрана;
Current display — в качестве границ для создаваемого вида использовать границы текущего экрана;
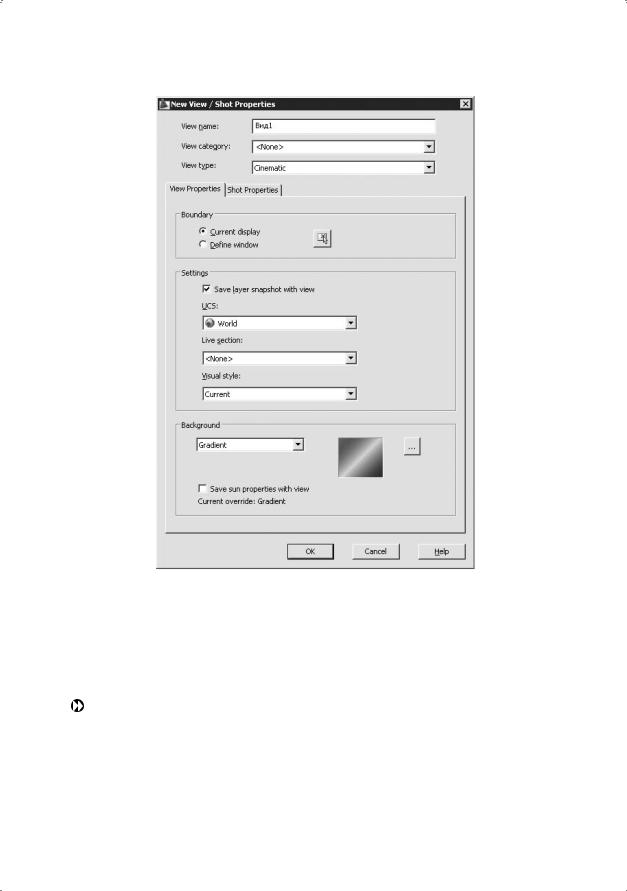
Именованные виды |
383 |
Рис. 15.18. Диалоговое окно определения нового вида
 Define window — в качестве границ нового вида используется окно, определяемое в области рисования с помощью рамки по двум противоположным углам;
Define window — в качестве границ нового вида используется окно, определяемое в области рисования с помощью рамки по двум противоположным углам;
 кнопка Define view window позволяет задать границы нового вида с помощью мыши.
кнопка Define view window позволяет задать границы нового вида с помощью мыши.
В области Settings — определить следующие параметры:
 Save layer snapshot with view — сохранить настройки видимости текущего слоя вместе с создаваемым видом;
Save layer snapshot with view — сохранить настройки видимости текущего слоя вместе с создаваемым видом;
 UCS: — для сохранения с новым видом указывается ПСК для вида модели и вида на листе;
UCS: — для сохранения с новым видом указывается ПСК для вида модели и вида на листе;
 Live section: — для видов моделей указывается псевдосечение, применяемое при восстановлении вида;
Live section: — для видов моделей указывается псевдосечение, применяемое при восстановлении вида;
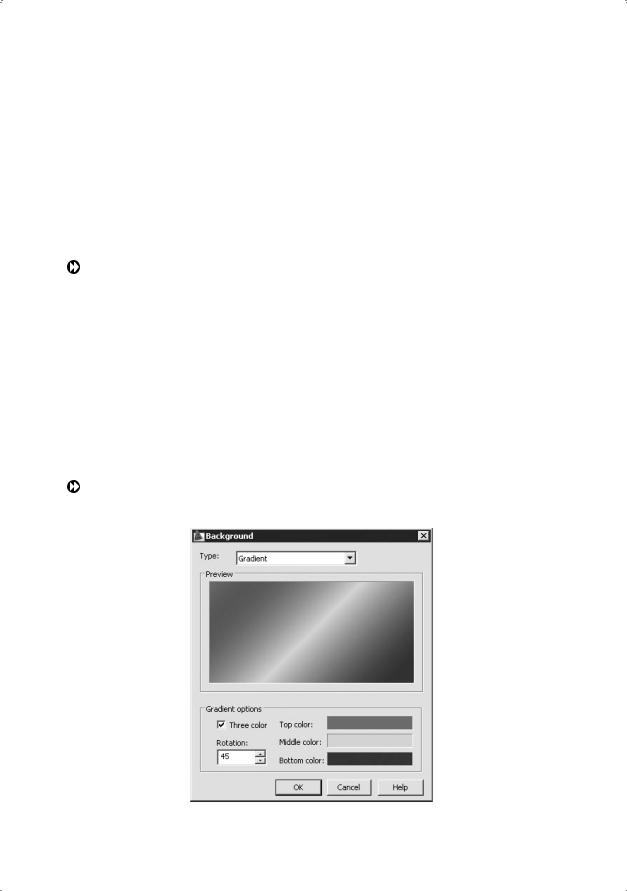
384 |
Глава 15. Пространство и компоновка чертежа |
 Visual style: — указывается визуальный стиль для видов моделей:
Visual style: — указывается визуальный стиль для видов моделей:
•None — нет;
•Current — текущий;
•2D Wreframe — двумерный каркас;
•3D Hidden — трехмерный скрытый;
•3D Wreframe — трехмерный каркас;
•Conceptual — концептуальный;
•Realistic — скрытый.
В области Background — определить фон для видов моделей, значение визуального стиля которых отлично от 2D Wreframe:
 список предназначен для переопределения стандартного фона и загрузки диалогового окна Background (рис. 15.19), параметры которого несколько отличаются в зависимости от выбранного типа:
список предназначен для переопределения стандартного фона и загрузки диалогового окна Background (рис. 15.19), параметры которого несколько отличаются в зависимости от выбранного типа:
•Type: — тип фона: Solid — тело, Gradient — градиент, Image — изображение;
•Gradient options — параметры градиента: Three color — три цвета, Top color: —
верхний цвет, Middle color: — средний цвет, Bottom color: — нижний цвет, Rotation: — угол поворота;
•Preview — окно просмотра;
 Current override: — отображение типа переопределения текущего фона, если он задан.
Current override: — отображение типа переопределения текущего фона, если он задан.
Кнопка ... — если выбран параметр Override default background, то открывается диалоговое окно Background, в котором можно изменить выбор текущего фона.
Рис. 15.19. Диалоговое окно переопределения стандартного фона
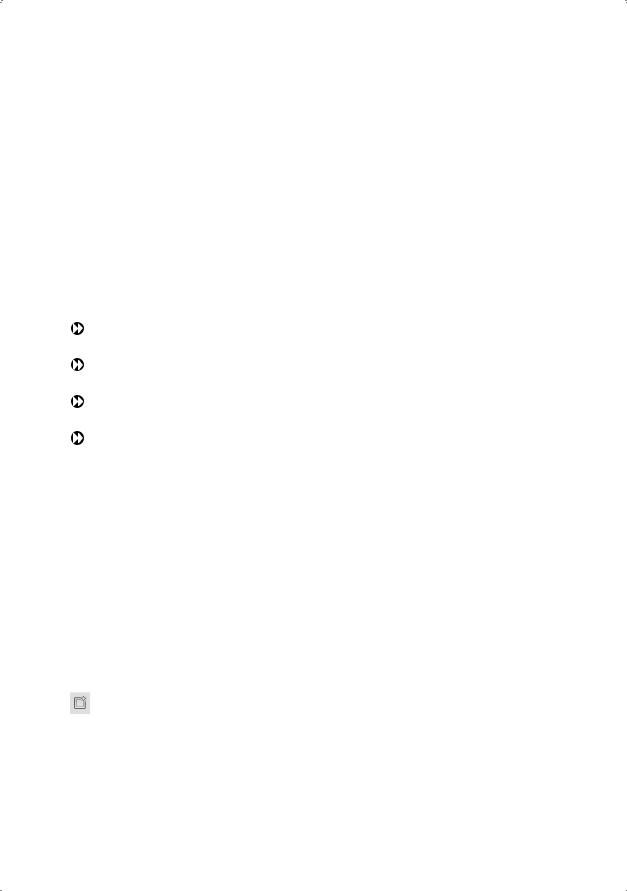
Создание нескольких видовых экранов |
385 |
Неперекрывающиеся видовые экраны
Графическую область в пространстве модели можно разбить на несколько неперекрывающихся видовых экранов, а в пространстве листа создать перекрывающиеся (плавающие) видовые экраны.
Обычно работа с новым рисунком в пространстве модели вначале производится на одном видовом экране, занимающем всю графическую область. Этот видовой экран можно разделить на несколько, выводя на них одновременно различные виды: например, на одном — общий вид, а на другом — вид какого-либо элемента. При этом удобно наблюдать, как редактирование данного элемента отражается на рисунке в целом.
На неперекрывающихся видовых экранах допускается:
производить панорамирование и зумирование, настраивать режимы сетки, шаговой привязки и изображения пиктограммы ПСК;
задавать систему координат и восстанавливать виды для каждого отдельного видового экрана;
переключаться с одного видового экрана на другой в ходе выполнения команд рисования;
сохранять именованную конфигурацию видовых экранов в пространстве модели или применять ее в пространстве листа.
При работе с трехмерными моделями обычно требуется назначение различных систем координат для отдельных видовых экранов. Можно также задать системную переменную UCSVP такой, чтобы ПСК на данном видовом экране совпадала с ПСК текущего видового экрана.
В процессе рисования все изменения, производимые на одном из видовых экранов, немедленно отражаются на остальных. Переключение с одного видового экрана на другой можно производить в любой момент, даже в ходе выполнения команды.
Создание нескольких видовых экранов
Конфигурации неперекрывающихся видовых экранов могут быть различными. Возможности размещения видовых экранов зависят от их количества и размеров.
Когда системная переменная TILEMODE установлена в 1, для создания видовых экранов и манипулирования ими используется команда VPORTS, открывающая диалоговое окно Viewports — рис. 15.20. С помощью этой команды графический экран разделяется на несколько неперекрывающихся частей, каждая из которых может содержать отдельный вид рисунка. Команда VPORTS вызывается из падающего меню View Viewports New Viewports... либо щелчком на пиктограмме Display Viewports Dialog на плавающей панели инструментов
Viewports.
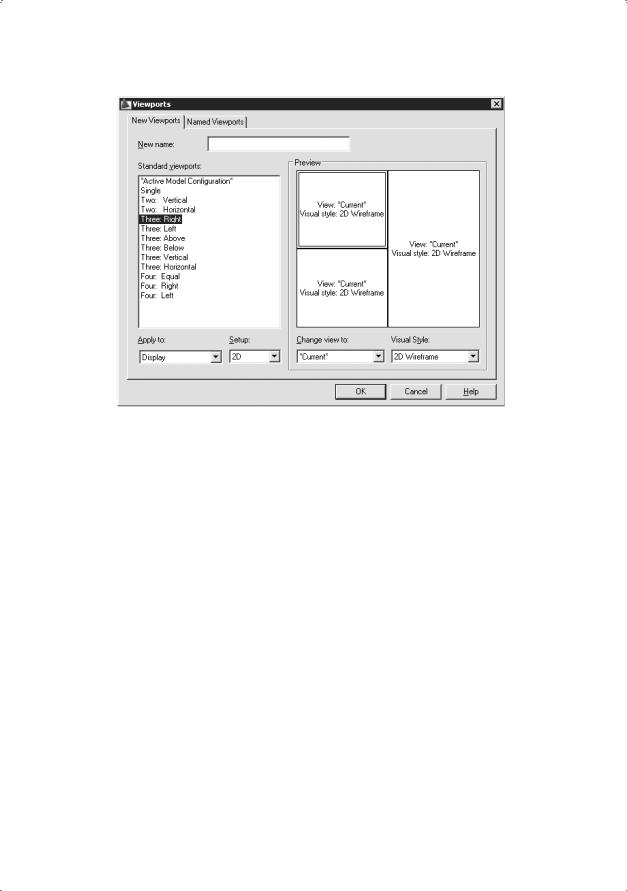
386 |
Глава 15. Пространство и компоновка чертежа |
Рис. 15.20. Диалоговое окно создания видовых экранов
Плавающие видовые экраны
Когда пользователь впервые переключается в пространство листа, графический экран пуст и представляет собой «чистый лист», где будет компоноваться чертеж. В пространстве листа создаются перекрывающиеся (плавающие) видовые экраны, содержащие различные виды модели. Здесь эти видовые экраны рассматриваются как отдельные объекты, которые можно перемещать и масштабировать, чтобы подходящим образом расположить их на листе чертежа. В отличие от неперекрывающихся видовых экранов, нет ограничений, разрешающих вывод на плоттер только одного вида пространства модели. Допускается вычерчивать на бумаге любую комбинацию плавающих видовых экранов. Кроме того, различного рода объекты (например, основную надпись или примечания) можно создавать и непосредственно в пространстве листа, не затрагивая модель.
Поскольку плавающие видовые экраны трактуются как самостоятельные объекты, редактировать модель в пространстве листа нельзя. Для получения доступа к ней на плавающем видовом экране необходимо переключиться из пространства листа в пространство модели. Редактирование при этом производится в пределах одного из плавающих видовых экранов. На рисунке определить, какой из видовых экранов является текущим, можно по находящемуся внутри его перекрестью. Кроме того, о работе в пространстве модели говорит соответствующая форма пиктограммы ПСК. В результате появляется возможность при работе с моделью видеть и скомпонованный лист.
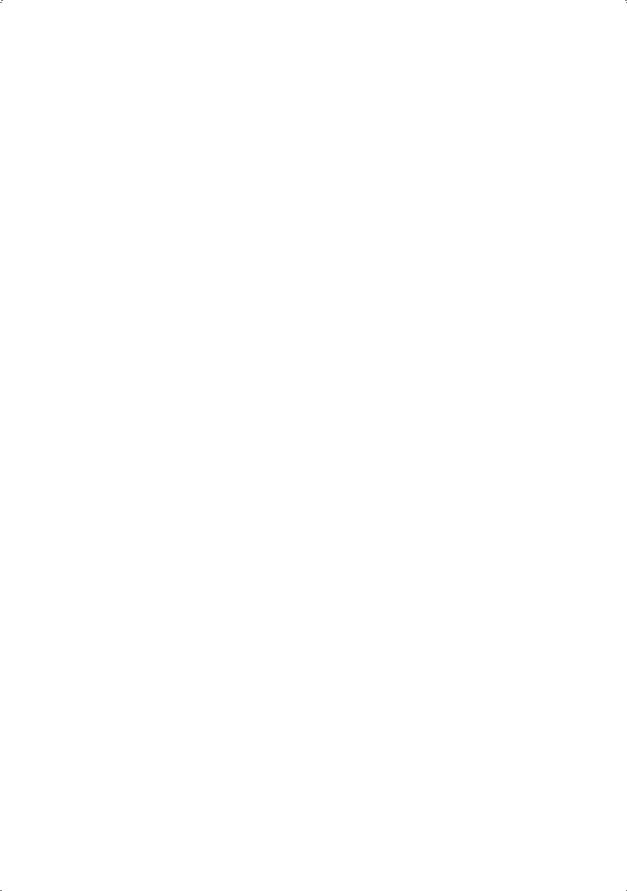
Плавающие видовые экраны |
387 |
Как указывалось выше, пространство модели можно увидеть из пространства листа через окна видовых экранов. Видовые экраны в пространстве листа — это прямоугольники, где отображаются определенные части и виды модели, сформированной в пространстве модели.
Возможности редактирования и смены вида плавающих видовых экранов почти те же, что и неперекрывающихся. Однако в первом случае имеется больше средств управления отдельными видами. Например, на некоторых видовых экранах можно заморозить либо отключить отдельные слои без воздействия на другие экраны. Кроме того, предусмотрено включение и отключение тех или иных видовых экранов. Есть возможность выравнивать вид на одном видовом экране относительно вида в другом, а также масштабировать виды относительно масштаба листа в целом.
Плавающие видовые экраны создаются и управляются командой MVIEW. Некоторые стандартные конфигурации (включая стандартную конструкторскую с различными видами на каждом видовом экране) вызываются с помощью команды
MVSETUP.
Вновь создаваемые плавающие видовые экраны можно расположить в любом месте области рисунка. Как и в случае с неперекрывающимися видовыми экранами, для них допустим выбор одной из стандартных конфигураций.
После указания количества создаваемых видовых экранов задаются границы области, которую эти экраны покрывают. Хотя плавающие видовые экраны формируются одновременно, они представляют собой отдельные объекты, которые при необходимости можно перемещать, стирать, изменять их размеры.
После создания плавающих видовых экранов, изменяя их положение и характеристики, легко добиться требуемой конфигурации видов. Видовые экраны разрешено копировать, перемещать, растягивать, масштабировать и стирать с помощью стандартных команд, а также большинства режимов редактирования с использованием ручек. Кроме того, к ним применимы режимы объектной привязки. Редактирование видовых экранов ведется в пространстве листа; при этом отображение их границ должно быть включено.
При масштабировании вида на видовом экране иногда требуется изменение его размеров. Масштабирование и растягивание границы видового экрана не влияет на находящийся на нем вид.
Перемещая границы видового экрана, можно «подрезать» вид так, чтобы отображалась только требуемая часть рисунка.
При создании плавающих видовых экранов существуют разные подходы к их размещению на листе. В некоторых случаях создают всего один видовой экран, занимающий весь лист, в других же пользуются более сложными конфигурациями.
Созданная на листе конфигурация плавающих видовых экранов не может быть сохранена под определенным именем. Такая операция допустима только для неперекрывающихся видовых экранов пространства модели.
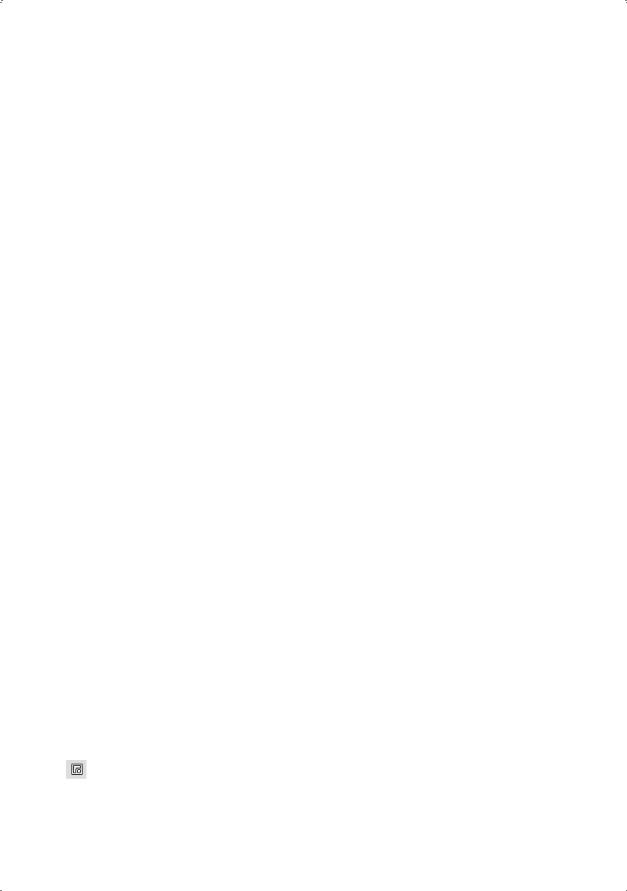
388 |
Глава 15. Пространство и компоновка чертежа |
Поскольку видовые экраны являются объектами AutoCAD, у них имеются все свойства, присущие объектам: цвет, слой, тип и вес линии, масштаб типа линии, стиль печати. Вес и тип линии отображаются только для видовых экранов произвольной формы; для прямоугольных же эти параметры игнорируются. Для изменения свойств видового экрана необходимо его выбрать, а затем загрузить палитру
Properties из падающего меню Tools Properties.
Масштабирование и растягивание границы плавающего видового экрана не влияет на масштаб находящегося на нем вида. Для согласования масштабов всех видов можно воспользоваться масштабированием относительно единиц пространства листа — это обеспечивает корректность всех масштабов при выводе рисунка на плоттер.
Когда работа ведется в пространстве листа, масштабный коэффициент выражает отношение размера изображения на листе к действительному размеру модели на видовом экране. Листы, как правило, выводятся на печать в масштабе 1:1. Для определения величины коэффициента нужно разделить единицу длины пространства листа на единицу длины пространства модели. Например, чтобы вывести чертеж в масштабе 1:4, в качестве коэффициента следует указать отношение одной единицы пространства листа к четырем единицам пространства модели. Для изменения масштаба вычерчивания видового экрана можно воспользоваться палитрой свойств объектов Properties или панелью Viewports.
Видовые экраны произвольной формы
Удобными представляются возможность создания в пространстве листа непрямоугольных видовых экранов и связывание с видовыми экранами контуров подрезки, благодаря которым их видимая форма может быть любой.
При создании видового экрана произвольной формы обычному видовому экрану ставится в соответствие подрезающий контур — полилиния, окружность, область, сплайн или эллипс. Ассоциативная связь между этими объектами действует, пока они оба существуют в рисунке.
Допускается модификация уже имеющихся видовых экранов путем переопределения их границ. В качестве новой границы при переопределении можно задать замкнутую полилинию, окружность, сплайн, эллипс, область или дуговой сегмент.
Для создания видовых экранов предназначены два ключа команды VPORTS —
Object и Polygonal.
Ключи команды VPORTS:
Object — позволяет преобразовать в видовой экран объект, построенный в пространстве листа. Вызов команды осуществляется из падающего меню View Viewports Object. При этом команда VPORTS выдает следующие запросы:
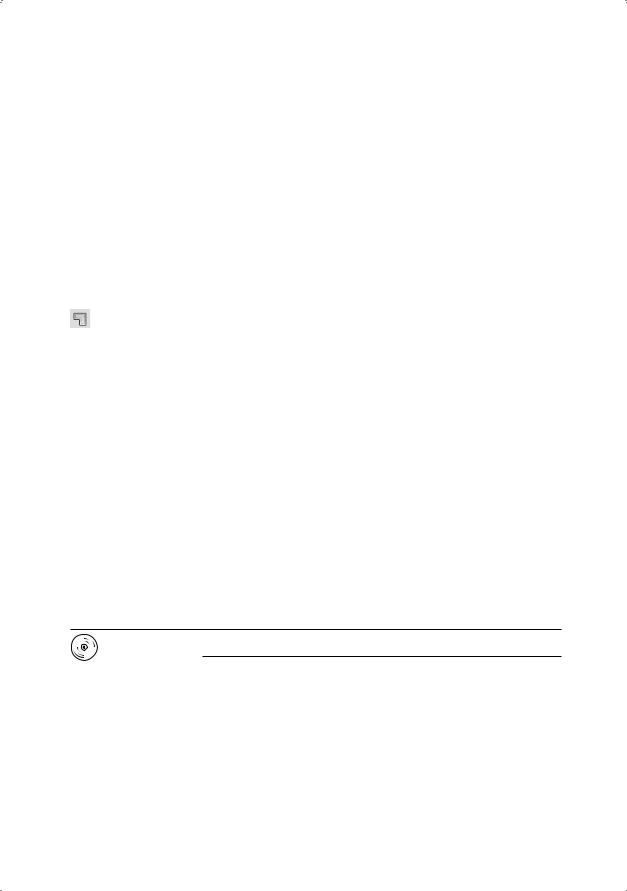
Видовые экраны произвольной формы |
389 |
Specify corner of viewport or [ON/OFF/Fit/Shadeplot/Lock/Object/Polygonal/Restore/2/3/4]
<Fit>: _o — переход в режим преобразования видового экрана в объект
Select object to clip viewport: — выбрать объект для подрезки видового экрана
Если выбирается полилиния, она должна быть замкнутой и иметь не менее трех вершин. Допускается наличие в ней сегментов любого типа (как линейных, так и дуговых), а также самопересечения. Полилиния связывается с вновь создаваемым видовым экраном; в результате получается видовой экран неправильной формы. Этот процесс происходит так: AutoCAD описывает прямоугольник вокруг выбранного объекта, создает на его основе прямоугольный видовой экран, а затем «подрезает» его этим объектом.
Polygonal — позволяет описать границу видового экрана путем указания точек-вершин. Последовательность запросов аналогична той, которая используется при построении полилиний. Вызов команды при этом осуществляется из падающего меню View Viewports Polygonal Viewport. При этом команда VPORTS выдает следующие запросы:
Specify corner of viewport or [ON/OFF/Fit/Shadeplot/Lock/Object/Polygonal/Restore/2/3/4] <Fit>: _p — переход в режим построения видового экрана в форме многоугольника
Specify start point: — указать начальную точку
Specify next point or [Arc/Length/Undo]: — указать следующую точку
Specify next point or [Arc/Close/Length/Undo]: — указать следующую точку
Specify next point or [Arc/Close/Length/Undo]:
Как и любые другие объекты, контуры подрезки можно редактировать с помощью ручек.
Выполните упражнения Vpr1–Vpr3 и тест 9 из раздела 5.
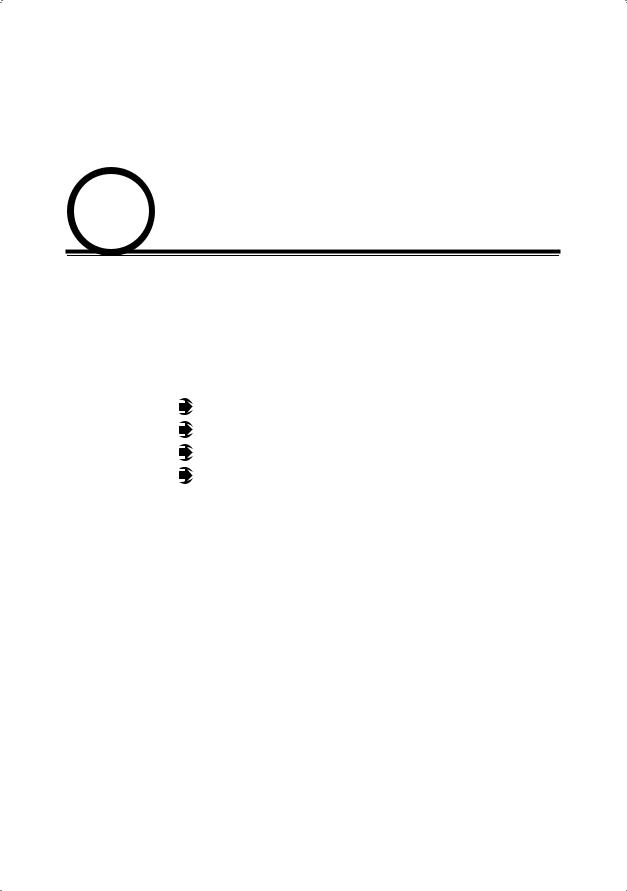
16 ГЛАВА
ГЛАВА
Построение каркасных моделей
Точка
Отрезок Трехмерные полилинии Спираль
