
AutoCAD 2009. Учебный курс
.pdf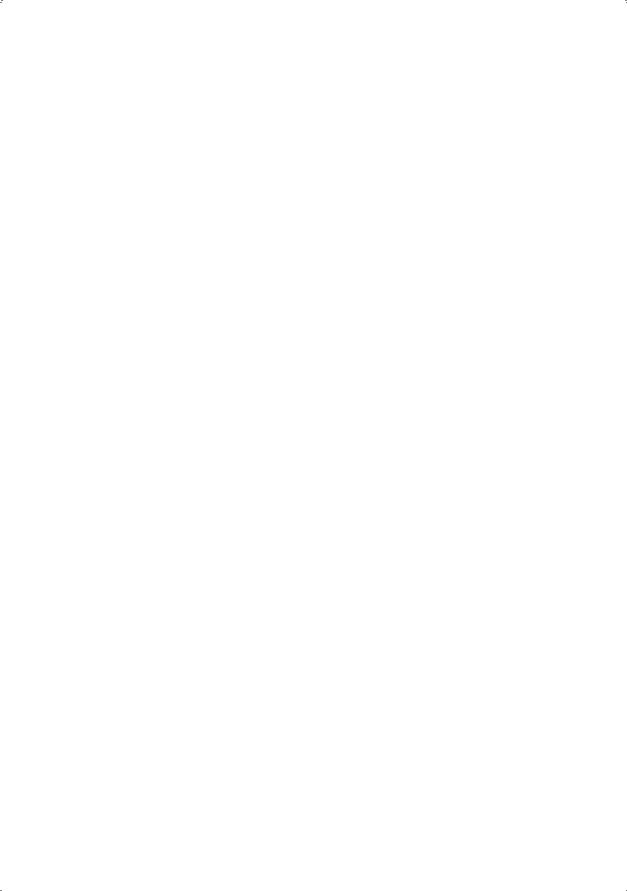
Глава 22. Определение трехмерных видов |
501 |
Использование AutoCAD для создания трехмерных моделей и их изображений имеет множество преимуществ по сравнению с применением программы в двумерном моделировании, но вместе с тем требует несколько иного подхода. Работа в трехмерном пространстве представляет собой сочетание рисования, редактирования и установки видов и видовых экранов для изображения модели. Следовательно, от пользователя требуется умение сформировать корректную трехмерную модель, работать с различными трехмерными системами координат, правильно задавать пользовательские системы координат, а также корректно устанавливать необходимые виды трехмерных моделей.
При построении трехмерной модели приходится работать более чем с одним видом объекта. Возможно, что изображение объекта будет достаточно информативным на одном виде и нечитаемым на другом. В любом случае при работе с трехмерными объектами следует установить несколько видовых экранов, например один — с видом в плане, другой — с видом слева, дополнительный — с аксонометрическим видом.
Чтобы повысить удобство работы, для каждого видового экрана можно задать и сохранить отдельную ПСК. Независимо от того, что происходит с ПСК на текущем видовом экране, системы координат на остальных видовых экранах остаются неизменными и при переключении между экранами не происходит потери информации о ПСК каждого из них.
Сохранением ПСК для каждого видового экрана управляет системная переменная UCSVP. На видовых экранах, где UCSVP равна 1, ПСК, использованная непосредственно перед переходом на другой видовой экран, запоминается; при возврате происходит ее восстановление. Если системная переменная UCSVP установлена в 0 для некоторого видового экрана, то его ПСК всегда совпадает с ПСК текущего активного видового экрана.
Находясь в пространстве модели, можно рассматривать сформированные объекты с любой точки зрения. Точкой зрения (видом) называется направление, задаваемое из трехмерной точки пространства на начало системы координат. Установка направления взгляда производится в начале работы с моделью или при необходимости рассмотреть завершенную модель из какой-либо конкретной точки. AutoCAD позволяет взглянуть на рисунок из любой точки пространства, даже изнутри изображаемого объекта. Перемещая точку зрения в нужную позицию, удобнее формировать объекты, редактировать их, а также получать изображения со скрытыми линиями, закрашенные и тонированные. Можно получать виды в ортогональной и перспективной проекциях.
С помощью инструментов трехмерного просмотра и навигации можно перемещаться по чертежу, настраивать камеру на определенный вид и создавать анимации для обеспечения параллельного доступа к своему проекту другим пользователям. Можно перемещаться по всей трехмерной модели в режиме движения по кругу, разворота, обхода или облета, настраивать камеру, создавать анимацию предварительного просмотра и записывать анимации траектории перемещения, которые можно передавать другим пользователям для визуального ознакомления с проектом.
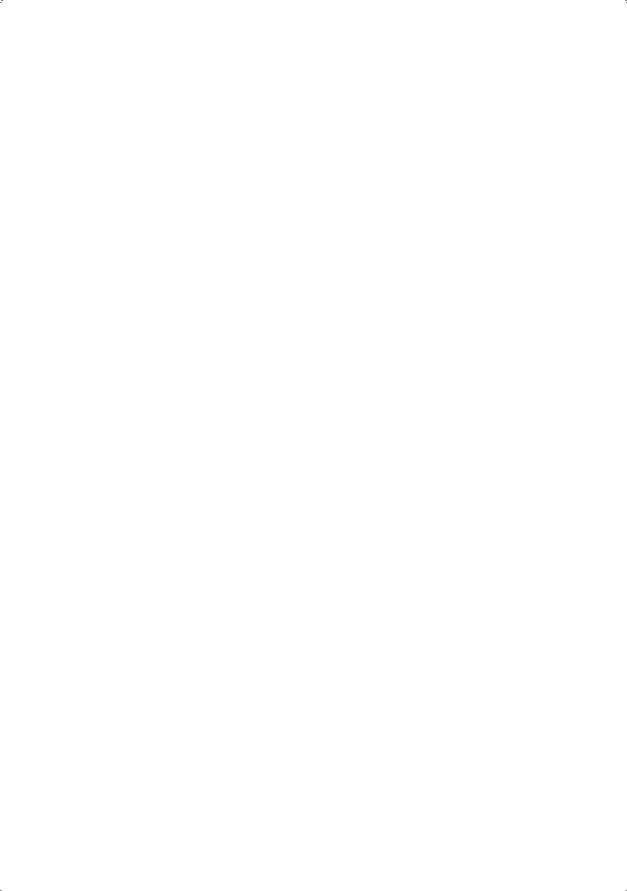
502 |
Глава 22. Определение трехмерных видов |
Установка направления взгляда
Команда VPOINT устанавливает точку зрения в текущей системе координат и может использоваться для фиксации трехмерного вида относительно ПСК. Системная переменная WORLDVIEW определяет, какая система координат будет использована для данного вида в качестве базовой. При WORLDVIEW, равной 1, виды строятся в МСК, при равной 0 — в текущей ПСК.
Команда VPOINT выдает запрос:
Current view direction: VIEWDIR=0.0000,0.0000,1.0000 — текущее направление взгляда
Specify a view point or [Rotate] <display compass and tripod>: —
задать точку зрения
В ответ вводится точка зрения, представленная как соотношение координатных отрезков (координат требуемой точки зрения в пространстве). Например, точка зрения 0,0,1 вызывает построение вида в плане, точка 1,1,1 — аксонометрического вида.
При использовании ключа поворота Rotate выдаются запросы:
Current view direction: VIEWDIR=0.0000,0.0000,1.0000 — текущее направление взгляда
Specify a view point or [Rotate] <display compass and tripod>: R — переход в режим указания точки зрения поворотом
Enter angle in XY plane from X axis <default>: — указать угол в плоскости XY относительно оси X
Enter angle from XY plane <default>: — указать угол с плоскостью XY
Выполняется регенерация модели.
В этом случае новая точка зрения определяется с помощью двух углов, один из которых задан в плоскости XY относительно оси X, а другой — относительно плоскости XY вверх (рис. 22.1).
При нажатии клавиши Enter в ответ на начальный запрос команды VPOINT на экране появляются компас и тройка осей координат (рис. 22.2), представляющие глобус на плоскости. Центральная точка компаса совпадает с северным полюсом (0, 0, 1), внутренняя окружность — с экватором (n, n, 0), а внешняя — с южным полюсом (0, 0, –1). Угол направления взгляда в плоскости XY определяется положением указываемой точки внутри компаса, а угол между направлением взгляда и плоскостью XY — ее расстоянием от центра компаса. В соответствии с положением точки зрения на компасе изменяется ориентация тройки осей.
Передвигая с помощью мыши маленький крестик внутри колец с перекрестьем и контролируя получившийся вид по тройке осей системы координат, можно достаточно быстро установить требуемый вид.
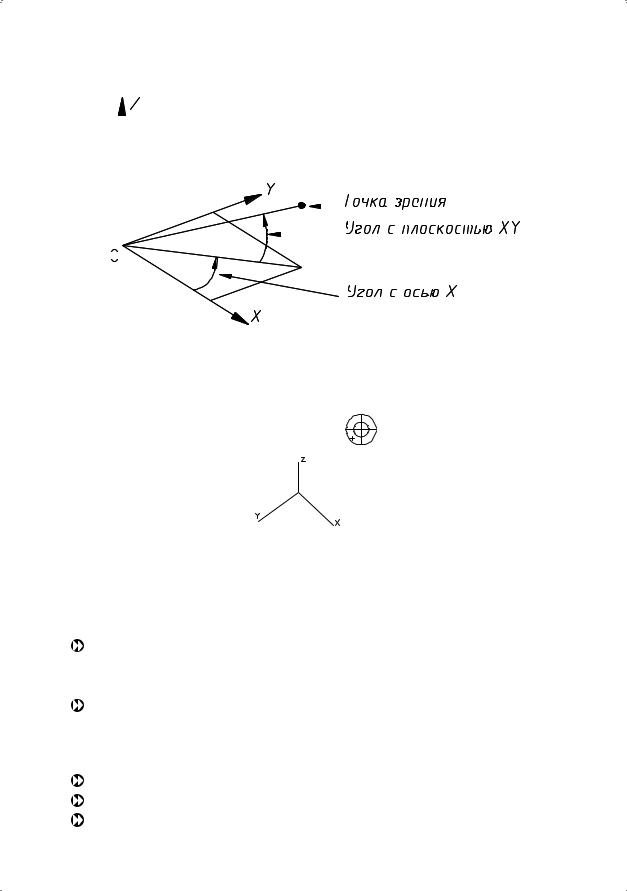
|
|
|
|
|
|
|
|
|
|
Установка направления взгляда |
503 |
|||||||||||||||||||||||||||||||||||||||||||
|
|
|
|
|
|
|
|
|
|
|
|
|
|
|
|
|
|
|
|
|
|
|
|
|
|
|
|
|
|
|
|
|
|
|
|
|
|
|
|
|
|
|
|
|
|
|
|
|
|
|
|
|
|
|
|
|
|
|
|
|
|
|
|
|
|
|
|
|
|
|
|
|
|
|
|
|
|
|
|
|
|
|
|
|
|
|
|
|
|
|
|
|
|
|
|
|
|
|
|
|
|
|
|
|
|
|
|
|
|
|
|
|
|
|
|
|
|
|
|
|
|
|
|
|
|
|
|
|
|
|
|
|
|
|
|
|
|
|
|
|
|
|
|
|
|
|
|
|
|
|
|
|
|
|
|
|
|
|
|
|
|
|
|
|
|
|
|
|
|
|
|
|
|
|
|
|
|
|
|
|
|
|
|
|
|
|
|
|
|
|
|
|
|
|
|
|
|
|
|
|
|
|
|
|
|
|
|
|
|
|
|
|
|
|
|
|
|
|
|
|
|
|
|
|
|
|
|
|
|
|
|
|
|
|
|
|
|
|
|
|
|
|
|
|
|
|
|
|
|
|
|
|
|
|
|
|
|
|
|
|
|
|
|
|
|
|
|
|
|
|
|
|
|
|
|
|
|
|
|
|
|
|
|
|
|
|
|
|
|
|
|
|
|
|
|
|
|
|
|
|
|
|
|
|
|
|
|
|
|
|
|
|
|
|
|
|
|
|
|
|
|
|
|
|
|
|
|
|
|
|
|
|
|
|
|
|
|
|
|
|
|
|
|
|
|
|
|
|
|
|
|
|
|
|
|
|
|
|
|
|
|
|
|
|
|
|
|
|
|
|
|
|
|
|
|
|
|
|
|
|
|
|
|
|
|
|
|
|
|
|
|
|
|
|
|
|
|
|
|
|
|
|
|
|
|
|
|
|
|
|
|
|
|
|
|
|
|
|
|
|
|
|
|
|
|
|
|
|
|
|
|
|
|
|
|
|
|
|
|
|
|
|
|
|
|
|
|
|
|
|
|
|
|
|
|
|
|
|
|
|
|
|
|
|
|
|
|
|
|
|
|
|
|
|
|
|
|
|
|
|
|
|
|
|
|
|
|
|
|
|
|
|
|
|
|
|
|
|
|
|
|
|
|
|
|
|
|
|
|
|
|
|
|
|
|
|
|
|
|
|
|
|
|
|
|
|
|
|
|
|
|
|
|
|
|
|
|
|
|
|
|
|
|
|
|
|
|
|
|
|
|
|
|
|
|
|
|
|
|
|
|
|
|
|
|
|
|
|
|
|
|
|
|
|
|
|
|
|
|
|
|
|
|
|
|
|
|
|
|
|
|
|
|
|
|
|
|
|
|
|
|
|
|
|
Рис. 22.1. Определение новой точки зрения
Для перехода в режим компаса можно выбрать в падающем меню пункты View
3D Views Viewpoint.
Рис. 22.2. Установка вида с помощью компаса
Возможна установка вида через направления с помощью команды DDVPOINT, которая вызывается из падающего меню View 3D Views Viewpoint Presets.... Эта команда открывает диалоговое окно Viewpoint Presets (рис. 22.3), позволяющее настроить следующие параметры.
Set Viewing Angles — определение углов зрения:
 Absolute to WCS — относительно мировой системы координат;
Absolute to WCS — относительно мировой системы координат;
 Relative to UCS — относительно пользовательской системы координат.
Relative to UCS — относительно пользовательской системы координат.
Два графических указателя — направление можно задавать, выбирая новые положения для стрелок:
 слева — направление относительно оси X на плоскости XY;
слева — направление относительно оси X на плоскости XY;
 справа — угол к плоскости XY. Поле From: X Axis: — угол с осью X.
справа — угол к плоскости XY. Поле From: X Axis: — угол с осью X.
Поле From: XY Plane: — угол с плоскостью XY. Кнопка Set to Plan View — установка вида в плане.
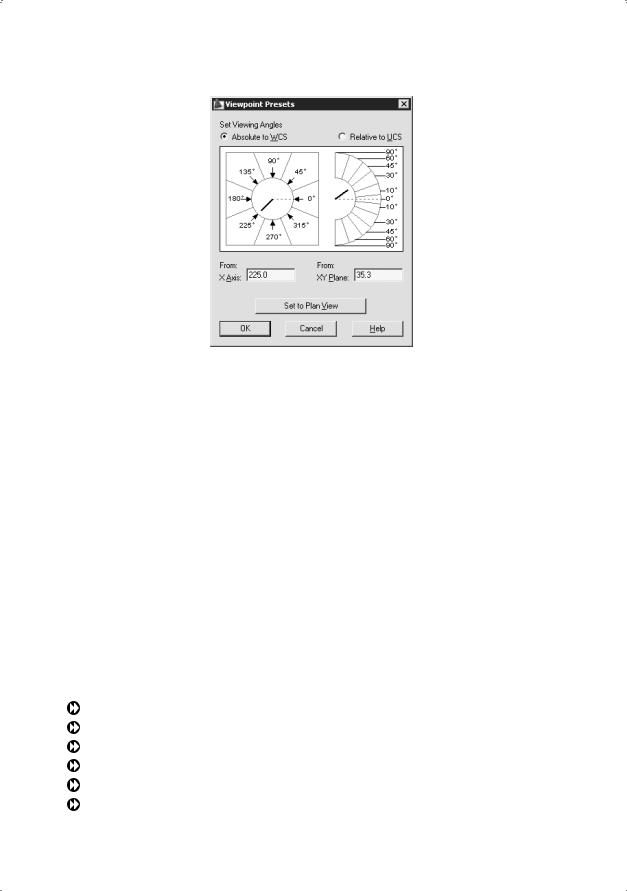
504 |
Глава 22. Определение трехмерных видов |
Рис. 22.3. Диалоговое окно установки точки зрения
Установить направление взгляда можно и с помощью команды DVIEW, предназначенной для получения динамических трехмерных и перспективных видов. Эта команда используется также для зумирования, панорамирования и вращения видов. Кроме того, используя эту команду, можно удалять с экрана объекты, расположенные перед секущей плоскостью или позади нее, а при динамическом просмотре объектов — скрытые линии. DVIEW позволяет ограничивать количество объектов, динамически отслеживаемых в процессе зумирования и ориентации вида. Команда действует по принципу камеры, направленной в сторону цели. Линия между камерой и целью — это линия взгляда, или направление взгляда. Имеется возможность изменять фокусное расстояние «объектива» камеры для имитации широкоугольного и телефотографического объективов. После выполнения команды рисунок полностью регенерируется.
Запросы команды DVIEW:
Select objects or <use DVIEWBLOCK>: — выбрать объекты
Enter option [CAmera/TArget/Distance/POints/PAn/Zoom/TWist/CLip/Hide/Off/ Undo]: — задать ключ
Ключи команды DVIEW:
CAmera — выбирает угол поворота камеры относительно цели; TArget — вращает цель относительно камеры;
Distance — задает расстояние от камеры до цели, включает перспективу; POints — определяет точки расположения камеры и цели;
PAn — обеспечивает панорамирование рисунка;
Zoom — обеспечивает изменение масштаба отображения или установку фокусного расстояния;
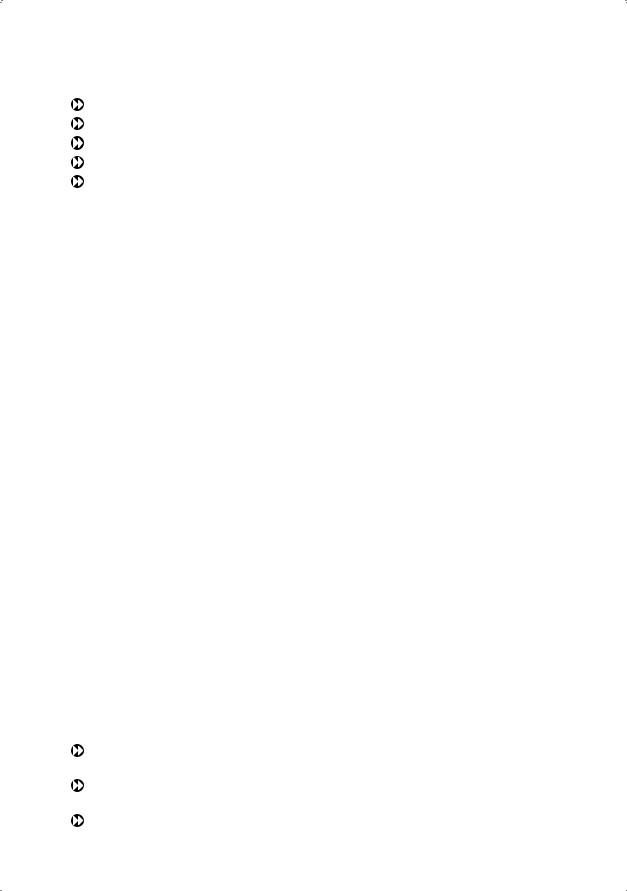
Установка вида в плане |
505 |
TWist — вращает вид вокруг направления взгляда;
CLip — устанавливает заднюю и переднюю секущие плоскости; Hide — убирает скрытые линии в наборе;
Off — отключает перспективное изображение; Undo — отменяет последнее действие.
Установка режима перспективной проекции позволяет приблизить получаемые в AutoCAD изображения объектов к их естественному виду. Чаще всего установку перспективной проекции используют перед тем, как получить тонированные изображения, в особенности такие, на которых представлены объекты, имеющие большую угловую протяженность относительно выбранной точки зрения.
Ключ Hide команды DVIEW позволяет подавить скрытые линии трехмерного объекта и тем самым добиться более реалистичного изображения. После выхода из команды или ввода другого ключа изображение на экране регенерируется. Так как действие ключа Hide заканчивается при вводе любого другого ключа команды DVIEW, то использовать его можно лишь для того, чтобы контролировать правильность результатов работы остальных ключей.
Подавление скрытых линий на чертеже, то есть линий, закрытых какими-либо частями объекта по направлению линии взгляда, позволяет значительно повысить информативность проекций объекта. При использовании современных компьютеров эта операция не занимает много времени и позволяет показать внешний вид объекта, приближенный к реальному, в перспективной проекции.
Установка вида в плане
План — это вид в заданной ПСК из точки зрения, находящейся точно над началом координат плоскости построений (точки с координатами 0,0,1). Таким образом, в плане плоскость построений параллельна экрану.
Команда PLAN, обеспечивающая установку вида рисунка в плане, действует только на текущем видовом экране. Пользоваться этой командой в пространстве листа недопустимо. Можно выбрать план текущей ПСК, предварительно сохраненной ПСК или МСК.
Команда PLAN вызывается из падающего меню View 3D Views Plan View. Далее выбираются соответственно пункты Current UCS, World UCS или Named UCS.
Запросы команды PLAN:
Enter an option [Current ucs/Ucs/World] <Current>: — задать ключ
Ключи команды PLAN:
Current ucs — создает изображение текущей ПСК в плане на текущем видовом экране. Используется по умолчанию;
Ucs — обеспечивает переключение в план предварительно сохраненной ПСК и регенерирует изображение. AutoCAD запрашивает имя требуемой ПСК;
World — создает изображение в плане МСК.
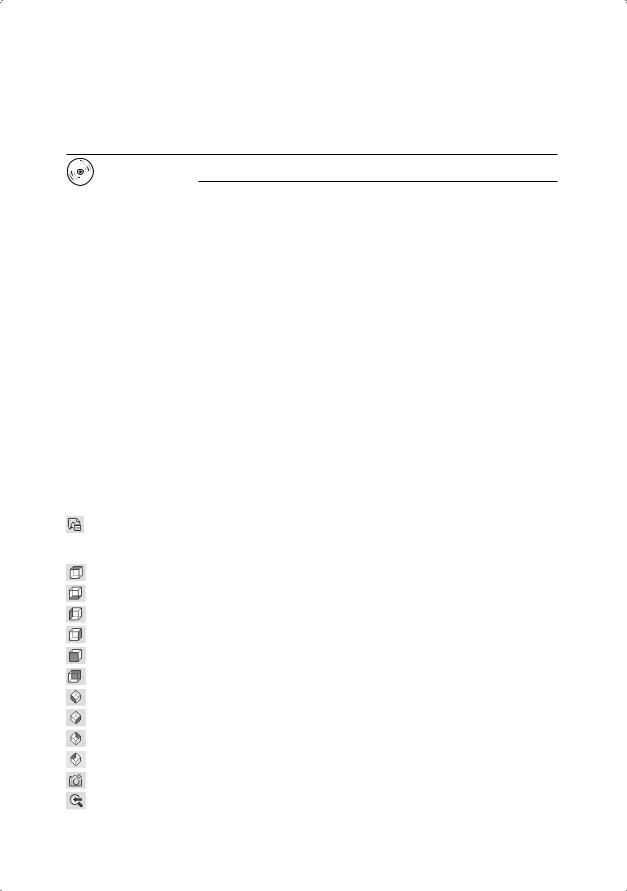
506 |
Глава 22. Определение трехмерных видов |
Команда PLAN изменяет направление взгляда и отключает перспективу, но не меняет текущей ПСК. Все координаты, вводимые или отображаемые после запуска этой команды, берутся относительно текущей ПСК.
Выполните упражнение Vpt2 из раздела 5.
Установка ортогональных
и аксонометрических видов
Ортогональный вид, помещаемый на видовой экран, базируется на системе координат, заданной в системной переменной UCSBASE. По умолчанию это мировая система координат, однако пользователь вправе установить в качестве базовой любую из имеющихся в рисунке именованных ПСК. AutoCAD позволяет восстанавливать на видовом экране соответствующую ортогональную ПСК в тот момент, когда текущим становится ортогональный вид. Например, при установке вида спереди AutoCAD может автоматически сделать текущей переднюю ортогональную ПСК. Такое согласованное переключение видов и систем координат очень удобно для решения множества конструкторских задач.
При установке ортогонального вида AutoCAD зумирует его до границ.
Для установки ортогональных и аксонометрических видов используются инструменты падающего меню View 3D Views или выбранные на плавающей панели инструментов View (рис. 22.4, 22.5).
Плавающая панель View содержит следующие инструменты:
Named Views… — сохранение и восстановление именованных видов в диалоговом окне View Manager (рис. 22.6), которое также можно открыть из падающего меню View Named Views...;
Top — установка точки зрения сверху (план, горизонтальная проекция); Bottom — установка точки зрения снизу;
Left — установка точки зрения слева (профильная проекция); Right — установка точки зрения справа;
Front — установка точки зрения спереди (фронтальная проекция); Back — установка точки зрения сзади;
SW Isometric — установка юго-западного изометрического вида; SE Isometric — установка юго-восточного изометрического вида;
NE Isometric — установка северо-восточного изометрического вида; NW Isometric — установка северо-западного изометрического вида; Create Camera — включение и установка положения камеры и цели; Previous View — установка предыдущего вида;
 View Control — выбор и установка текущего вида.
View Control — выбор и установка текущего вида.
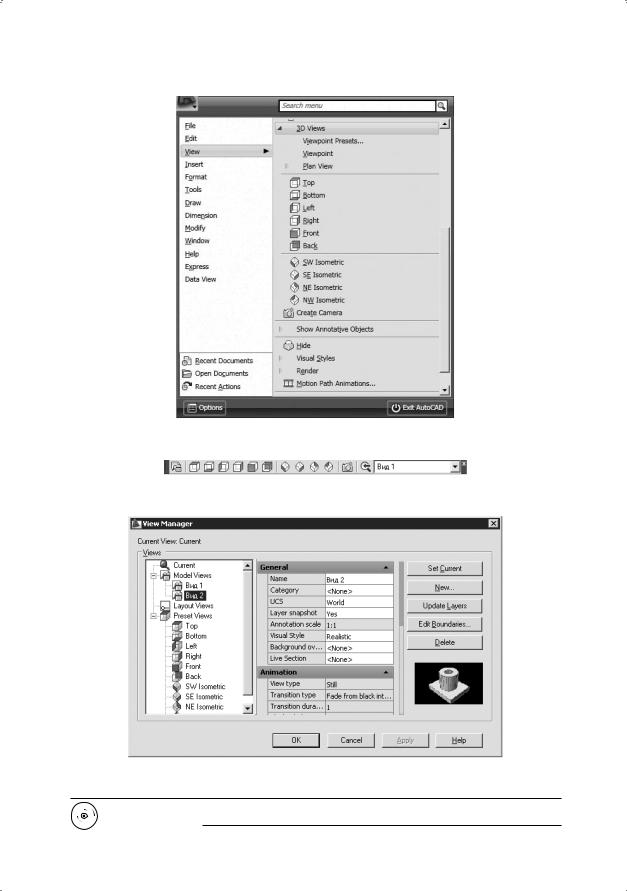
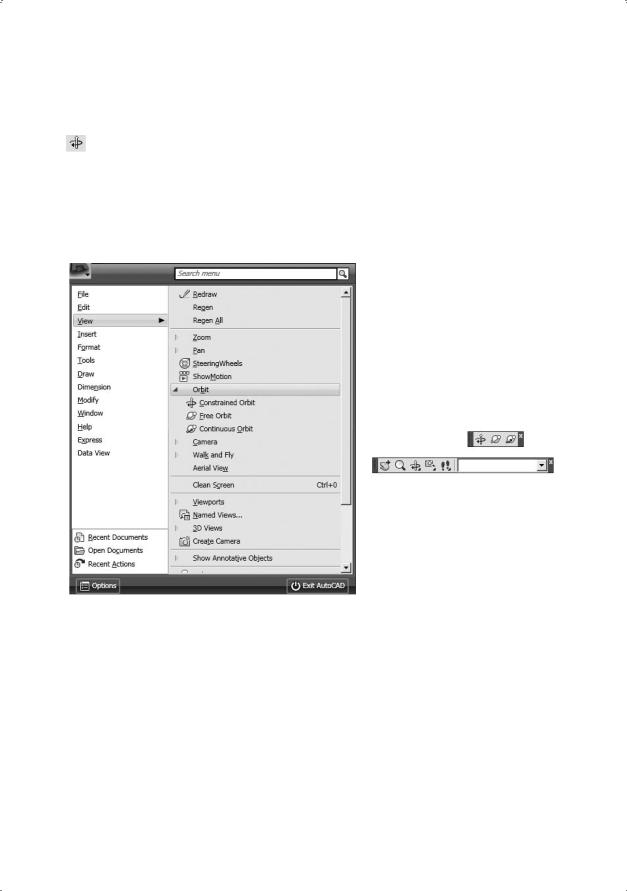
508 |
Глава 22. Определение трехмерных видов |
Интерактивное управление точкой взгляда
Команда 3DORBIT активизирует на текущем видовом экране режим интерактивного управления точкой взгляда при работе в трехмерном пространстве. Видом модели в это время можно управлять с помощью мыши. С орбиты могут рассматриваться как вся модель, так и ее отдельные объекты. Команда вызывается из падающего меню View Orbit Constrained Orbit или щелчком на пиктограмме Constrained Orbit на плавающей панели инструментов Orbit или
3D Navigation (рис. 22.7).
Рис. 22.7. Вызов команды 3DORBIT
Для того чтобы приступить к вращению вида, нужно нажать кнопку мыши и начать перемещать ее. При этом точка цели остается неподвижной, а положение камеры, то есть наблюдателя, перемещается относительно нее. Пока команда 3DORBIT активна, редактирование объектов невозможно.
Для установки орбитального вида необходимо выбрать один или несколько объектов, которые должны быть рассмотрены с орбиты. Если же предварительно ничего не было выбрано, в рассмотрении будет участвовать вся модель. Тем не менее рекомендуется ограничивать круг вовлекаемых в операцию объектов, так как это ускоряет работу программы.
Для улучшения восприятия трехмерных орбитальных видов на них можно разместить одно или несколько средств визуализации с помощью контекстного меню
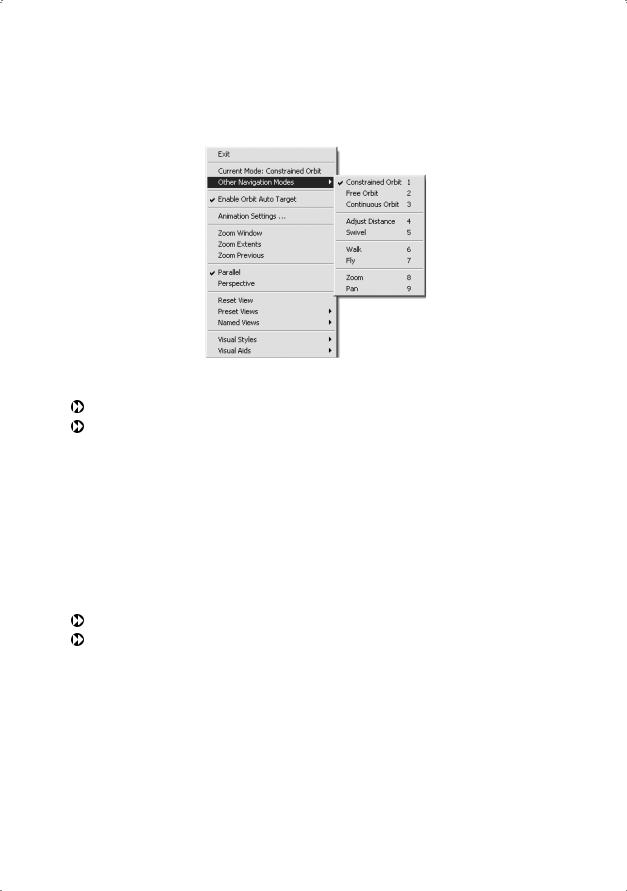
Интерактивное управление точкой взгляда |
509 |
команды 3DORBIT (рис. 22.8), для чего необходимо в процессе выполнения команды щелкнуть правой кнопкой мыши на области рисования.
Рис. 22.8. Контекстное меню команды 3DORBIT
Current Mode: — текущий режим.
Other Navigation Modes — другие режимы навигации:
 Constrained Orbit 1 — зависимая орбита;
Constrained Orbit 1 — зависимая орбита;
 Free Orbit 2 — свободная орбита;
Free Orbit 2 — свободная орбита;
 Continuous Orbit 3 — непрерывная орбита;
Continuous Orbit 3 — непрерывная орбита;
 Adjust Distance 4 — регулировка расстояния;
Adjust Distance 4 — регулировка расстояния;
 Swivel 5 — шарнир;
Swivel 5 — шарнир;
 Walk 6 — обход;
Walk 6 — обход;
 Fly 7 — облет;
Fly 7 — облет;
 Zoom 8 — зумирование;
Zoom 8 — зумирование;
 Pan 9 — панорамироваие.
Pan 9 — панорамироваие.
Enable Orbit Auto Target — включение автоприцела орбиты.
Animation Settings… — загрузка диалогового окна параметров анимации
Animation Settings (рис. 22.9):
 Visual style: — установка визуального стиля:
Visual style: — установка визуального стиля:
•As displayed — обычный;
•Rendered — тонирование;
•3D Hidden — объекты на трехмерном виде представляются в каркасном виде. Линии, относящиеся к задним граням, не отображаются;
•3D Wireframe — объекты на трехмерном виде представляются в виде каркаса — отрезков и кривых (как кромки граней и тел);
•Conceptual — грани многоугольников на трехмерном виде окрашиваются в заданный цвет;
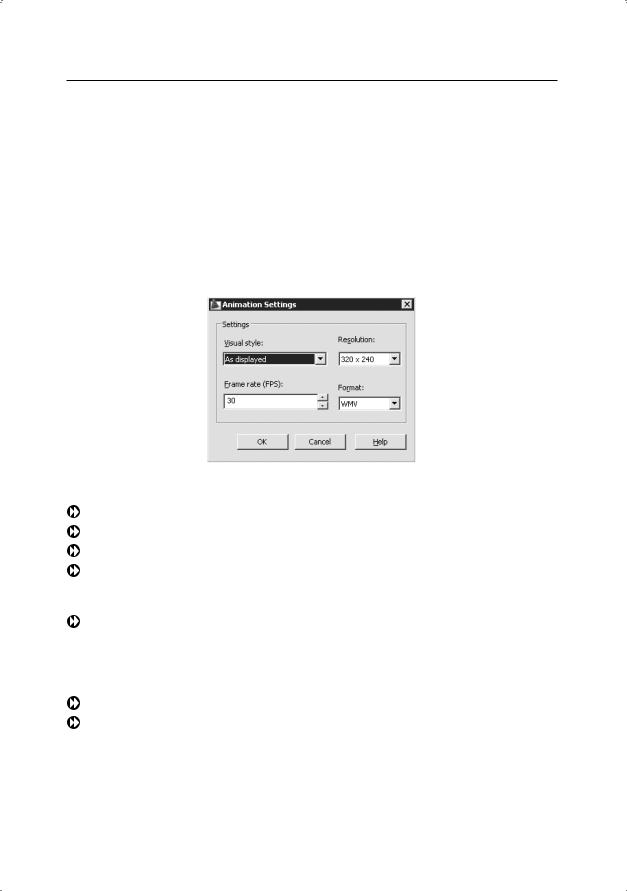
510Глава 22. Определение трехмерных видов
•Realistic — грани подвергаются раскрашиванию, с просвечивающим сквозь них каркасом;
•Draft — черновой вариант;
•Low — низкое разрешение;
•Medium — среднее разрешение;
•High — высокое разрешение;
•Pressentation — презентационный вариант;
 Frame rate (FPS): — установка частоты кадров в секунду;
Frame rate (FPS): — установка частоты кадров в секунду;
 Resolution: — установка разрешения;
Resolution: — установка разрешения;
 Format: — определение формата.
Format: — определение формата.
Рис. 22.9. Диалоговое окно параметров анимации
Zoom Window — окно зумирования. Zoom Extents — зумировать в границах.
Zoom Previous — предыдущее зумирование.
Parallel — параллельная проекция, то есть никакие две параллельные линии на виде не сходятся. Формы объектов остаются неизменными и не искажаются при приближении камеры.
Perspective — перспективная проекция, то есть все параллельные линии на виде сходятся в одну точку. Чем ближе к наблюдателю расположен объект, тем крупнее его размер на экране. При достаточно большом приближении имеет место искажение форм. Однако этот тип проекции более естественен: именно так видит окружающий мир человеческий глаз.
Reset View — восстановить вид. Preset Views — стандартные виды:  Top — сверху;
Top — сверху;
 Bttom — снизу;
Bttom — снизу;
 Front — спереди;
Front — спереди;
 Back — сзади;
Back — сзади;  Left — слева;
Left — слева;
