
AutoCAD 2009. Учебный курс
.pdf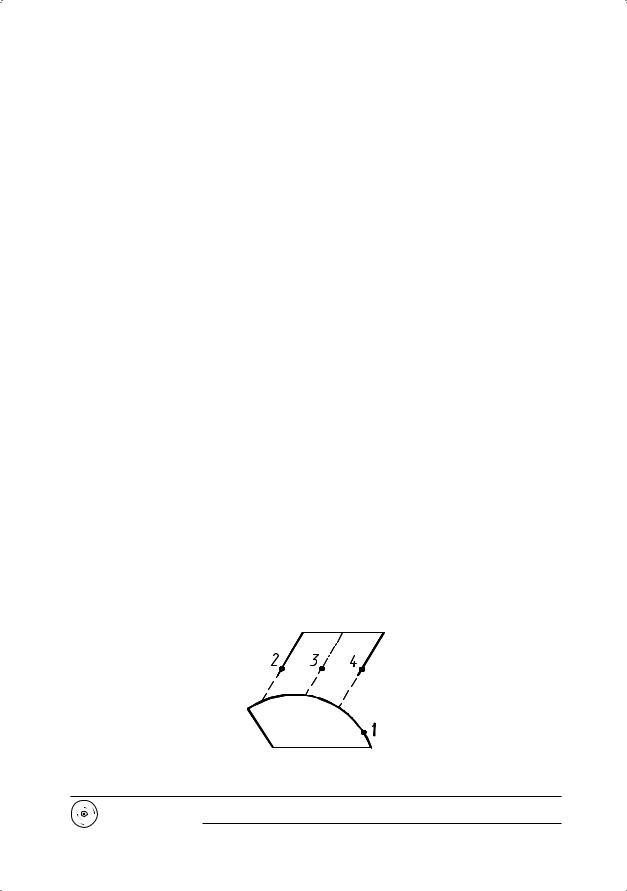
Удлинение объектов |
331 |
 Extend — удлинение объекта до воображаемой продолженной границы;
Extend — удлинение объекта до воображаемой продолженной границы;
 No extend — удлинение объектов до границы без ее удлинения.
No extend — удлинение объектов до границы без ее удлинения.
Если задано несколько граничных кромок, объект удлиняется до тех пор, пока не достигнет первой из них. Этот же объект можно выбрать вновь, чтобы удлинить его до следующей граничной кромки.
Пример. Удлинение объектов
Удлинить верхнюю полилинию до границ дуги (рис. 12.17).
Запустите команду EXTEND, вызвав ее из падающего меню Modify Extend или щелчком на пиктограмме Extend на панели инструментов Modify. Ответьте на запросы:
_EXTEND
Current settings: Projection=UCS Edge=None
Select boundary edges ...
Select objects or <select all>: — укажите точку 1
Select objects: — нажмите клавишу Enter для завершения выбора объектов
Select object to extend or shift-select to trim or [Fence/Crossing/Project/Edge/Undo]: — укажите точку 2
Select object to extend or shift-select to trim or [Fence/Crossing/Project/Edge/Undo]: — укажите точку 3
Select object to extend or shift-select to trim or [Fence/Crossing/Project/Edge/Undo]: — укажите точку 4
Select object to extend or shift-select to trim or [Fence/Crossing/Project/Edge/Undo]: — нажмите клавишу Enter для завершения работы команды
Рис. 12.17. Удлинение объектов
Выполните упражнение Ex1 из раздела 4.
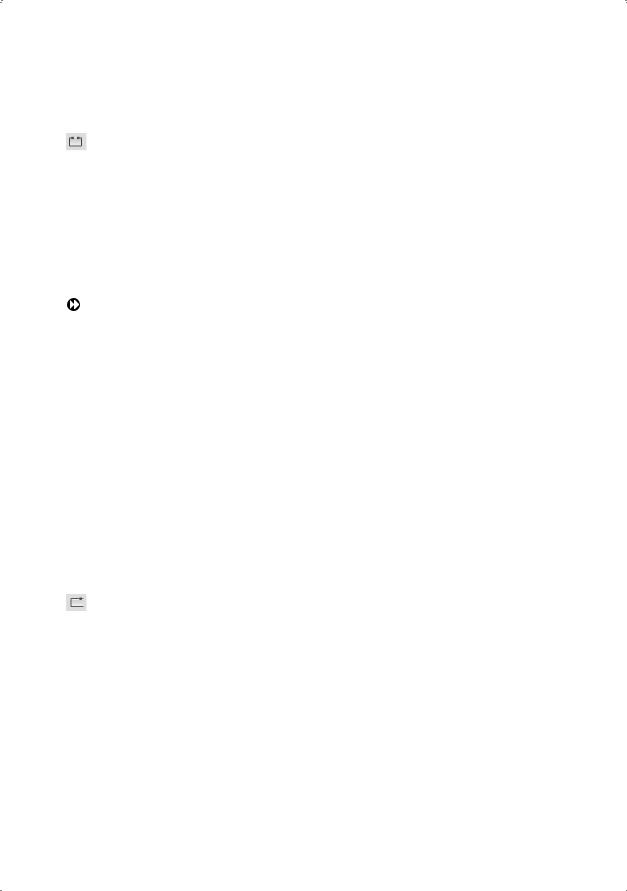
332 |
Глава 12. Редактирование чертежей |
Разбиение объектов на части
Команда BREAK, которая осуществляет разрыв объектов, вызывается из падающего меню Modify Break или щелчком на пиктограмме Break на панели инструментов Modify.
Запросы команды BREAK:
Select objects: — выбрать объекты
Specify second break point or [First point]: — указать вторую точку разрыва
Ключ команды BREAK:
First point — первая точка, определенная программой автоматически, заменяется на указанную пользователем в ответ на запрос:
Specify second break point or [First point]: F — переход в режим указания первой точки
Specify first break point: — указать первую точку разрыва
Specify second break point: — указать вторую точку разрыва
В зависимости от используемых ключей разрыв можно осуществить без стирания или со стиранием части отрезка, окружности, дуги, двумерной полилинии, эллипса, сплайна, прямой или луча и некоторых других типов объектов. Для разбиения объекта можно либо выбрать объект в первой точке разрыва, а затем указать вторую точку разрыва, либо вначале просто выбрать объект, а затем произвести указание двух точек разрыва.
Программа преобразует окружность в дугу, удаляя ее часть от первой до второй точки против часовой стрелки. Чтобы разбить объект на две части, ничего не удаляя, нужно указать вторую точку, совпадающую с первой. Это можно сделать вводом @ в ответ на запрос второй точки.
Команда BREAK, которая осуществляет разрыв объектов в одной точке, вызывается щелчком на пиктограмме Break at Point на панели инструментов Modify. При этом выдаются запросы:
Select objects: — выбрать объекты
Specify second break point or [First point]: F — переход в режим указания первой точки
Specify first break point: — указать первую точку разрыва
Specify second break point: @ — завершение работы команды
Пример. Разбиение объектов на части
Разорвать и удалить часть окружности, нарисованную пунктирной линией (рис. 12.18).
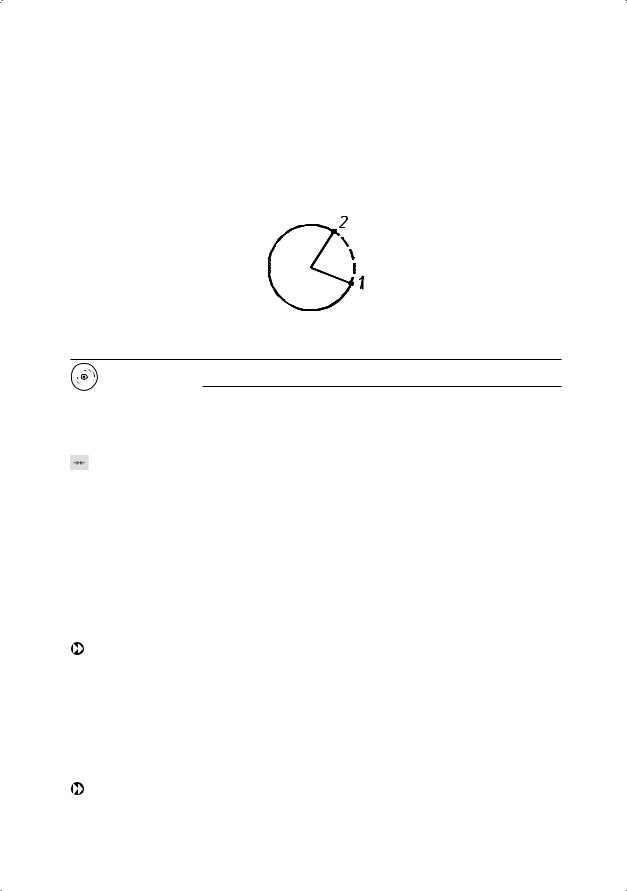
Объединение сегментов |
333 |
Запустите команду BREAK, вызвав ее из падающего меню Modify Break или щелчком на пиктограмме Break на панели инструментов Modify. Ответьте на запросы:
_BREAK
Select object: — укажите точку 1
Specify second break point or [First point]: — укажите точку 2
Рис. 12.18. Разбиение объектов на части
Выполните упражнение Br1 из раздела 4.
Объединение сегментов
Команда JOIN осуществляет объединение отдельных сегментов объектов для формирования одного целого объекта. Команда вызывается из падающего меню Modify Join или щелчком на пиктограмме Join на панели инструментов
Modify.
Запросы команды JOIN:
Select source object: — выбрать исходный поддерживаемый объект: отрезок, разомкнутую полилинию, дугу, эллиптическую дугу, разомкнутую линию сплайна или спираль
В зависимости от того, какой выбран исходный объект, отобразится один из следующих вариантов команды JOIN:
отрезок — объединяемые отрезки должны быть коллинеарны, то есть лежать на одной бесконечной линии, но между ними должны быть зазоры:
Select source object: — выбрать исходный отрезок
Select lines to join to source: — выбрать отрезки, которые необходимо объединить с источником
Select lines to join to source: — нажать клавишу Enter для завершения работы команды
полилиния — объединяемыми объектами могут быть линии, полилинии или дуги. Между объектами не может быть зазоров, и они должны лежать в одной плоскости, параллельной плоскости XY ПСК;
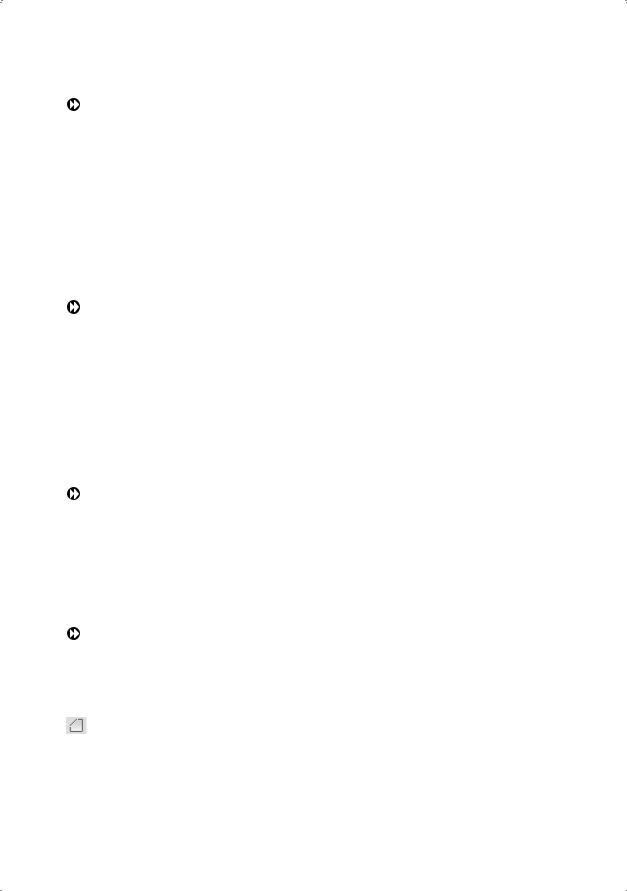
334 |
Глава 12. Редактирование чертежей |
дуга — объединяемые дуговые сегменты должны лежать на одной воображаемой окружности, и между ними должны быть зазоры, то есть дуги могут быть соприкасающиеся и несоприкасающиеся, но у них должны быть общий центр и радиус. Ключ cLose преобразует исходную дугу в окружность. При объединении двух или более дуг их объединение начинается с исходной дуги в направлении против часовой стрелки:
Select source object: — выбрать исходную дугу
Select arcs to join to source or [cLose]: — выбрать дуги, которые необходимо объединить с источником
Select arcs to join to source: — нажать клавишу Enter для завершения работы команды
эллиптическая дуга — объединяемые эллиптические дуги должны лежать на одном эллипсе, но между ними должны быть зазоры. Ключ cLose замыкает исходную эллиптическую дугу и преобразует ее в законченный эллипс. При объединении двух или более эллиптических дуг их объединение начинается с исходной эллиптической дуги в направлении против часовой стрелки:
Select source object: — выбрать исходную эллиптическую дугу
Select elliptical arcs to join to source or [cLose]: — выбрать эллиптические дуги, которые необходимо объединить с источником
Select elliptical arcs to join to source: — нажать клавишу Enter для завершения работы команды
сплайн — объединяемые сплайны и спирали должны быть непрерывными от начала до конца. Результирующим объектом является один сплайн:
Select source object: — выбрать исходный сплайн
Select splines or helixes to join to source: — выбрать сплайны или спирали, которые необходимо объединить с источником
Select splines or helixes to join to source: — нажать клавишу Enter
для завершения работы команды
спираль — объединяемые спирали должны быть непрерывными от начала до конца. Результирующим объектом является один сплайн.
Снятие фасок
Команда CHAMFER осуществляет снятие фасок на объектах. Команда вызывается из падающего меню Modify Chamfer или щелчком на пиктограмме Chamfer на панели инструментов Modify.
Запросы команды CHAMFER:
(TRIM mode) Current chamfer Dist1 = 0.0000, Dist2 = 0.0000 — режим с обрезкой, параметры фаски
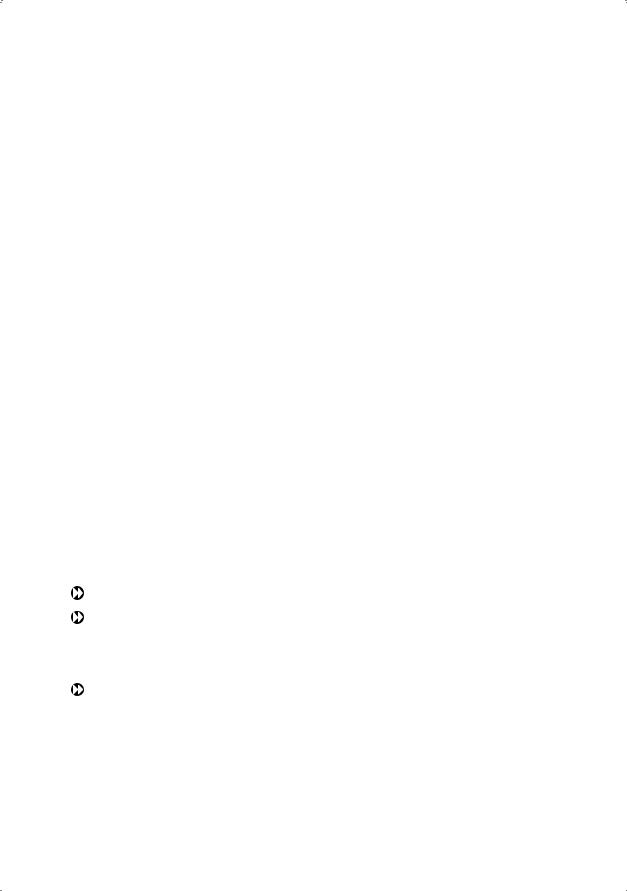
Снятие фасок |
335 |
Select first line or [Undo/Polyline/Distance/Angle/Trim/mEthod/ Multiple]: — выбрать первый отрезок
Select second line or shift-select to apply corner: — выбрать второй отрезок
Процесс снятия фасок заключается в соединении двух непараллельных объектов путем их удлинения или обрезки до пересечения либо друг с другом, либо с линией фаски. Снятие фасок можно выполнять для отрезков, полилиний, прямых и лучей.
При установке фаски методом длин указываются расстояния, на которые каждый объект нужно удлинить или обрезать. При установке фаски методом угла также можно указать длину линии фаски и угол, образуемый ею с первой линией. Соединяемые объекты либо оставляют в том виде, который они имели до снятия фаски, либо обрезают или удлиняют, используя линию фаски в качестве кромки.
Если оба соединяемых объекта лежат на одном слое, линия фаски проводится на нем же. В противном случае она располагается на текущем слое. То же справедливо в отношении цвета, типа и веса линии фаски.
Если точка пересечения объектов находится за лимитами рисунка, а функция контроля лимитов включена, то снятие фаски не выполняется.
Теперь команда снятия фаски CHAMFER более эффективна: можно применить ключ Multiple для соединения нескольких наборов линий сопряжениями или фасками без повторного запуска команды. При работе в многооконном режиме для этой команды можно использовать ключ отмены Undo.
Появилась возможность быстро создавать фаску с нулевой длиной нажатием клавиши Shift при выборе двух линий.
Ключи команды CHAMFER:
Undo — отмена предыдущей операции в команде снятия фаски;
Polyline — снятие фасок вдоль всей полилинии, то есть в каждом пересечении ее сегментов. При этом обрабатываются только те сегменты, длины которых превосходят длину фаски. Построенные вдоль полилинии фаски становятся ее новыми сегментами, даже если их длина равна нулю;
Distance — настройка длины фаски, то есть расстояния между точкой реального или воображаемого пересечения объектов и точкой, до которой удлиняется или обрезается объект при снятии фаски. Если обе длины фаски равны нулю, то объекты обрезаются или удлиняются до точки их пересечения, а линия фаски не строится. В качестве значения первой длины фаски по умолчанию выступает последняя заданная длина. Значение второй длины по умолчанию совпадает со значением первой длины, так что стандартными считаются симметричные фаски, хотя значения по умолчанию можно изменить. Величины первой и второй длин запоминаются в файле рисунка. Исходные длины фасок
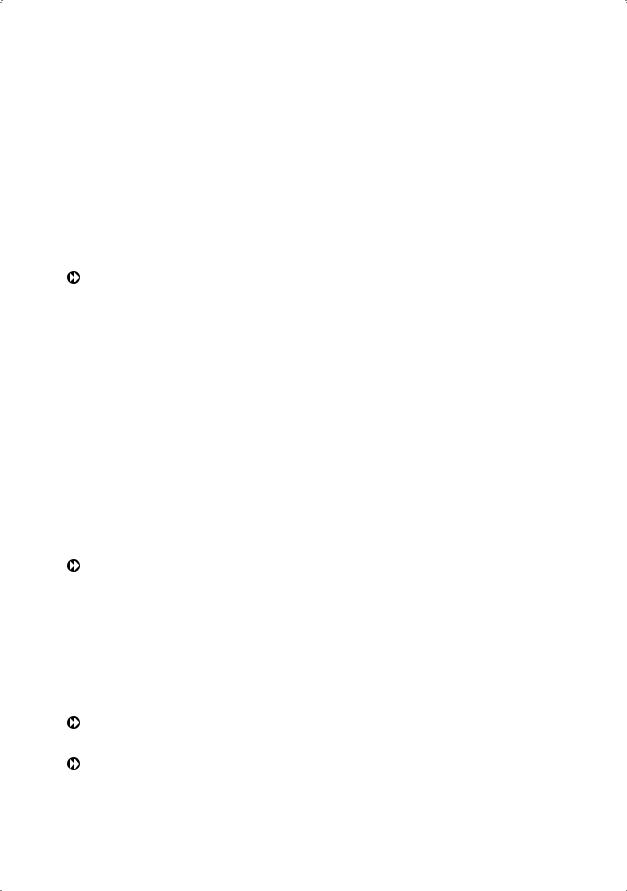
336 |
Глава 12. Редактирование чертежей |
нового рисунка определяет шаблон. При использовании ключа Distance выдаются следующие запросы:
(TRIM mode) Current chamfer Dist1 = 0.0000, Dist2 = 0.0000 — режим с обрезкой, параметры фаски
Select first line or [Undo/Polyline/Distance/Angle/Trim/mEthod/
Multiple]: D — переход в режим настройки длины фаски
Specify first chamfer distance <default>: — первая длина фаски
Specify second chamfer distance <default>: — вторая длина фаски
Angle — позволяет задать длину для первой линии и угол относительно первой линии для подрезания второй. При использовании ключа Distance выдаются следующие запросы:
(TRIM mode) Current chamfer Dist1 = 0.0000, Dist2 = 0.0000 — режим с обрезкой, параметры фаски
Select first line or [Undo/Polyline/Distance/Angle/Trim/mEthod/ Multiple]: A — переход в режим задания величины угла
Specify chamfer length on the first line: — первая длина фаски
Specify chamfer angle from the first line: — угол фаски с первым отрезком
Select first line or [Undo/Polyline/Distance/Angle/Trim/mEthod/
Multiple]: — выбрать первый отрезок или один из ключей
Select second line or shift-select to apply corner: — выбрать второй отрезок или нажать клавишу Shift при выборе, чтобы создать угол
Trim — позволяет определить, следует ли обрезать линии до снятия фаски. Если следует, то первая линия отсекается на величину первого расстояния, а вторая линия — на величину второго. Если расстояние равно нулю, то происходит подгонка в одну точку. По умолчанию соединяемые фаской объекты обрезаются. При включении обрезки системной переменной TRIMMODE присваивается значение 1. При отключении — значение 0. При обрезке пересекающиеся линии отсекаются по конечным точкам линии фаски. Если выбранные линии не пересекаются, то они удлиняются или обрезаются так, чтобы пересеклись;
mEthod — позволяет выбрать один из методов установки размеров фасок: либо расстояниями, либо расстоянием и углом;
Multiple — создание фаски для кромок нескольких наборов объектов. При этом будет выдан основной запрос команды, а также запрос выбора второго отрезка до тех пор, пока не будет нажата клавиша Enter для завершения команды.
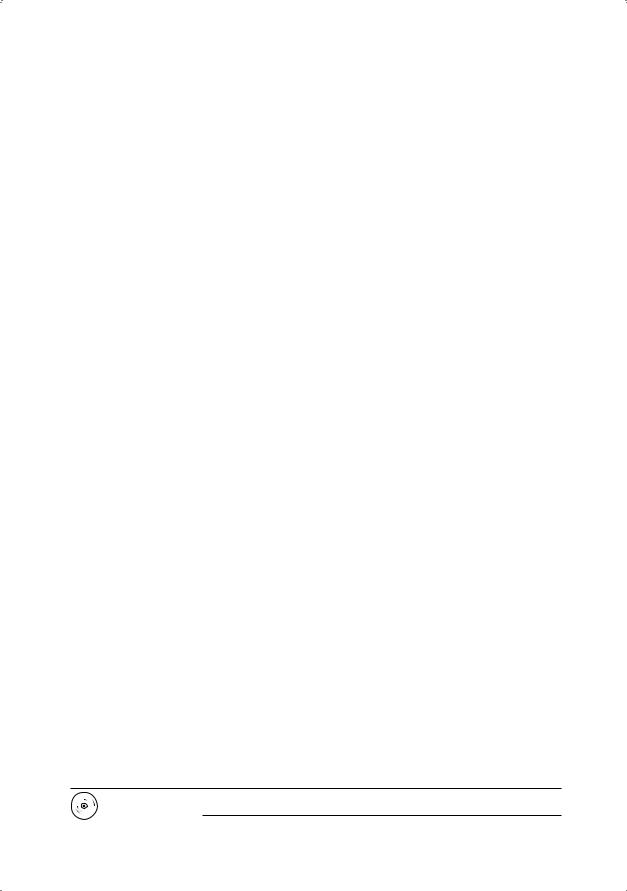
Снятие фасок |
337 |
Пример. Снятие фасок
Снять с детали фаски, нарисованные пунктирной линией (рис. 12.19).
Запустите команду CHAMFER, вызвав ее из падающего меню Modify Chamfer или щелчком на пиктограмме Chamfer на панели инструментов Modify. Ответьте на запросы:
_CHAMFER
(TRIM mode) Current chamfer Dist1 = 0.0000, Dist2 = 0.0000
Select first line or [Undo/Polyline/Distance/Angle/Trim/mEthod/ Multiple]: D — переход в режим настройки длины фаски
Specify first chamfer distance <0.0000>: 20 — первая длина фаски
Specify second chamfer distance <20.0000>: — нажмите клавишу Enter, согласившись со значением, предлагаемым по умолчанию
Select first line or [Undo/Polyline/Distance/Angle/Trim/mEthod/ Multiple]: P — переход в режим снятия фасок с полилинии
Select 2D polyline: — укажите точку 1
4 lines were chamfered
_CHAMFER
(TRIM mode) Current chamfer Dist1 = 20.0000, Dist2 = 20.0000
Select first line or [Undo/Polyline/Distance/Angle/Trim/mEthod/ Multiple]: D — переход в режим настройки длины фаски
Specify first chamfer distance <20.0000>: 30 — первая длина фаски
Specify second chamfer distance <30.0000>: — нажмите клавишу Enter, согласившись со значением, предлагаемым по умолчанию
Select first line or [Undo/Polyline/Distance/Angle/Trim/mEthod/
Multiple]: — укажите точку 2
Select second line or shift-select to apply corner — укажите точку 3
_CHAMFER
(TRIM mode) Current chamfer Dist1 = 30.0000, Dist2 = 30.0000
Select first line or [Undo/Polyline/Distance/Angle/Trim/mEthod/ Multiple]: — укажите точку 4
Select second line or shift-select to apply corner — укажите точку 5
Выполните упражнения Ch1 и Ch2 из раздела 4.
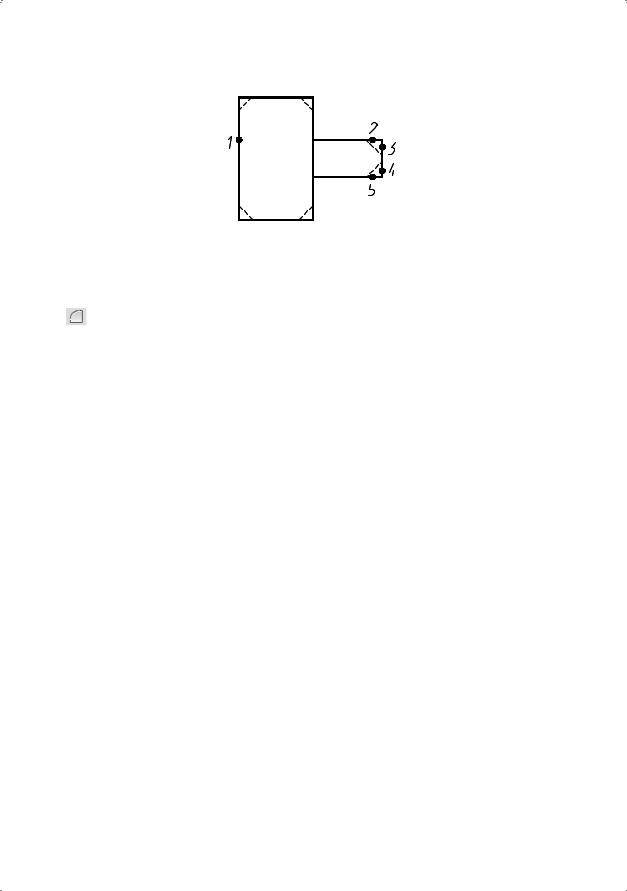
338 |
Глава 12. Редактирование чертежей |
||||||
|
|
|
|
|
|
|
|
|
|
|
|
|
|
|
|
|
|
|
|
|
|
|
|
|
|
|
|
|
|
|
|
|
|
|
|
|
|
|
|
|
|
|
|
|
|
|
|
|
|
|
|
|
|
|
|
Рис. 12.19. Снятие фасок
Рисование скруглений
Команда FILLET осуществляет плавное скругление (сопряжение) объектов. Она вызывается из падающего меню Modify Fillet или щелчком на пиктограмме Fillet на панели инструментов Modify.
Запросы команды FILLET:
Current settings: Mode = TRIM, Radius = 10.0000 — текущие настройки
Select first object or [Undo/Polyline/Radius/Trim/Multiple]: — выбрать первый объект
Select second object or shift-select to apply corner: — выбрать второй объект
Сопряжением называется плавное соединение двух объектов дугой заданного радиуса. AutoCAD не делает различия между внутренними и внешними сопряжениями.
Если оба сопрягаемых объекта лежат на одном слое, линия сопряжения проводится на нем же. В противном случае она располагается на текущем слое. Сказанное справедливо для цвета, типа и веса линии сопряжения.
Можно сопрягать пары отрезков, линейные (но не дуговые) сегменты полилиний, прямые, лучи, круги, дуги и реальные (то есть не многоугольные) эллипсы. Сопряжение отрезков, прямых и лучей применимо даже к параллельным объектам. Сопряжения в вершинах полилинии производятся друг за другом по одному. Сопрягать можно отрезки и полилинии в любых комбинациях, а также все твердотельные объекты.
Допускается сопряжение отрезка и окружности, отрезка и дуги или окружности и дуги. Правила скругления в этом случае такие же, как при сопряжении отрезков. Однако в случае с дугами и окружностями возможно построение более одной дуги сопряжения. AutoCAD выберет сопряжение, конечные точки которого ближе всего к точкам выбора объектов для скругления.
Для плавного соединения с дугой сопряжения отрезки и дуги могут обрезаться или удлиняться. Отсекаемый фрагмент — это та часть на стороне дуги сопряжения, которая образует точку пересечения с исходным объектом. Такая логика гаранти-
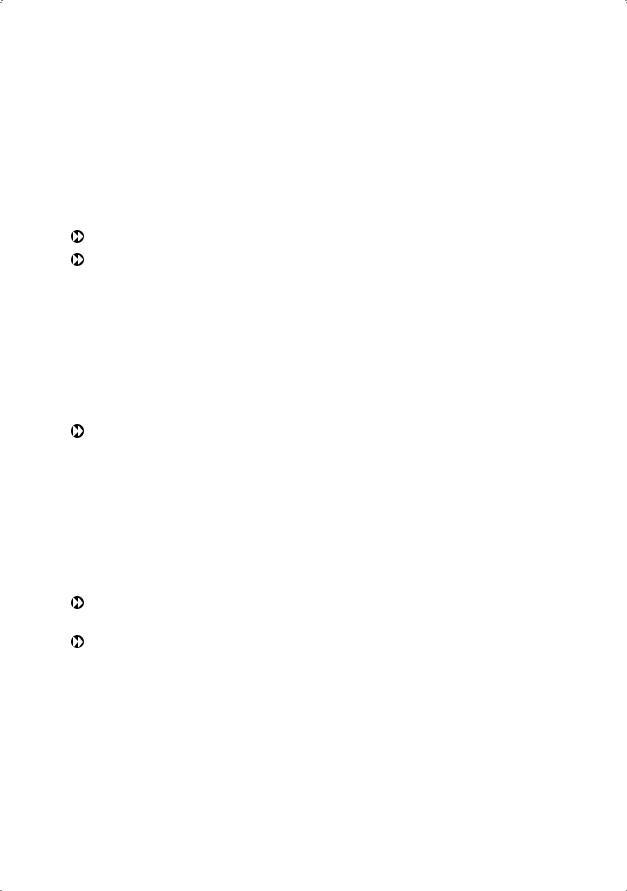
Рисование скруглений |
339 |
рует плавность скругления и обычно совпадает с интуитивным представлением, согласно которому сохраняется та часть, которая указана. Окружности никогда не обрезаются; при этом дуга сопряжения плавно соединяется с окружностью.
При выборе линий, дуг или полилиний их длины регулируются для соответствия длине сопрягающей дуги. Если удерживать нажатой клавишу Shift при выборе объектов, то осуществляется замена значения текущего радиуса сопряжения на 0.
Ключи команды FILLET:
Undo — отмена предыдущей операции в команде скругления;
Polyline — означает, что операция сопряжения выполняется со всей полилинией, строятся дуги сопряжения во всех точках пересечения линейных сегментов двумерной полилинии. Если два линейных сегмента разделены дугой, при приближении к которой они сходятся, команда FILLET заменяет эту дугу сопрягающей дугой. При этом выдаются запросы:
Current settings: Mode = TRIM, Radius = 0.5000 — текущие настройки
Select first object or [Undo/Polyline/Radius/Trim/Multiple]:
P — переход в режим сопряжения полилиний
Select 2D polyline: — выбрать 2D-полилинию
Radius — позволяет задать радиус скругления, то есть радиус дуги, соединяющей сопрягаемые объекты. По умолчанию радиус сопряжения равен 0.5000 или последнему введенному значению. Изменение данного параметра действует только на выполняемые после этого сопряжения, оставляя неизменными существующие. При установке радиуса выдаются запросы:
Current settings: Mode = TRIM, Radius = 0.5000 — текущие настройки
Select first object or [Undo/Polyline/Radius/Trim/Multiple]:
R — переход в режим указания радиуса скругления
Specify fillet radius <default>: — указать радиус сопряжения
Trim — позволяет определить, следует ли обрезать выбранные кромки по конечным точкам дуги сопряжения;
Multiple — скругление углов у нескольких наборов объектов. При этом будет выдан основной запрос команды, а также запрос выбора второго объекта до тех пор, пока не будет нажата клавиша Enter для завершения команды.
Пример. Сопряжение объектов
Скруглить контуры детали, нарисованные пунктирной линией (рис. 12.20).
Запустите команду FILLET, вызвав ее из падающего меню Modify Fillet или щелчком на пиктограмме Fillet на панели инструментов Modify. Ответьте на запросы:
_FILLET
Current settings: Mode = TRIM, Radius = 0.5000
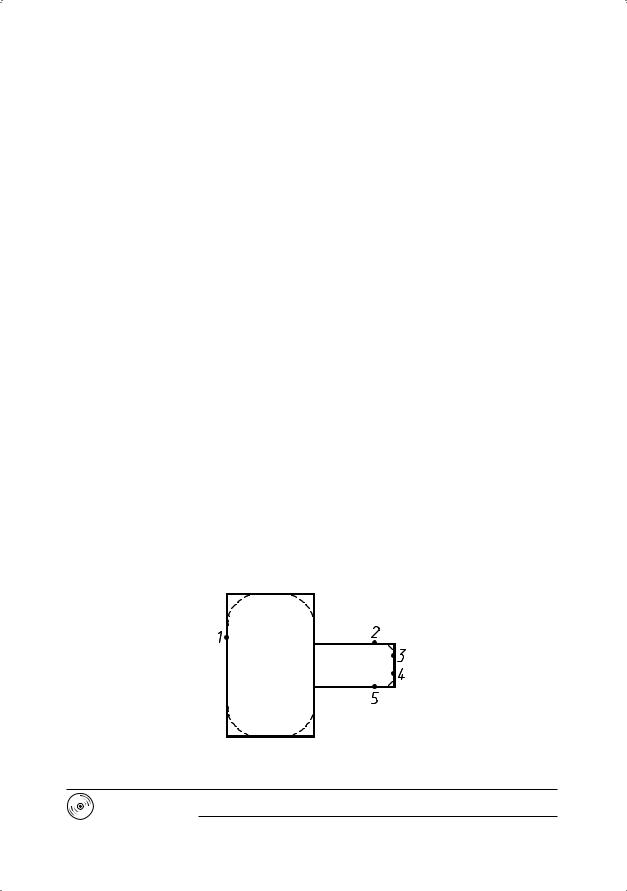
340 |
Глава 12. Редактирование чертежей |
Select |
first object or [Undo/Polyline/Radius/Trim/Multiple]: |
R — переход в режим указания радиуса скругления |
|
Specify fillet radius <0.5000>: 50 — радиус скругления |
|
Select |
first object or [Undo/Polyline/Radius/Trim/Multiple]: |
P — переход в режим сопряжения полилиний |
|
Select 2D polyline: — укажите точку 1 |
|
4 lines were filleted |
|
_FILLET |
|
Current settings: Mode = TRIM, Radius = 50.0000 |
|
Select |
first object or [Undo/Polyline/Radius/Trim/Multiple]: |
R — переход в режим указания радиуса скругления
Specify fillet radius <50.0000>: 20 — радиус скругления
Select first object or [Undo/Polyline/Radius/Trim/Multiple]: —
укажите точку 2
Select second object or shift-select to apply corner: — укажите точку 3
_FILLET
Current settings: Mode = TRIM, Radius = 20.0000
Select first object or [Undo/Polyline/Radius/Trim/Multiple]: —
укажите точку 4
Select second object or shift-select to apply corner: — укажите точку 5
Рис. 12.20. Сопряжение объектов
Выполните упражнения Fi1–Fi3, тесты 5–7 и Лист из раздела 4.
