
AutoCAD 2009. Учебный курс
.pdf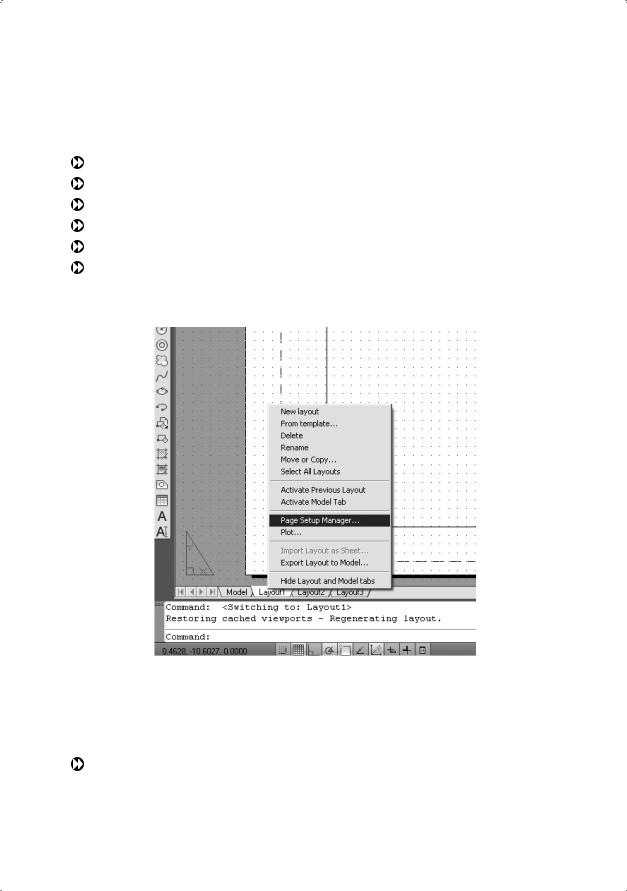
Работа с листами |
371 |
либо из контекстного меню, которое вызывается щелчком правой кнопки мыши на закладке Layout (рис. 15.10). Диспетчер наборов параметров листов предлагает настроить следующие параметры (рис. 15.11):
Device name: — имя устройства;
Plotter: — плоттер;
Plot size: — формат печати;
Where: — подключение;
Description: — пояснение;
Display when creating a new layout — установка данного параметра обеспечивает открытие Диспетчера наборов параметров листов Page Setup при создании нового листа.
Рис. 15.10. Контекстное меню закладки Layout
Для того чтобы отредактировать параметры листа, следует в диалоговом окне Page Setup Manager щелкнуть на кнопке Modify…, при этом загружается диалоговое окно Page Setup (рис. 15.12).
В области Page setup — сообщается имя набора параметров листа. Значок DWG справа означает, что диалоговое окно Page Setup открыто из листа. Значок выглядит иначе, если это диалоговое окно открыто из Диспетчера подшивок.
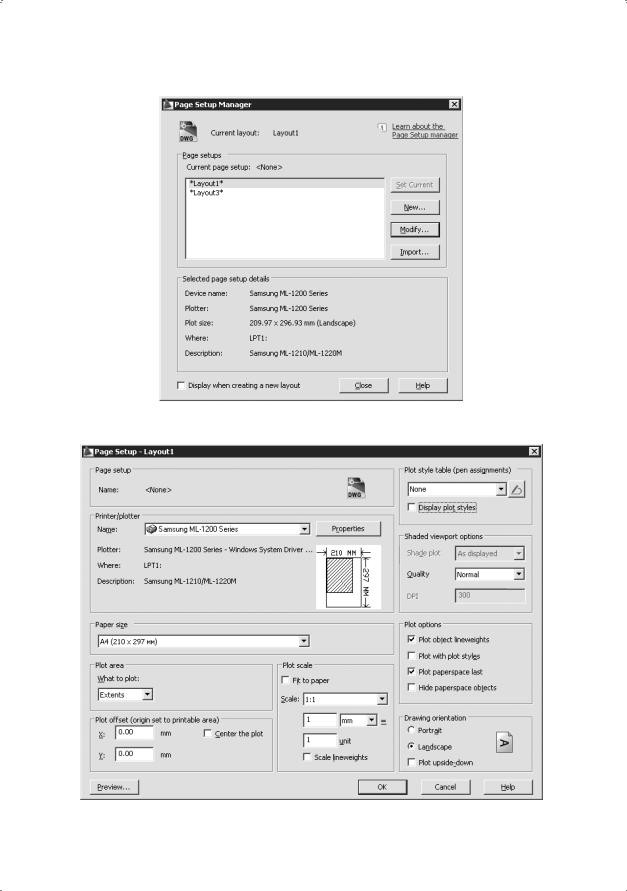
372 |
Глава 15. Пространство и компоновка чертежа |
Рис. 15.11. Диспетчер наборов параметров листов
Рис. 15.12. Диалоговое окно определения параметров листа
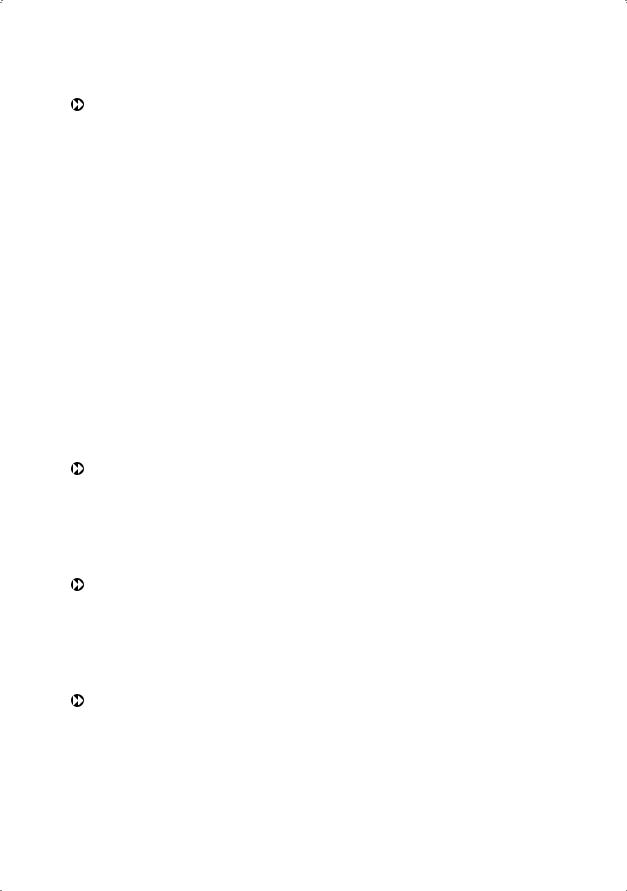
Работа с листами |
373 |
В области Printer/plotter — определяются параметры сконфигурированного устройства печати для использования при распечатке (публикации) листов чертежа или подшивки:
 Name: — список доступных PC3-файлов или системных устройств печати, выбираемых для вывода на печать (публикаций) текущего листа чертежа или подшивки. Значок перед именем устройства обозначает его в качестве PC3-файла или системного принтера;
Name: — список доступных PC3-файлов или системных устройств печати, выбираемых для вывода на печать (публикаций) текущего листа чертежа или подшивки. Значок перед именем устройства обозначает его в качестве PC3-файла или системного принтера;
 кнопка Properties — загружает редактор параметров плоттера Plotter Configuration Editor, в котором можно просмотреть или изменить текущую конфигурацию плоттера, задать параметры портов, устройства и носителя;
кнопка Properties — загружает редактор параметров плоттера Plotter Configuration Editor, в котором можно просмотреть или изменить текущую конфигурацию плоттера, задать параметры портов, устройства и носителя;
 Plotter: — отображает устройство печати, указанное в выбранном на текущий момент наборе параметров листа;
Plotter: — отображает устройство печати, указанное в выбранном на текущий момент наборе параметров листа;
 Where: — физическое размещение выбранного устройства печати для текущего набора параметров листа;
Where: — физическое размещение выбранного устройства печати для текущего набора параметров листа;
 Description: — текстовое пояснение к устройству вывода, указанному в выбранном на текущий момент наборе параметров листа. Для редактирования пояснения применяется редактор параметров плоттера Plotter Configuration Editor;
Description: — текстовое пояснение к устройству вывода, указанному в выбранном на текущий момент наборе параметров листа. Для редактирования пояснения применяется редактор параметров плоттера Plotter Configuration Editor;
 на образце показано точное отображение действительной области печати, соотносимое с форматом бумаги и печатаемой областью. Там же подписаны размеры формата листа и обозначена область печати.
на образце показано точное отображение действительной области печати, соотносимое с форматом бумаги и печатаемой областью. Там же подписаны размеры формата листа и обозначена область печати.
Вобласти Paper size приведен список стандартных форматов, разрешенных для применения в выбранном устройстве печати. Если плоттер еще не выбран, в списке перечислены все поддерживаемые форматы листов. Область печати, определенная в соответствии с типом печатающего устройства и форматом листа, выделяется на листе штриховой линией. При выводе в растровый формат (например, в BMPили TIFF-файл) размеры чертежа отображаются не в дюймах/миллиметрах, а в пикселах.
Вобласти Plot area определяется выводимая на печать часть чертежа. What to plot: — выбор части чертежа, которая будет напечатана:
 Display — экран;
Display — экран;
 Extens — границы;
Extens — границы;
 Layout — лист;
Layout — лист;
 Window — рамка.
Window — рамка.
В области Plot offset (origin set to printable area) определяется смещение области печати относительно левого нижнего угла печатаемой страницы или края бумаги, в зависимости от установки параметра Specify plot offset relative to диалогового окна Options, вкладка Plot and Publish:
 X — указывается начальная точка чертежа в направлении X по отношению к точке, определяемой текущим значением параметра отсчета смещения чертежа Specify plot offset relative to диалогового окна Options, вкладка Plot and Publish;
X — указывается начальная точка чертежа в направлении X по отношению к точке, определяемой текущим значением параметра отсчета смещения чертежа Specify plot offset relative to диалогового окна Options, вкладка Plot and Publish;
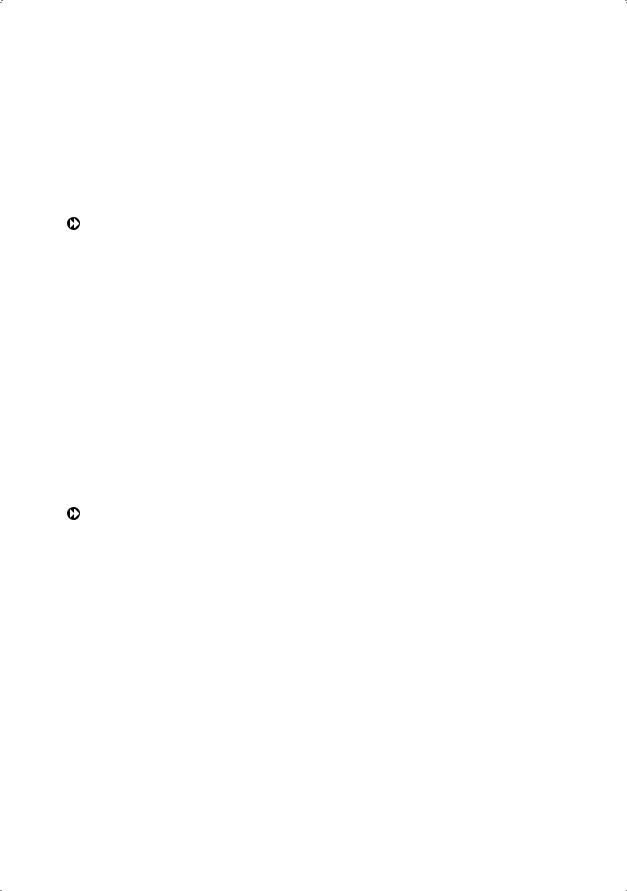
374 |
Глава 15. Пространство и компоновка чертежа |
 Y — указывается начальная точка чертежа в направлении Y по отношению к точке, определяемой текущим значением параметра отсчета смещения чертежа Specify plot offset relative to диалогового окна Options, вкладка Plot and Publish;
Y — указывается начальная точка чертежа в направлении Y по отношению к точке, определяемой текущим значением параметра отсчета смещения чертежа Specify plot offset relative to диалогового окна Options, вкладка Plot and Publish;
 Center the plot — центрирование, то есть автоматическое определение смещений по X и Y так, чтобы чертеж оказался на бумаге в центре. Данный параметр недоступен, если в качестве области печати выбран Layout.
Center the plot — центрирование, то есть автоматическое определение смещений по X и Y так, чтобы чертеж оказался на бумаге в центре. Данный параметр недоступен, если в качестве области печати выбран Layout.
В области Plot scale — устанавливается масштаб единиц чертежа, выводимых на печать. По умолчанию для листа Layout устанавливается масштаб 1:1. Для закладки Model — значение масштаба Fit to paper:
 Fit to paper — масштаб соответствует чертежу, вписанному в выбранный размер бумаги. В полях Scale:, inches = и unit отображается пользовательский масштабный коэффициент;
Fit to paper — масштаб соответствует чертежу, вписанному в выбранный размер бумаги. В полях Scale:, inches = и unit отображается пользовательский масштабный коэффициент;
 Scale: — точное значение масштаба печати. Custom — является нестандартным пользовательским масштабом. Он задается путем ввода количества дюймов (или миллиметров), приравниваемого к числу единиц чертежа;
Scale: — точное значение масштаба печати. Custom — является нестандартным пользовательским масштабом. Он задается путем ввода количества дюймов (или миллиметров), приравниваемого к числу единиц чертежа;
 inches=/mm=/picsel= — определяет количество дюймов, миллиметров или пикселов, приравниваемое указанному числу единиц чертежа;
inches=/mm=/picsel= — определяет количество дюймов, миллиметров или пикселов, приравниваемое указанному числу единиц чертежа;
 unit — определяет соответствие единиц чертежа установленному числу единиц чертежа в дюймах, миллиметрах или пикселах;
unit — определяет соответствие единиц чертежа установленному числу единиц чертежа в дюймах, миллиметрах или пикселах;
 Scale lineweights — масштабирование весов линий пропорционально масштабу печати. Веса линий, как правило, обозначают ширину линий объектов чертежа, и печать для них выполняется с шириной линий, независимой от масштаба печати.
Scale lineweights — масштабирование весов линий пропорционально масштабу печати. Веса линий, как правило, обозначают ширину линий объектов чертежа, и печать для них выполняется с шириной линий, независимой от масштаба печати.
В области Plot style table (pen assignments) устанавливается текущая таблица стилей печати (назначение перьев), редактируются имеющиеся и создаются новые таблицы стилей печати:
 в списке без маркировки приведена таблица стилей печати, назначенная текущей закладке Model или закладке листа Layout, и список доступных на текущий момент таблиц стилей печати. Если выбрать New…, то вызывается Мастер стилей печати, в котором можно создать новую таблицу стилей печати. Вид Мастера определяется типом стилей печати, используемых в текущем чертеже (цветозависимые или именованные);
в списке без маркировки приведена таблица стилей печати, назначенная текущей закладке Model или закладке листа Layout, и список доступных на текущий момент таблиц стилей печати. Если выбрать New…, то вызывается Мастер стилей печати, в котором можно создать новую таблицу стилей печати. Вид Мастера определяется типом стилей печати, используемых в текущем чертеже (цветозависимые или именованные);
 Display plot styles — определяет, отображаются ли на экране свойства стилей печати, назначенных объектам;
Display plot styles — определяет, отображаются ли на экране свойства стилей печати, назначенных объектам;
 кнопка Edit… загружает Редактор таблиц стилей печати Plot Style Table Editor, где производится просмотр и редактирование стилей, входящих в назначенную таблицу стилей печати:
кнопка Edit… загружает Редактор таблиц стилей печати Plot Style Table Editor, где производится просмотр и редактирование стилей, входящих в назначенную таблицу стилей печати:
•вкладка General (рис. 15.13) содержит общие сведения об имени и пояснениях к файлу таблицы стилей печати, а также информацию о нем: количество стилей, путь, версию, информацию о совместимости для импорта старых чертежей. С помощью параметра Apply global scale factor to non-ISO linetypes можно применить глобальный масштаб к типам линий, не относящимся к ISO;
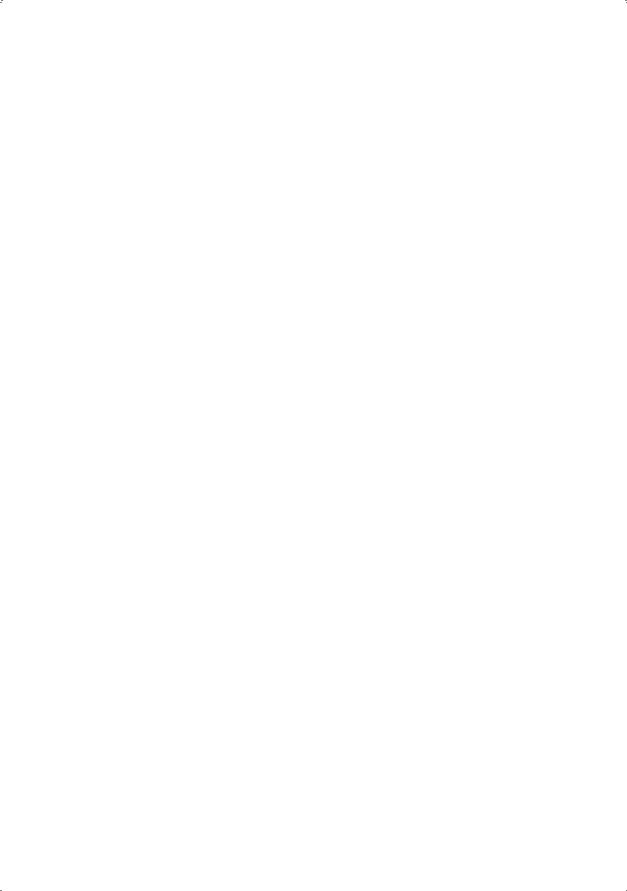
Работа с листами |
375 |
•вкладки Table View и Form View (рис. 15.14, 15.15) — содержат все существующие в таблице стили и их параметры:
Name — имя. Имена стилей в таблицах именованных стилей печати разрешено менять. Имена цветозависимых стилей печати тесно связаны с цветами объектов и не подлежат изменению. Программа поддерживает имена стилей, содержащие до 255 символов;
Description — текстовое пояснение к стилю печати;
Color — цвет, которым печатается объект;
Enable dithering — разрешение размывания, которое используется
вплоттерах для имитации составных цветов путем пространственного комбинирования точек, имеющих стандартные цвета AutoCAD (то есть цвета чернил картриджей). Если плоттер не поддерживает размывание, параметр игнорируется. Его отключение может потребоваться для того, чтобы избежать появления псевдоштриховых линий из-за размывания тонких векторов. Кроме того, отключение размывания делает более четкими матовые цвета. Если размывание отключено, программа использует ближайшие по значению стандартные цвета;
Convert to grayscale — печатать оттенками серого (при условии, что плоттер поддерживает печать оттенками серого). Если этот параметр отключен, для печати цветов объекта используются значения модели RGB;
Use assigned pen # — номер назначенного пера, которым вычерчиваются объекты, использующие данный стиль печати. Применим только для перьевых плоттеров. Допустимые значения находятся в интервале от 1 до 32. Изменение номера пера невозможно в случае, если цвет
встиле печати имеет значение Use object color, а также для цветозависимых стилей печати. В этих случаях в поле номера всегда стоит значение Automatic;
Virtual pen # — номер виртуального пера в диапазоне от 1 до 255. Многие неперьевые плоттеры могут эмулировать работу перьевых с помощью виртуальных перьев. В большинстве случаев программирование толщины перьев, образцов заполнения, стилей концов линий и соединений, цветов и интенсивности выполняется с передней панели устройства;
Screening — интенсивность. Допустимый диапазон значений — от 0 до 100. Значение 0 соответствует выводу белым цветом, а значение 100 — полной интенсивности. Управление интенсивностью вывода возможно только при активной настройке Enable dithering;
Linetype — список с описаниями и образцами всех доступных типов линий;
Adaptive adjustment — подстройка масштаба регулирует масштаб типа линий так, чтобы в каждом объекте укладывалось целое число элементарных образцов. Если он отключен, элементарные образцы могут обрываться в линиях на середине. Параметр необходимо отключать, если приоритет имеет соблюдение точного масштаба. Включение параметра означает, что масштабы типов линий будут разными, но за счет этого будет достигнута корректность отображения объектов, выполненных штриховыми и пунктирными линиями;
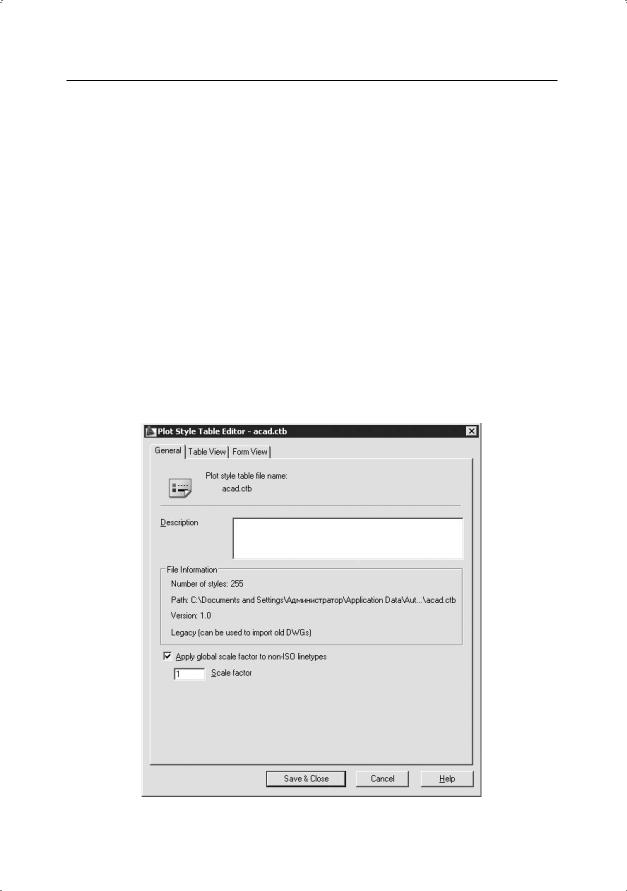
376Глава 15. Пространство и компоновка чертежа
Lineweight — список образцов и численных значений доступных весов линий. Значения в списке выражены в миллиметрах;
Line End Style — стиль окончания линий может быть одним из следующих: Butt — срез, Square — квадрат, Round — полукруг и Diamond — треугольник;
Line Join style — стиль соединения линий может быть одним из следующих: Miter — угол, bevel — скос, Round — дуга и Diamond — треугольник;
Fill Style — стиль заполнения может быть одним из следующих: Solid — сплошное, Checkerboard — решетка, Crosshatch — штриховка, Diamonds — шахматы, Horizontal Bars — горизонтальные полосы, Slant Left — наклонные влево, Slant Right — наклонные вправо, Square Dots — квадраты и Vertical Bars — вертикальные полосы;
кнопка Add Style используется для добавления стиля в таблицу именованных стилей печати;
кнопка Delete Style используется для удаления выбранного стиля из таблицы стилей печати;
кнопка Edit Lineweights… загружает диалоговое окно редактирования весов линий Edit Lineweights.
Рис. 15.13. Редактор таблиц стилей печати, вкладка общих сведений
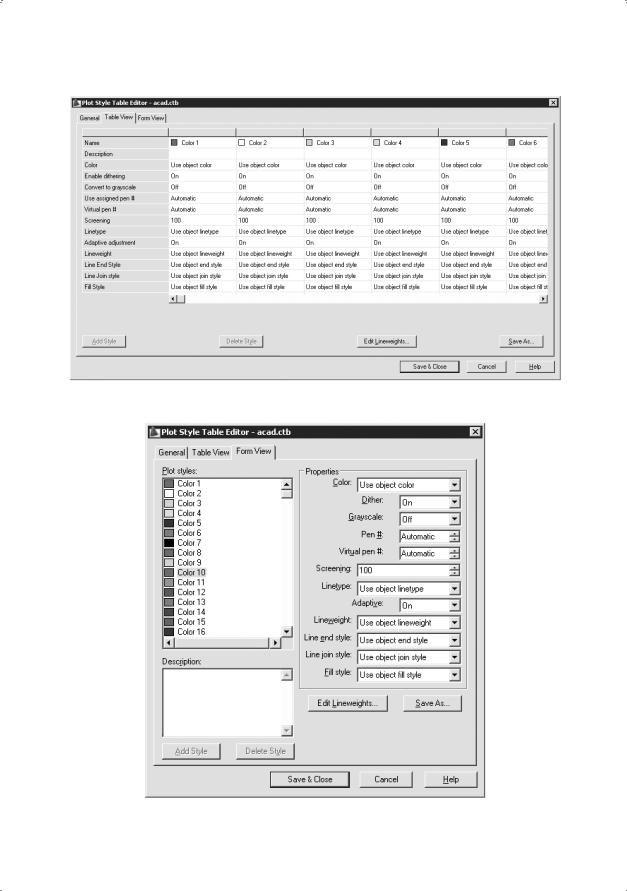
Работа с листами |
377 |
Рис. 15.14. Редактор таблиц стилей печати, вкладка таблицы
Рис. 15.15. Редактор таблиц стилей печати, вкладка карточки
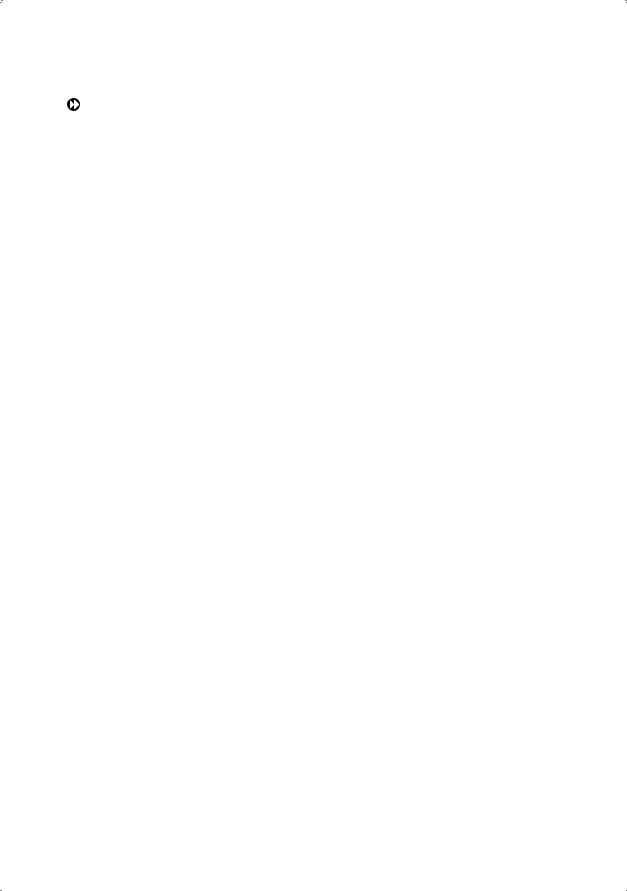
378 |
Глава 15. Пространство и компоновка чертежа |
В области Shaded viewport options задается способ вывода на печать раскрашенных и тонированных видовых экранов и определяются их уровни разрешения и количество точек на дюйм (т/дюйм):
 Shade plot — способ вывода видов на печать. Чтобы задать этот параметр для видового экрана на вкладке листа, нужно выбрать видовой экран, а затем в падающем меню Tools выполнить команду Properties. Для видового экрана на вкладке Model возможны следующие варианты:
Shade plot — способ вывода видов на печать. Чтобы задать этот параметр для видового экрана на вкладке листа, нужно выбрать видовой экран, а затем в падающем меню Tools выполнить команду Properties. Для видового экрана на вкладке Model возможны следующие варианты:
•As displayed — объекты выводятся на печать так же, как они выглядят на экране;
•Wireframe — на печать выводятся только контуры объектов, независимо от того, как они выглядят на экране;
•Hidden — скрытые линии на печать не выводятся, независимо от того, видны ли они на экране;
•3D Hidden — объекты печатаются с применением визуального стиля 3D Hidden независимо от способа отображения объектов на экране;
•3D Wireframe — объекты печатаются с применением визуального стиля
3D Wireframe независимо от способа отображения объектов на экране;
•Conceptual — объекты печатаются с применением концептуального визуального стиля независимо от способа отображения объектов на экране;
•Realistic — объекты печатаются с применением реалистичного визуального стиля независимо от способа отображения объектов на экране;
•Rendered — выполняется печать объектов с тонированием независимо от того, как они выглядят на экране;
•Draft — выполняется печать объектов в черновом варианте;
•Low — выполняется печать объектов с низким разрешением;
•Medium — выполняется печать объектов со средним разрешением;
•High — выполняется печать объектов высокого качества;
•Presentation — выполняется презентационная печать объектов;
 Quality — задание качества разрешения для печати раскрашенных и тонированных видовых экранов. Для видового экрана возможны следующие варианты:
Quality — задание качества разрешения для печати раскрашенных и тонированных видовых экранов. Для видового экрана возможны следующие варианты:
•Draft — тонированные и раскрашенные виды пространства модели печатаются в черновом каркасном режиме;
•Preview — тонированные и раскрашенные виды пространства модели печатаются в ржиме просмотра с разрешением 1/4 от текущего разрешения устройства печати, максимум 150 т/дюйм;
•Normal — тонированные и раскрашенные виды пространства модели печатаются с нормальным разрешением 1/2 от текущего разрешения устройства печати, максимум 300 т/дюйм;
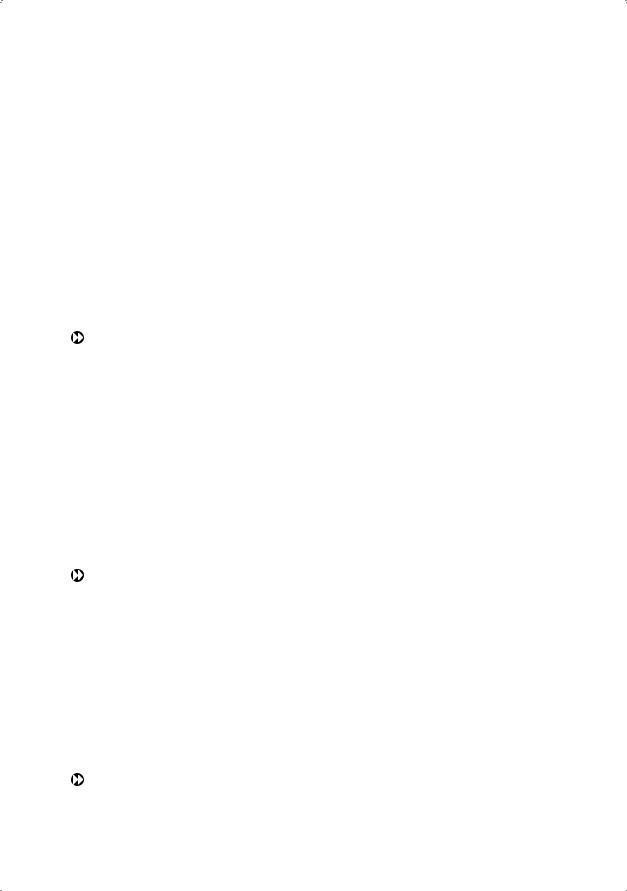
Работа с листами |
379 |
•Presentation — тонированные и раскрашенные виды пространства модели печатаются с презентационным текущим разрешением устройства печати, максимум 600 т/дюйм;
•Maximum — тонированные и раскрашенные виды пространства модели печатаются с текущим разрешением устройства печати без установки максимального ограничения;
•Custom — тонированные и раскрашенные виды пространства модели печатаются с пользовательским разрешением, которое задается в поле DPI и не может быть больше текущего разрешения устройства печати;
 DPI — задание разрешения (т/дюйм) для печати раскрашенных и тонированных видов. Задаваемое пользователем разрешение не может быть больше текущего разрешения устройства печати. Данное поле доступно для редактирования, только если в списке Quality выбрано Custom.
DPI — задание разрешения (т/дюйм) для печати раскрашенных и тонированных видов. Задаваемое пользователем разрешение не может быть больше текущего разрешения устройства печати. Данное поле доступно для редактирования, только если в списке Quality выбрано Custom.
В области Plot options устанавливаются параметры печати:
 Plot object lineweights — определяет, учитываются ли при печати веса линий, назначенные объектам и слоям. Данный параметр недоступен, если выбран параметр Plot with plot styles;
Plot object lineweights — определяет, учитываются ли при печати веса линий, назначенные объектам и слоям. Данный параметр недоступен, если выбран параметр Plot with plot styles;
 Plot with plot styles — определяет, учитываются ли при печати стили печати, применяемые к объектам и слоям. При выборе данного варианта автоматически активизируется также настройка Plot object lineweights;
Plot with plot styles — определяет, учитываются ли при печати стили печати, применяемые к объектам и слоям. При выборе данного варианта автоматически активизируется также настройка Plot object lineweights;
 Plot paperspace last — печать объектов пространства модели в первую очередь, а объектов листа — последними;
Plot paperspace last — печать объектов пространства модели в первую очередь, а объектов листа — последними;
 Hide paperspace objects — определяет, применяется ли скрытие к объектам на видовых экранах листа. Доступно только для вкладок-листов. Эффект от данной настройки проявляется в образце для предварительного просмотра, но не в листе.
Hide paperspace objects — определяет, применяется ли скрытие к объектам на видовых экранах листа. Доступно только для вкладок-листов. Эффект от данной настройки проявляется в образце для предварительного просмотра, но не в листе.
В области Drawing orientation задается ориентация чертежа на листе для плоттеров, поддерживающих ее книжный и альбомный варианты:
 Portrait — чертеж ориентируется таким образом, что при печати верх страницы соответствует короткой стороне листа;
Portrait — чертеж ориентируется таким образом, что при печати верх страницы соответствует короткой стороне листа;
 Landscape — чертеж ориентируется таким образом, что при печати верх страницы соответствует длинной стороне листа;
Landscape — чертеж ориентируется таким образом, что при печати верх страницы соответствует длинной стороне листа;
 Plot upside-down — осуществляется поворот чертежа на 180°;
Plot upside-down — осуществляется поворот чертежа на 180°;
 значок указывает ориентацию выбранной бумаги и задает ориентацию чертежа на странице в виде, совпадающем с расположением букв на бумаге. Значение параметра ориентации чертежа хранится в системной переменной
значок указывает ориентацию выбранной бумаги и задает ориентацию чертежа на странице в виде, совпадающем с расположением букв на бумаге. Значение параметра ориентации чертежа хранится в системной переменной
PLOTROTMODE.
Кнопка Preview… предназначена для предварительного просмотра чертежа на экране в таком виде, в каком он появится на бумаге. Для выхода из режима предварительного просмотра необходимо нажать Esc или Enter.
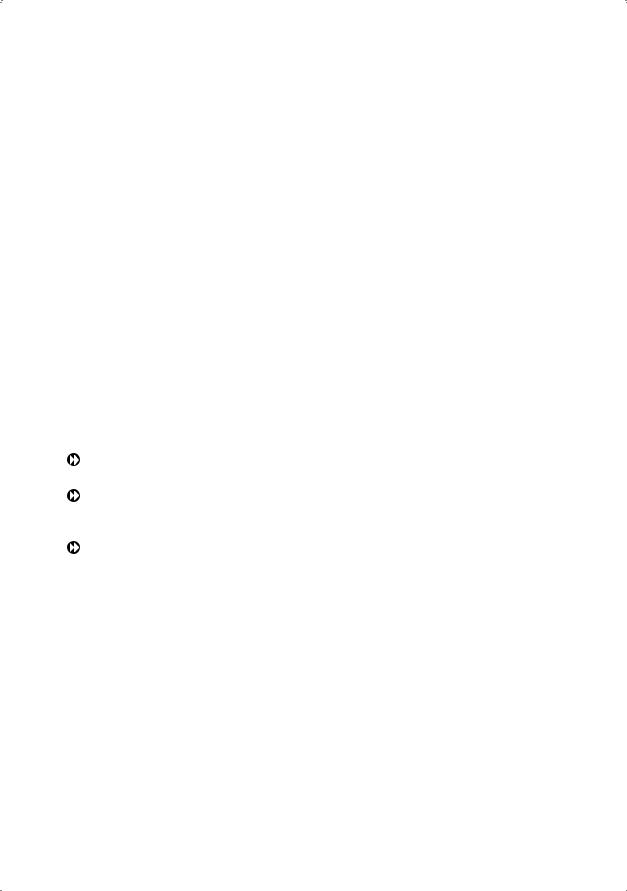
380 |
Глава 15. Пространство и компоновка чертежа |
Если не нужно, чтобы диалоговое окно Page Setup Manager открывалось при начале работы с каждым новым листом, следует убрать флажок Show Page Setup Manager for new layouts на вкладке Display диалогового окна Options. Для того чтобы программа AutoCAD не создавала автоматически видовой экран на каждом новом листе, потребуется отключить там же функцию Create viewport in new layouts.
Имеющиеся в рисунке листы можно удалять, переименовывать, переставлять местами и копировать. Для этого достаточно щелкнуть правой кнопкой мыши на ярлыке листа, а затем выбрать нужный пункт из контекстного меню.
Если присвоить имя набору параметров, установленных для листа, и сохранить этот набор, его разрешается впоследствии применять к другим листам. Используя для листа различные наборы параметров, можно выводить его на печать в разных вариантах, не затрачивая на это значительных усилий.
Вставка листа с помощью Центра управления AutoCAD
Центр управления AutoCAD DesignCenter позволяет перетаскивать в текущий рисунок листы вместе с находящимися на них геометрическими объектами. Существует несколько способов вставки листов с помощью Центра управления:
выбрать значок листа на палитре Центра управления AutoCAD и перетащить его на новый лист;
выбрать значок листа на палитре Центра управления AutoCAD, щелкнуть правой кнопкой мыши и выбрать пункт Copy из контекстного меню, а затем из падающего меню Edit Paste;
дважды щелкнуть на значке листа на палитре Центра управления.
Физически процесс вставки листа с помощью Центра управления AutoCAD сводится к созданию в рисунке нового листа, на который копируются все геометрические объекты, символьные таблицы и описания блоков из исходного. Для того чтобы удалить из созданного листа ненужные элементы символьных таблиц и описания блоков, следует применить команду PURGE.
Видовые экраны
Видовой экран (viewport) представляет собой участок графического экрана, где отображается некоторая часть пространства модели рисунка.
Существуют два типа видовых экранов — неперекрывающиеся и перекрывающиеся (рис. 15.16). Неперекрывающиеся видовые экраны располагаются на экране монитора подобно кафельным плиткам на стене. Они полностью заполняют графическую зону и не могут накладываться друг на друга. На плоттер неперекрывающиеся видовые экраны выводятся только поодиночке. Перекрывающиеся ви-
