
AutoCAD 2009. Учебный курс
.pdf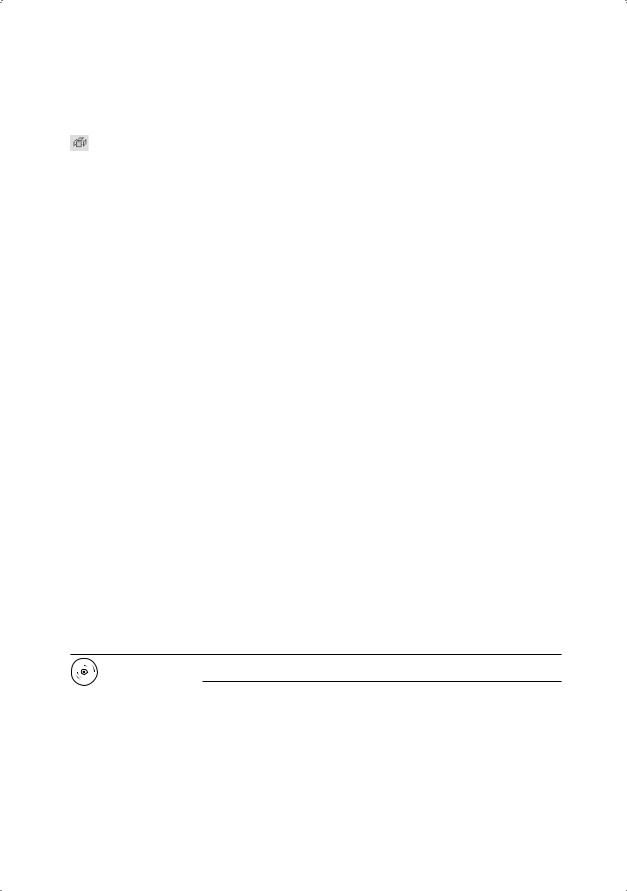
Расчленение объектов |
341 |
Расчленение объектов
Команда EXPLODE осуществляет расчленение блоков на составляющие их примитивы. Команда вызывается из падающего меню Modify Explode или щелчком на пиктограмме Explode на панели инструментов Modify.
Запросы команды EXPLODE:
Select objects: — выбрать объекты
Select objects: — нажать клавишу Enter для окончания выбора объектов и завершения работы команды
При расчленении блока изображение на экране получается идентичным исходному, но при этом цвет, тип и вес линии объектов могут изменяться. Так, у объектов, входивших в блок, после его расчленения восстанавливаются исходные свойства.
Если расчленению подвергнута двумерная полилиния, то любая информация
оширине или касательной игнорируется, получаемые отрезки и дуги следуют по осевой линии полилинии. По завершении работы команды EXPLODE применительно к полилинии, имеющей ширину, отличную от нуля, будет выдано сообщение
отом, что при ее расчленении потеряны сведения о ширине:
Exploding this polyline has lost width information.
The UNDO command will restore it. — при расчленении этой полилинии потеряны сведения о ширине, их можно восстановить командой отмены
Действие команды EXPLODE в каждый момент распространяется только на один уровень вложенности. Это значит, что если блок содержит полилинию, то при его расчленении появится цельная полилиния. Если потребуются отдельные дуговые или линейные сегменты, полилинию надо будет расчленить отдельно.
Расчленение блоков, вставленных с неравными масштабными коэффициентами по осям X, Y и Z, может привести к самым неожиданным последствиям. Внешние ссылки и связанные с ними блоки расчленить нельзя. При расчленении из блоков удаляются атрибуты, однако их исходные описания при этом сохраняются.
Выполните упражнение Ep1 из раздела 4.
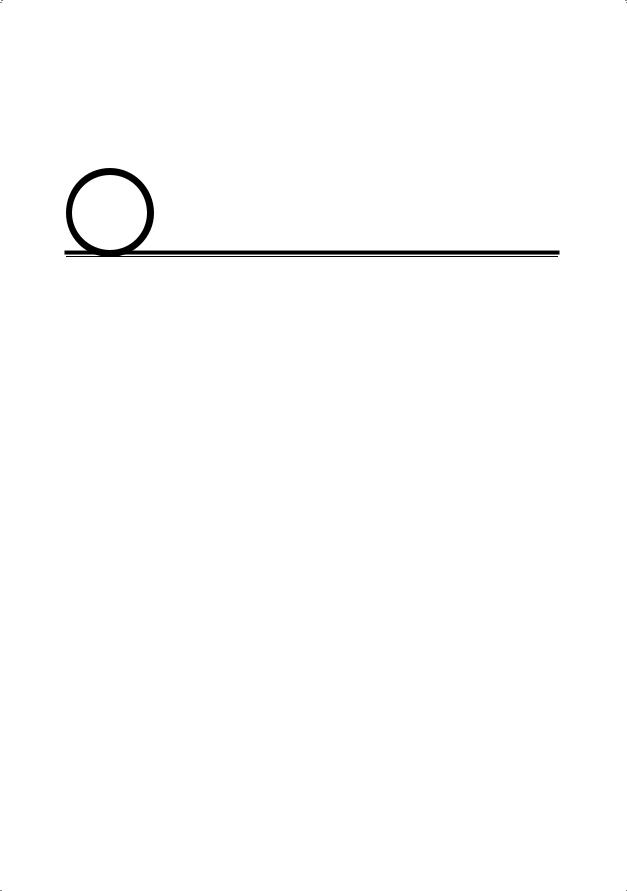
13 ГЛАВА
ГЛАВА
Разработка чертежей в среде AutoCAD
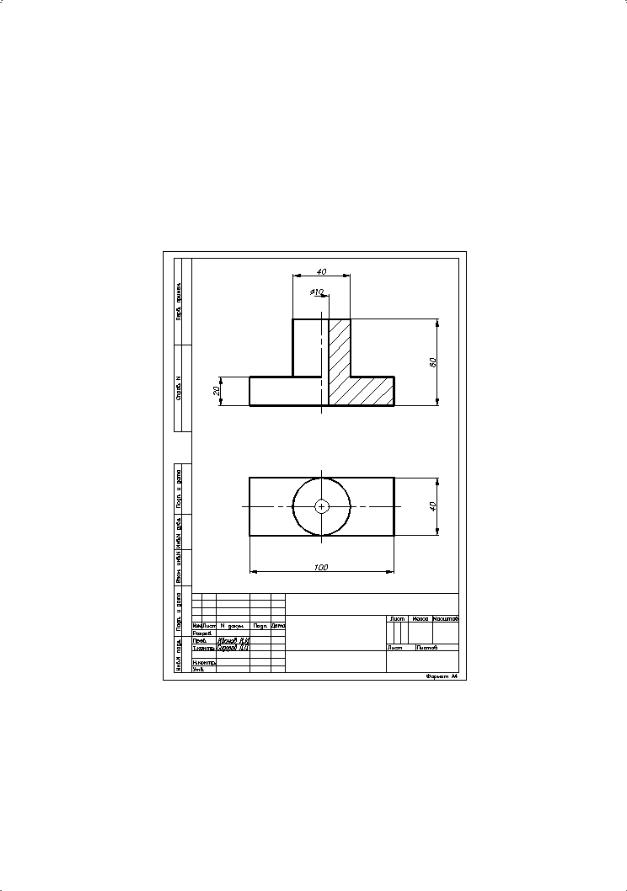
Глава 13. Разработка чертежей в среде AutoCAD |
343 |
Существует много способов разработки чертежей в среде AutoCAD. Квалифицированные пользователи, обладающие большим опытом работы, имеют в своем багаже собственные подходы к разработке конструкторской документации. Вашему вниманию предлагается методика на примере разработки чертежа детали, хотя, в принципе, она может использоваться при разработке любых чертежей и служить основой для серьезной и регулярной работы в среде AutoCAD.
Создание чертежа детали, изображенного на рис. 13.1, рекомендуется выполнять в следующем порядке.
Рис. 13.1. Чертеж детали
1.Создать новый рисунок с помощью команды NEW, вызываемой из падающего меню File New... или щелчком на пиктограмме QNew на стандартной панели инструментов.
2.Для вызова Мастера подготовки в диалоговом окне создания нового чертежа
Create New Drawing выбрать пиктограмму Use a Wizard. Далее в списке Select a Wizard: выбрать Quick Setup.
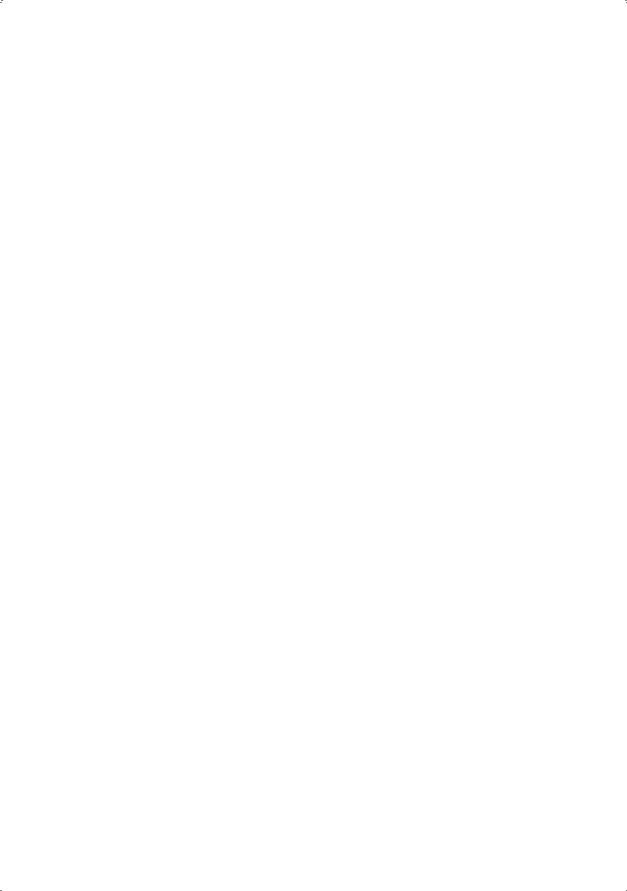
344 |
Глава 13. Разработка чертежей в среде AutoCAD |
3.В диалоговом окне QuickSetup в качестве единиц измерения длины Units установить Decimal. При определении границы области черчения Area установить ширину — 210 мм, длину — 297 мм. Щелкнуть на кнопке Готово.
4.Включить отображение сетки на экране щелчком на кнопке GRID в строке состояния или нажатием функциональной клавиши F7.
5.Отобразить всю область чертежа на экране командой ZOOM, вызываемой из падающего меню View Zoom All или щелчком на пиктограмме Zoom All на стандартной панели инструментов (см. упражнение Z2 из раздела 2).
6.Установить шаг привязки курсора к узлам сетки 5 мм в диалоговом окне Drafting Settings, загружаемом из падающего меню Tools Drafting Settings... или выбором пункта Settings... в контекстном меню, вызываемом щелчком правой кнопки мыши на кнопке SNAP в строке состояния. Значение привязки устанавливается в области Snap spacing в текстовых полях Snap X spacing: и Snap Y spacing:.
7.Сохранить рисунок с помощью команды QSAVE, вызываемой из падающего меню File Save или щелчком на пиктограмме Save на стандартной панели инструментов.
8.Вставить в рисунок рамку формата А4 (при условии, что эта заготовка уже существует). Вставка осуществляется командой INSERT, вызываемой из падающего меню Insert Block... или щелчком на пиктограмме Insert Block на панели инструментов рисования Draw. При этом загружается диалоговое окно Insert (см. упражнение In1 из раздела 4).
9.Создать новые слои в Диспетчере свойств слоев Layer Properties Manager, которое загружается из падающего меню Format Layer... или щелчком на пиктограмме Layer Properties Manager на панели инструментов Layers (см. упражнение La из раздела 3). Рекомендуется создать 4 слоя:
 Контур — для линий основного контура;
Контур — для линий основного контура;
 Размеры — для размерных линий;
Размеры — для размерных линий;
 Осевые линии — для осевых линий;
Осевые линии — для осевых линий;
 Тонкие линии — для штриховки.
Тонкие линии — для штриховки.
10. В диалоговом окне Layer Properties Manager установить вес линий для вновь созданных слоев: для слоя Контур — 0.8; для слоев Размеры, Осевые линии, Тонкие линии — 0.3. Для слоя Осевые линии установить тип линии Center2. Рекомендуется установить для всех слоев различные оттенки цветовой гаммы.
11. Создать наклонный текстовый стиль в диалоговом окне Text Style, вызываемом из падающего меню Format Text Style.... В области Font в раскрывающемся списке Font Name: следует выбрать шрифт simplex.shx; в поле Oblique Angle:
задать угол наклона к нормали 15; в поле Height: установить высоту 0 (ноль) (см. упражнение T7 из раздела 2).
12. Заполнить штамп. Рекомендуется увеличить изображение штампа с помощью зумирования. Затем использовать команду DTEXT, вызываемую из падающего меню Draw Text Single Line Text или щелчком на пиктограмме Dtext панели
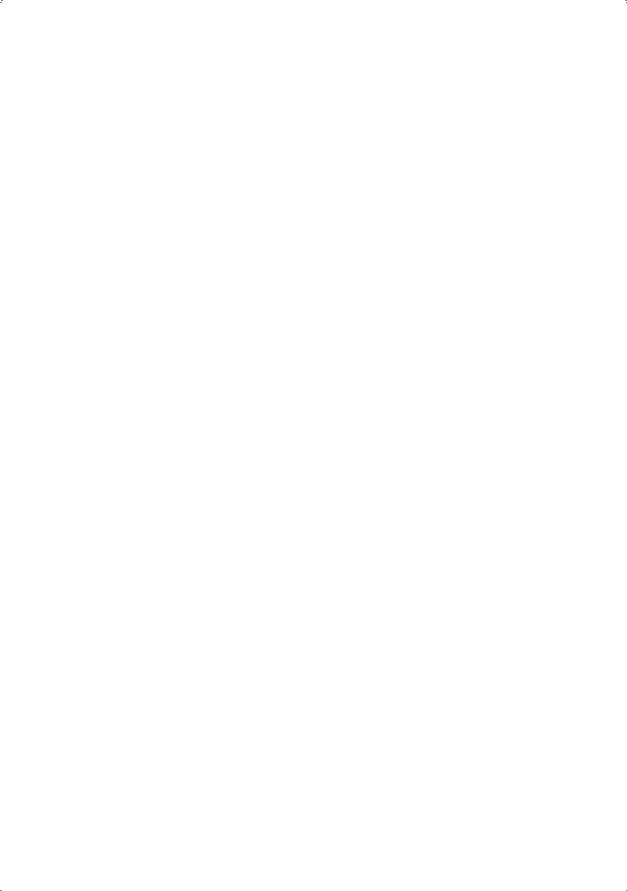
Глава 13. Разработка чертежей в среде AutoCAD |
345 |
инструментов. При заполнении штампа удобно использовать ключ выравнивания по ширине Fit команды DTEXT (см. упражнение T4 из раздела 2).
13. Прежде чем формировать основной контур, следует сделать слой Контур текущим (см. упражнение Test1 из раздела 2).
14. Включить привязку курсора к узлам сетки щелчком на кнопке SNAP в строке состояния или нажатием функциональной клавиши F9.
15. С помощью команд построения прямоугольника RECTANG и окружности CIRCLE построить основной контур горизонтальной проекции детали. С помощью команды построения отрезков LINE сформировать основной контур ее фронтальной проекции (см. упражнения C1, Re1, L4 из раздела 2).
16. Сделать слой Осевые линии текущим и с помощью команды LINE сформировать осевые линии обеих проекций детали.
17. Сделать слой Тонкие линии текущим и заштриховать область разреза детали с помощью команды BHATCH, вызываемой из падающего меню Draw Hatch...
или щелчком на пиктограмме Hatch… на панели инструментов Draw. Обращение к команде BHATCH загружает диалоговое окно Hatch and Gradient, в котором необходимо задать: в поле Pattern: — ANSI31; в поле Scale: — значение 2; в поле Angle: — значение 0 (см. упражнение H1 из раздела 3).
18. Проставить размеры (см. упражнения R1–R11 из раздела 3). Слой Размеры сделать текущим, затем создать размерный стиль с помощью команды DIMSTYLE в диалоговом окне Dimension Style Manager. Команда вызывается из падающего меню Dimension Dimension Style... или щелчком на пиктограмме Dimension Style… панели инструментов Styles (см. упражнения RS1–RS6 из раздела 3). Рекомендуется установить размер стрелок в поле Arrow size:, равный 5; в списке Offset from origin: выбрать значение 0, определяющее отступ выносных линий от объекта; в списке Text style: указать имя созданного наклонного текстового стиля; в списке Text height: выбрать значение 3.5, в поле Offset from dim line: выбрать значение 1.3.
19. Для отображения веса (толщины) линий на экране необходимо щелкнуть на кнопке LWT в строке состояния, расположенной в нижней части рабочего стола.
20. Сохранить рисунок.
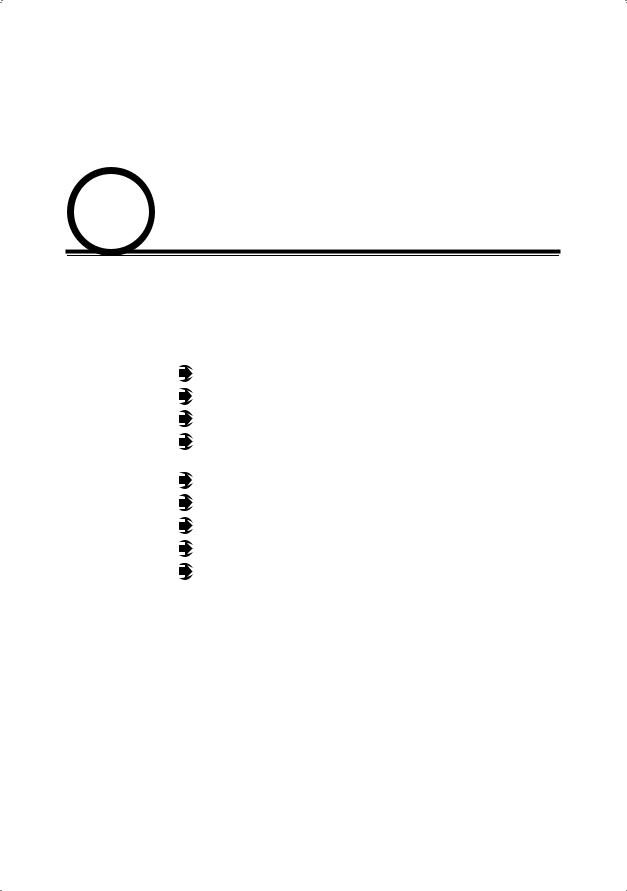
14 ГЛАВА
ГЛАВА
Вычислительные функции
Измерение расстояний и углов Вычисление площади и периметра Вычисление геометрии и массы
Информация о выбранных объектах из базы данных чертежа
Определение координат точек Сведения о дате и времени создания чертежа Статистическая информация о чертеже Список системных переменных Калькулятор
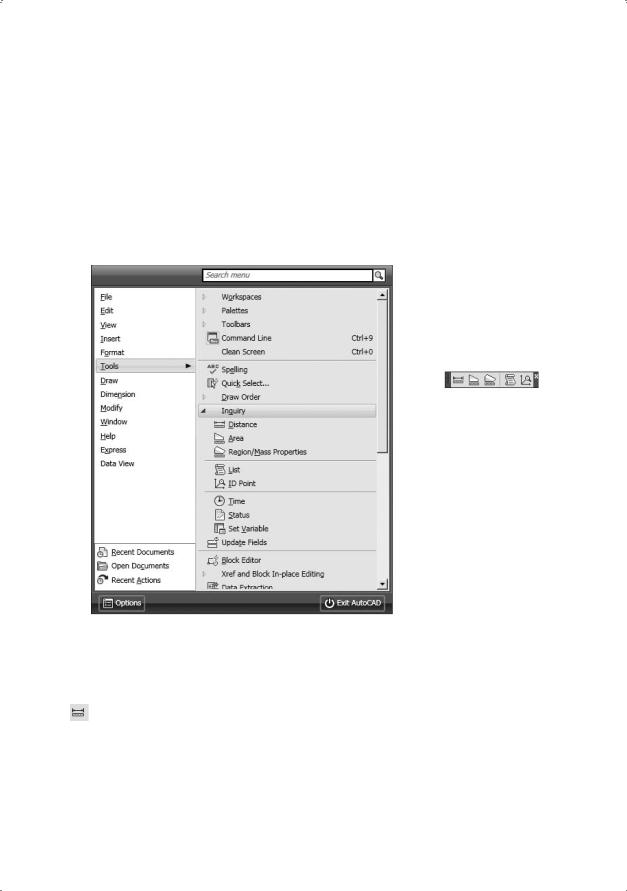
Измерение расстояний и углов |
347 |
Программа AutoCAD включает набор команд для выполнения математических расчетов и получения справочной информации об объектах чертежа. Например, вычисление расстояния между двумя заданными точками или угла между точками в плоскости XY. Имеется возможность вычисления угла между воображаемым отрезком, проведенным через точки, и плоскостью XY, а также разности координат точек по осям X, Y и Z.
Функции, сообщающие справочную информацию об объектах чертежа, вызываются из падающего меню Tools Inquiry или с одноименной панели инструментов (рис. 14.1).
Рис. 14.1. Инструменты, содержащие сведения об объектах
Измерение расстояний и углов
Команда DIST измеряет расстояние и угол между точками, вызывается из падающего меню Tools Inquiry Distance или щелчком на пиктограмме Distance на панели инструментов Inquiry.
Запросы команды DIST:
Specify first point: — указать первую точку
Specify second point: — указать вторую точку
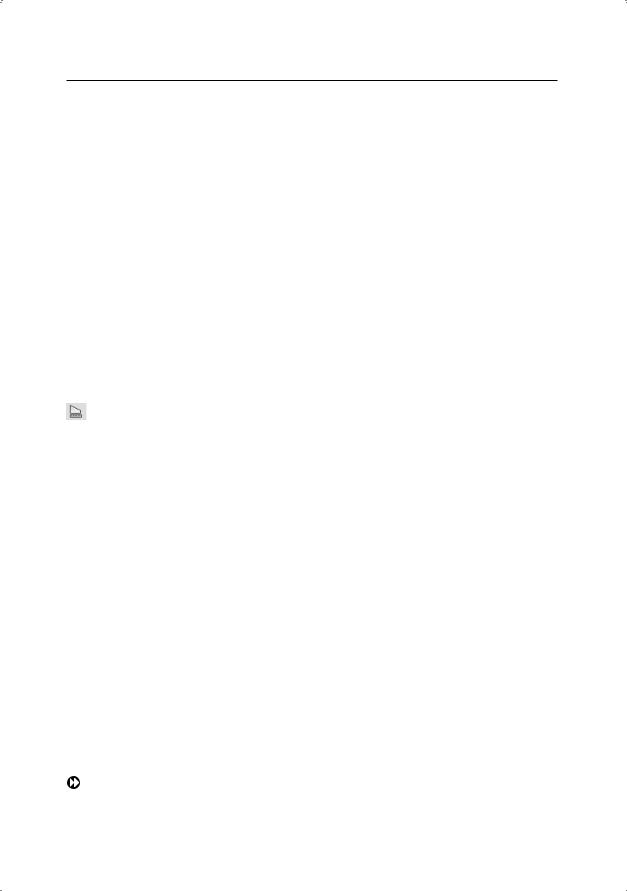
348 Глава 14. Вычислительные функции
Distance = вычисленное значение расстояния Angle in XY Plane = значение угла в плоскости XY
Angle from XY Plane = значение угла от плоскости XY
Delta X = значение разности X
Delta Y = значение разности Y
Delta Z = значение разности Z
Команда DIST вычисляет расстояние между точками в трехмерном пространстве. Если координата Z первой или второй точки опущена, то параметр Distance подразумевает текущий уровень.
Угол в плоскости XY отсчитывается от текущей оси X, а угол с плоскостью XY — от текущей плоскости XY. При этом значения расстояний выражены в текущем формате единиц.
Вычисление площади и периметра
Команда AREA вычисляет площадь и периметр объекта или заданной области. Вызывается из падающего меню Tools Inquiry Area или щелчком на пиктограмме Area на панели инструментов Inquiry.
Воображаемая фигура, предназначенная для вычисления площади и периметра, формируется указанием точек, лежащих в плоскости, параллельной плоскости XY текущей системы координат. Если сформированный многоугольник оказался незамкнутым, то значение площади вычисляется так, как если бы последняя и первая точка ломаной линии были соединены прямым отрезком. При вычислении периметра учитывается длина этого отрезка.
Запросы команды AREA:
Specify first corner point or [Object/Add/Subtract]: — указать первую угловую точку или один из ключей
Specify next corner point or press ENTER for total: — указать следующую угловую точку
Specify next corner point or press ENTER for total: — нажать клавишу Enter для вычисления
Area = значение площади
Perimeter = значение периметра
Ключи команды AREA:
Object — осуществляется вычисление площади и периметра выбранного объекта. Таким образом можно находить площади кругов, эллипсов, сплайнов, полилиний, многоугольников, областей и тел. В случае незамкнутой полили-
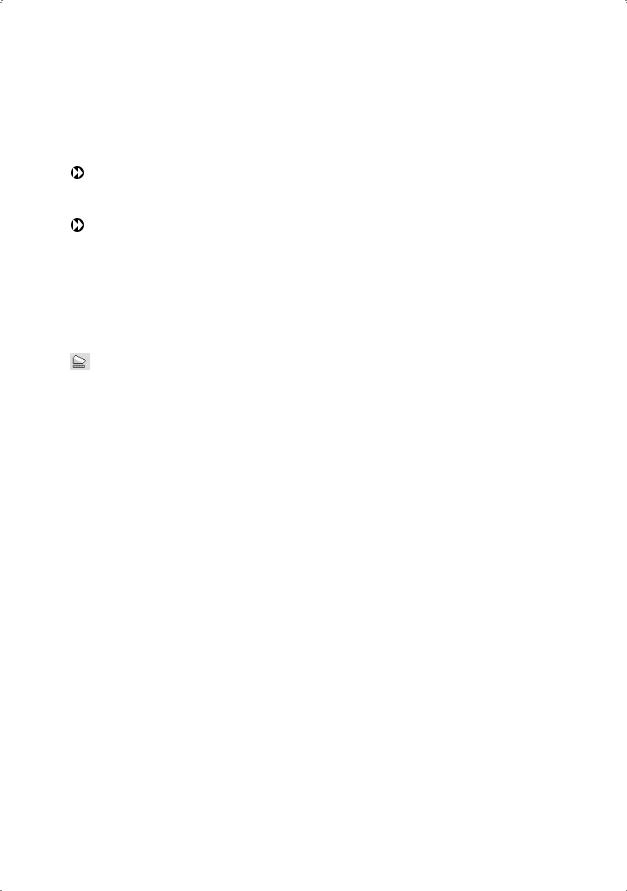
Вычисление геометрии и массы |
349 |
нии значение площади вычисляется так, как если бы последняя и первая точка были соединены прямым отрезком. При вычислении периметра длина этого отрезка не учитывается. Для полилиний с ненулевой шириной площадь и длина (периметр) вычисляются по их продольной оси;
Add — включение режима добавления последовательно вычисляемых площадей к итоговому значению. Пользователю выдаются сведения как о площади и периметре отдельных областей и объектов, так и об общей площади;
Subtract — включение режима вычитания последовательно вычисляемых площадей из накапливаемого суммарного значения.
Вычисленные значения площади и периметра сохраняются в системных переменных AREA и PERIMETER.
Вычисление геометрии и массы
Команда MASSPROP вычисляет массовые характеристики областей и тел. Вызывается из падающего меню Tools Inquiry Region/Mass Properties или щелчком на пиктограмме Region/Mass Properties на панели инструментов
Inquiry.
Команда MASSPROP отображает массовые характеристики в текстовом окне. При необходимости их можно записать в текстовый файл.
Характеристики, отображаемые командой MASSPROP, зависят от того, являются ли выбранные объекты телами или областями и компланарны ли выбранные области плоскости XY текущей ПСК. При выборе нескольких областей принимаются только области, компланарные первой из выбранных.
Запросы команды MASSPROP:
Select objects: — выбрать объекты
Select objects: — нажать клавишу Enter для завершения выбора объектов
---------------- |
SOLIDS ---------------- |
Mass: — масса |
|
Volume: — объем |
|
Bounding box: |
X: — ограничивающая рамка |
|
Y: |
|
Z: |
Centroid: |
X: — центр масс |
|
Y: |
|
Z: |
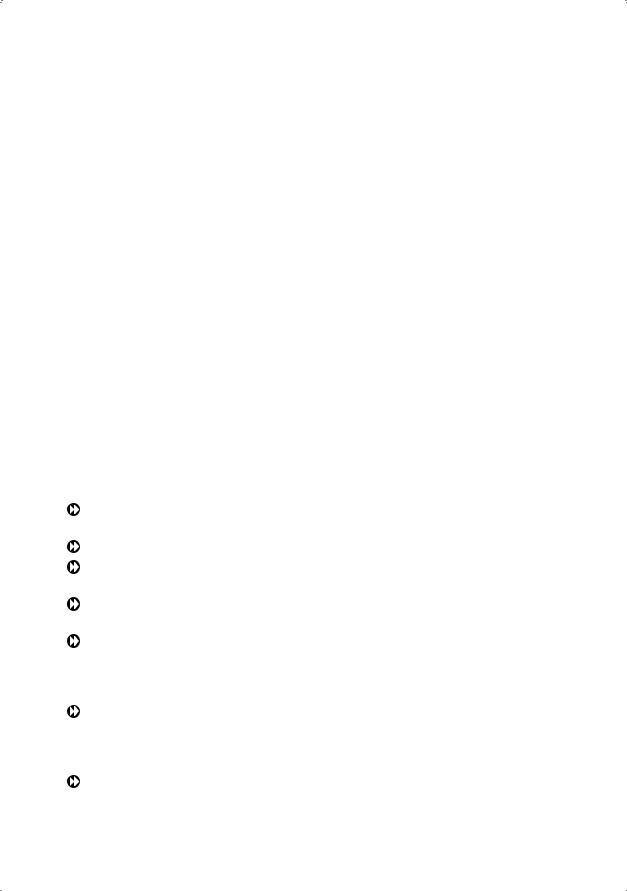
350 |
Глава 14. Вычислительные функции |
|
Moments of inertia: |
X: — моменты инерции |
|
|
|
Y: |
|
|
Z: |
Products of inertia: |
XY: — центробежный момент инерции |
|
|
|
YZ: |
|
|
ZX: |
Radii of gyration: |
X: — радиусы инерции |
|
|
|
Y: |
|
|
Z: |
Principal moments and X-Y-Z directions about centroid: — главные моменты и направления X-Y-Z относительно центра масс
I:
J:
K:
Write analysis to a file? [Yes/No] <N>: — указать, следует ли записать результаты анализа в файл
Ниже приведены массовые характеристики, выводимые для тел:
масса — мера инерции тела. Значения массы и объема равны, так как используется единичная плотность;
объем — область трехмерного пространства, ограничиваемая телом;
ограничивающая рамка — координаты противоположных углов параллелепипеда, ограничивающего тело;
центр масс — трехмерная координата центра масс для тел. Предполагается, что плотность тела распределена равномерно;
момент инерции — момент инерции тела используется при определении сил, требуемых для вращения объекта вокруг оси (например, вращения колеса вокруг оси). Размерность момента инерции тела — единицы массы, умноженные на единицы длины в квадрате;
центробежный момент инерции — величина, используемая для определения сил, вызывающих перемещение объекта. Вычисляется относительно двух ортогональных плоскостей. Размерность центробежных моментов инерции — единицы массы, умноженные на единицы расстояния в квадрате;
радиус инерции — эта характеристика является еще одним способом выражения моментов инерции тела. Размерность радиусов инерции — единицы длины;
