
Лабы по Флеш
.pdfСодержание
Лабораторная работа № 1 Лабораторная работа № 2 Лабораторная работа № 3 Лабораторная работа № 4 Лабораторная работа № 5 Лабораторная работа № 6 Лабораторная работа № 7 Лабораторная работа № 8 Лабораторная работа № 9 Лабораторная работа № 10 Лабораторная работа № 11 Лабораторная работа № 12 Лабораторная работа № 13 Лабораторная работа № 14 Лабораторная работа № 15 Лабораторная работа № 16 Лабораторная работа № 17
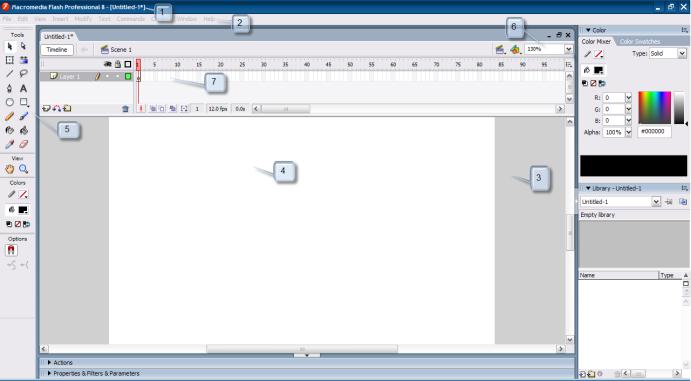
ЛАБОРАТОРНАЯ РАБОТА № 1. РИСОВАНИЕ В СИСТЕМЕ FLASH
В лабораторной работе вы узнаете интерфейс системы Flash, об основных приемах рисования и об используемых для этой цели инструментах.
Особенности системы Flash
Система Flash относится к классу систем векторной графики. Это означает, что создаваемые с ее помощью рисованные объекты система хранит в виде математических формул. Векторное представление позволяет изменять размер объекта без ущерба его качеству в отличие от систем, имеющих дело с растровыми изображениями.
Так основная задача системы Flash - заставить двигаться то, что вы сами и нарисовали, но освоение системы начинается с изучения правил пользования инструментами рисования.
Интерфейс системы Flash
На рис. 1.1 представлен внешний вид экрана после запуска программы. Его содержимое можно условно разделить на две основные части: рабочую область 3, предназначенную для создания фильма, и управляющие панели. В центре рабочей области находится белый прямоугольник, ограничивающий кадр фильма 4. Рисовать или располагать объекты фильма можно в любом месте рабочей области, но вы увидите только то, что находится в границах кадра.
Создание фильма производится с помощью команд меню 2, палитры инструментов 5, а также управляющих панелей.
Рис. 1.1. Окно системы Flash: 1 - заголовок окна; 2 - строка меню; 3 - рабочая область; 4 - кадр фильма; 5 - панель инструментов; 6 - масштаб просмотра; 7 - шкала времени
Чтобы лишние панели не мешали работе закроем их. Для этого щелкните правой кнопкой мыши по заголовку панели и в открывшемся контекстном меню выберите команду Close panel group.
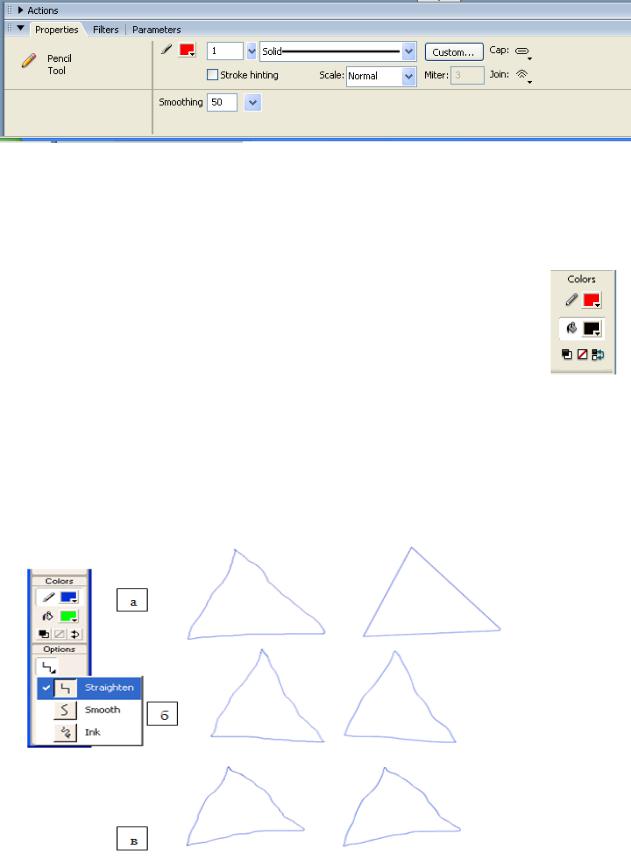
Инструменты  Line Tool (N)«Прямая линия» и
Line Tool (N)«Прямая линия» и  Pencil Tool (Y) «Карандаш»
Pencil Tool (Y) «Карандаш»
Основные параметры линии - это ее толщина, структура и цвет. Все эти характеристики можно задать в панели Properties (свойства) (рис. 1.2). Панель Properties располагается у нижней границы экрана. Если она отсутствует на вашем экране, ее можно вывести по команде Window/Properties/Properties (Ctrl+F3).
Рис. 1.2. Панель Properties с параметрами линии
Панель может находиться в двух состояниях: в закрытом, и тогда она представлена только серой полосой с заголовком, и в открытом, когда в панели высвечиваются параметры, относящиеся к выделенному объекту. Перевод панели Properties из одного состояния в другое, производится щелчком кнопкой мыши по серой полосе с заголовком панели.
Кроме того, цвет линии также можно выбрать в разделе Colors |
панели |
инструментов. |
|
В отличие от инструмента  «Прямая линия», с помощью которого можно
«Прямая линия», с помощью которого можно
нарисовать только прямую линию, инструмент  «Карандаш» позволяет создавать линии любой формы. Крутизна излома в местах перегиба нарисованной карандашом линии и ее плавность зависят от параметра в разделе Options линии
«Карандаш» позволяет создавать линии любой формы. Крутизна излома в местах перегиба нарисованной карандашом линии и ее плавность зависят от параметра в разделе Options линии
(рис. 1.3).
Рис. 1.3. Варианты сглаживания линии
а) Straighten - превращает дрожащие линии в прямые
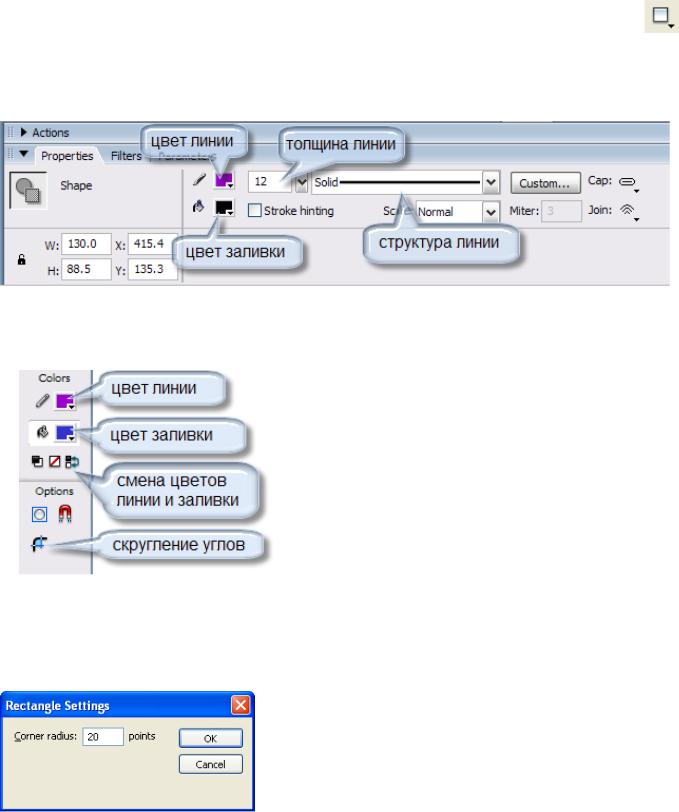
б) Smooth - сглаживание линии;
в) Ink - оригинальная линия без изменений со стороны системы.
Для очистки экрана выберите инструмент  Selection Tool (V) «Выделение» и обведите указателем мыши весь кадр при нажатой кнопке мыши. Все нарисованные линии покрылись точками, то есть выделились. Для их уничтожения нажмите клавишу <Delete>.
Selection Tool (V) «Выделение» и обведите указателем мыши весь кадр при нажатой кнопке мыши. Все нарисованные линии покрылись точками, то есть выделились. Для их уничтожения нажмите клавишу <Delete>.
Правильные замкнутые фигуры
Для создания правильных замкнутых фигур используются инструменты
Rectangle Tool (R) «Прямоугольник» и  Oval Tool (O) «Овал». Основные параметры таких фигур - это цвет заливки и характеристики контура. Значения этих параметров можно задать в панели Properties (рис. 1.4).
Oval Tool (O) «Овал». Основные параметры таких фигур - это цвет заливки и характеристики контура. Значения этих параметров можно задать в панели Properties (рис. 1.4).
Рис. 1.4. Панель Properties с параметрами замкнутой фигуры
Кроме того, цвета заливки и контура задаются в палитре инструментов в области Colors. А под заголовком Options - степень скругления углов (для прямоугольников) (рис. 1.5).
Рис. 1.5. Параметры линий и фигур в панели инструментов
После щелчка по кнопке  раскроется окно (рис. 1.6), где в поле Corner Radius следует указать радиус скругления углов, выраженный в пикселях. Обратите внимание, что параметры фигуры должны быть заданы до того, как вы
раскроется окно (рис. 1.6), где в поле Corner Radius следует указать радиус скругления углов, выраженный в пикселях. Обратите внимание, что параметры фигуры должны быть заданы до того, как вы
приступите к ее созданию.
Рис. 1.6. Задание радиуса скругления углов
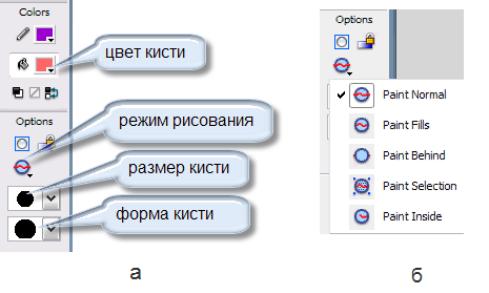
Обратите внимание на пиктограмму  No color.Выбрав ее в качестве цвета, вы создадите объект без фона или без границы.
No color.Выбрав ее в качестве цвета, вы создадите объект без фона или без границы.
Чтобы более подробно рассмотреть объект, необходимо изменить масштаб отображения. Для этого легче всего ввести необходимое значение масштаба просмотра в поле масштаба (рис.1.1, п.6). В конце ввода нового значения не забудьте нажать на клавишу <Enter>.
Но есть и другой способ - инструмент  Zoom Tool(M,Z) «Лупа». Увеличение нужной области произойдет в результате щелчка «Лупой» по ней. Аналогичного эффекта вы добьетесь, если очертите «Лупой» эту область. При нажатой клавише <Alt> инструмент работает «на уменьшение».
Zoom Tool(M,Z) «Лупа». Увеличение нужной области произойдет в результате щелчка «Лупой» по ней. Аналогичного эффекта вы добьетесь, если очертите «Лупой» эту область. При нажатой клавише <Alt> инструмент работает «на уменьшение».
При крупном масштабе просмотра, когда на экране виден лишь небольшой фрагмент кадра, перемещение по кадру можно производить с помощью полос
прокрутки, а также использовать инструмент  Hand Tool (H) «Рука».
Hand Tool (H) «Рука».
Замкнутые фигуры произвольной формы
Произвольные замкнутые фигуры можно создавать, рисуя замкнутый контур
инструментами  «Прямая линия» или
«Прямая линия» или  «Карандаш». Но такие фигуры не имеют заливки. Для создания фона в подобных фигурах необходимо
«Карандаш». Но такие фигуры не имеют заливки. Для создания фона в подобных фигурах необходимо
воспользоваться инструментом  Paint Bucket Tool(K) «Заливка», подробно о котором мы поговорим чуть позже.
Paint Bucket Tool(K) «Заливка», подробно о котором мы поговорим чуть позже.
Создание фигуры с помощью инструмента  Brush Tool (B) «Кисть»
Brush Tool (B) «Кисть»
Инструмент  «Кисть» предназначен для создания мазков кистью, напоминающих работу художника, а также закрашенных фигур, не имеющих контура. Параметры кисти задаются в панели инструментов (рис. 1.7, а).
«Кисть» предназначен для создания мазков кистью, напоминающих работу художника, а также закрашенных фигур, не имеющих контура. Параметры кисти задаются в панели инструментов (рис. 1.7, а).
Рис. 1.7. Параметры кисти
Особое внимание обратите на параметр, определяющий режим рисования. В системе существует пять возможных режимов, список которых открывается

щелчком по пиктограмме под заголовком Options (рис. 1.7, б, 1.8.).
под заголовком Options (рис. 1.7, б, 1.8.).
Рис. 1.8. Режимы рисования кистью (Paint Normal) - нормальный режим.
(Paint Fills') - кисть не закрашивает контуры.
(Paint Behind) - кисть рисует позади контуров и заливок. (Paint Selection) - рисование в заранее выделенной области;
(Paint Inside) - рисование выполняется лишь в той области, где оно было начато.
Выделение объектов
Прежде чем начать выполнять над объектом действия, его надо выделить. В зависимости от ваших намерений инструменты выделения могут быть разные.
Выберите инструмент  Selection Tool (V) «Выделение» и щелкните по фону закрашенного прямоугольника (рис. 1.9, а). Фон выделился; теперь его можно сдвинуть в сторону. Фон прямоугольника отделился от его границы - объекты существуют независимо друг от друга (рис. 1.9, б).
Selection Tool (V) «Выделение» и щелкните по фону закрашенного прямоугольника (рис. 1.9, а). Фон выделился; теперь его можно сдвинуть в сторону. Фон прямоугольника отделился от его границы - объекты существуют независимо друг от друга (рис. 1.9, б).
Щелчок мышью на пустом месте экрана отменит выделение. В данном случае выделение происходило по принципу одинакового цвета.
а |
б |
Рис. 1.9. Выделение щелчком мыши
Если теперь вы попробуете таким же образом выделить границу прямоугольника, у вас ничего не получится. Выделяется только прямолинейная ее часть; в точках
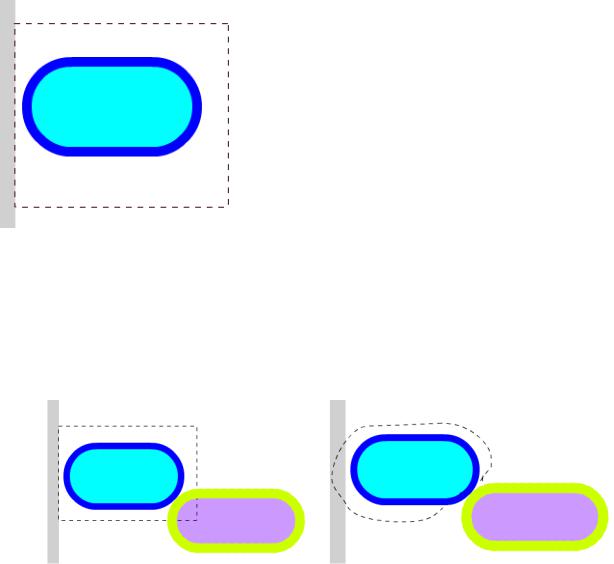
резкого перегиба линии выделение прерывается.
В таких случаях нужно применить другой способ выделения. Установите курсор в вершине прямоугольника, которым можно мысленно окружить требуемый объект, нажмите кнопку мыши и, не отпуская ее, передвигайте указатель по диагонали, пока весь объект не окажется внутри прямоугольника (рис. 1.10).
Рис.1.10. Выделение обводкой инструментом «Выделение»
Этот способ применяется в том случае, если выделяемый объект можно заключить в прямоугольное выделение. Но в ряде случаев при таком способе в область выделения попадают «посторонние» объекты (рис. 1.11, а). И тогда
приходится использовать другой инструмент -  Lasso Tool (L) «Лассо». Работают этим инструментом точно так же, как и карандашом, - по произвольной линии обводят требуемый объект (рис. 1.11, б).
Lasso Tool (L) «Лассо». Работают этим инструментом точно так же, как и карандашом, - по произвольной линии обводят требуемый объект (рис. 1.11, б).
а |
б |
Рис.1.11. Выделение обводкой(а) и инструментом «Лассо»(б)
Объекты (или части объектов), выделенные инструментами «Выделение» и «Лассо», можно перемещать и удалять. У выделенных фрагментов можно изменять цвет фона, цвет контура или его толщину и фактуру.
С помощью этих инструментов можно выделить не только один объект, но и целую группу.
Инструмент  Dropper (Пипетка)
Dropper (Пипетка)
Инструмент  Dropper (Пипетка) служит для копирования цвета и стиля карандашных линий, режима кисти и заливок. Когда вы подводите пипетку к линии, вид курсора меняется — под пипеткой появляется мини-пиктограмма карандаша. При щелчке пипеткой по линии копируются все параметры линии (цвет, толщина, стиль) и пипетка заменяется на инструмент Ink Bottle, который позволяет применить все эти настройки для другой линии.
Dropper (Пипетка) служит для копирования цвета и стиля карандашных линий, режима кисти и заливок. Когда вы подводите пипетку к линии, вид курсора меняется — под пипеткой появляется мини-пиктограмма карандаша. При щелчке пипеткой по линии копируются все параметры линии (цвет, толщина, стиль) и пипетка заменяется на инструмент Ink Bottle, который позволяет применить все эти настройки для другой линии.
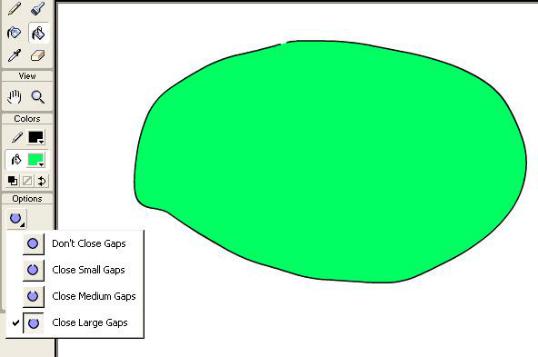
Аналогично, когда курсор находится над заливкой, под пипеткой появляется изображение ковша, а когда курсор находится над мазком кисти — под пипеткой появляется изображение кисти. Данные пиктограммы показывают, какие атрибуты вы копируете инструментом Dropper.
Инструмент  Paint Bucket (Ковш заливки)
Paint Bucket (Ковш заливки)
Инструмент  Paint Bucket (Ковш заливки) - применяется для заливки замкнутых (и не полностью замкнутых) областей цветом, градиентной и растровой заливкой. Он находится так же на панели инструментов (рис. 1.12). Возможны четыре варианта настройки этого инструмента:
Paint Bucket (Ковш заливки) - применяется для заливки замкнутых (и не полностью замкнутых) областей цветом, градиентной и растровой заливкой. Он находится так же на панели инструментов (рис. 1.12). Возможны четыре варианта настройки этого инструмента:
•Don’t Close Gaps - не закрывать промежутки;
•Close Small Gaps - закрывать маленькие промежутки;
•Close Medium Gaps - закрывать средние промежутки;
•Close Large Gaps - закрывать большие промежутки.
Взависимости от размера пустого промежутка надо выбрать подходящее значение из списка: предлагаемые варианты отличаются друг от друга размером «промежутка» между концами окаймляющего контура. Учтите, что на размер области влияет масштаб просмотра фильма. Случается, что для заливки незамкнутой области достаточно увеличить масштаб просмотра, не изменяя выбранного значения параметра.
Рис. 1.12. Режимы работы инструментом «Заливка». Пример замыкания контура в режиме Close
Large Gaps
Редактирование линий
Выделите линию, а затем в панели Properties выберите новые значения параметров линии.

Рис.1.13. параметры редактирования линий
Градиентная заливка
Градиентной называется заливка с плавным перетеканием цветов от одного оттенка к другому. В систему встроено несколько стандартных вариантов градиентных заливок. Все они расположены у нижней границы палитры цветов, относящейся к цвету заливки (рис. 1.14) в панели инструментов. Градиентные заливки бывают двух типов - радиальные и линейные. Различие заключается в направлении перехода цвета.
Рис. 1.14. Палитра цветов
Процесс закрашивания фона фигуры градиентом с помощью инструмента Paint Bucket Tool (B) «Заливка» обладает следующими особенностями.
При использовании радиального варианта заливки достаточно щелкнуть мышью в точке объекта, где будет центр радиальной заливки.
При использовании линейной заливки надо провести мышью при нажатой кнопке в направлении перехода цвета заливки.
Редактирование параметров градиентной заливки
Для редактирования параметров градиентной заливки используется инструмент
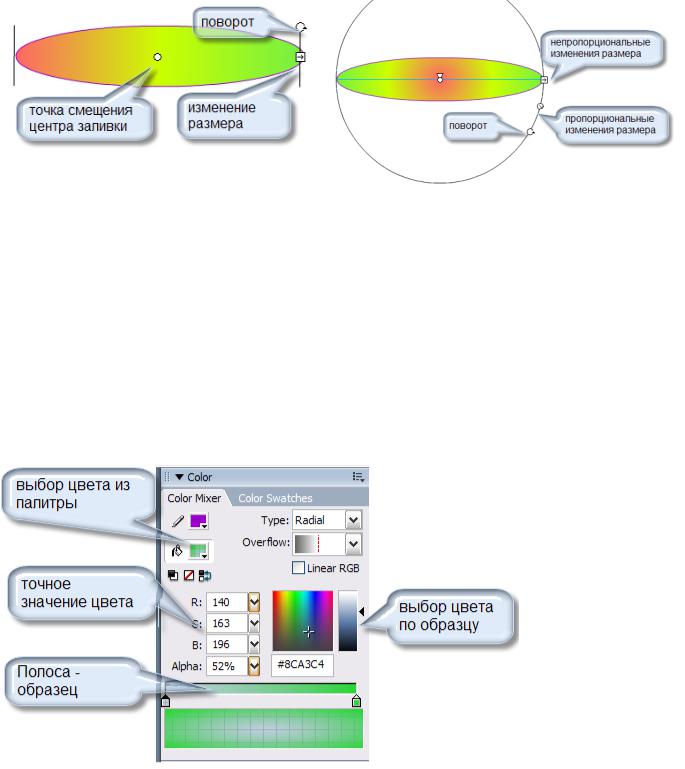
 Gradient Transform Tool(F) «Редактирование заливки». Правила пользования инструментом зависят от типа градиента. Щелкните кнопкой мыши по фону фигуры, закрашенной градиентом, и на экране появятся вспомогательные линии с точками управления заливкой (рис. 1.15, а - для случая линейной заливки; рис. 1.15, б - для случая радиальной заливки). Каждая точка отвечает за определенный вид трансформации.
Gradient Transform Tool(F) «Редактирование заливки». Правила пользования инструментом зависят от типа градиента. Щелкните кнопкой мыши по фону фигуры, закрашенной градиентом, и на экране появятся вспомогательные линии с точками управления заливкой (рис. 1.15, а - для случая линейной заливки; рис. 1.15, б - для случая радиальной заливки). Каждая точка отвечает за определенный вид трансформации.
|
|
а |
б |
Рис. 1.15. Управляющие точки инструмента «Редактирование заливки»
Создание собственного варианта градиентной заливки
Вы можете создать собственный вариант градиентной заливки. Для этого по команде Window/Color Mixer откройте окно работы с заливками.
В раскрывающемся списке поля Fill Style (стиль заливки) к градиентному заполнению имеют отношение два значения:
Linear - линейный градиент; Radial - радиальный градиент.
Окно может быть выведено на экран в двух разных режимах - в сокращенном и полном вариантах.
Рис. 1.16. Создание собственного градиента
Для проведения эксперимента выберите вариант заливки Radial.
Вытянутая горизонтальная полоса отображает текущий вид градиента. Под полосой на ее концах значки с изображением ведер с краской. Каждое обозначает цвет в данной точке. Чтобы изменить цвет, щелкните по соответствующему ведру, а затем укажите новый цвет любым из следующих способов:
