
Лабы по Флеш
.pdf
ЛАБОРАТОРНАЯ РАБОТА №5. ДВИЖЕНИЕ ПО ТРАЕКТОРИИ
Движения по траектории
1.Создайте анимацию перемещения объекта из одной точки в другую. Ваш объект двигается по прямой линии, соединяющей эти две точки.
Заставим перемещаться объект не строго по прямой, а по некоторой дуге, соединяющей эти точки. Дугу рисуем сами.
2.Щелкните правой кнопкой мыши по слою с объектом. В открывшемся контекстном меню выберите команду Add Motion Guide (добавить направляющую движения). Над слоем с объектом появился новый слой, в названии которого присутствует слово «Guide»(Направляющая… ). Название нижнего слоя с объектом немного сдвинулось вправо (рис. 5.1).
Рис. 5.1. Слои, обеспечивающие движение объекта по траектории
3. На слое Guide:… создадим траекторию движения. Линия должна начинаться
точно в центре объекта в начальном ключевом кадре анимации и заканчиваться в центре объекта в конечном ключевом кадре. Положение центра выделенного объекта обозначено крестом.
Чтобы правильно начать и закончить линию траектории, надо видеть одновременно оба состояния объекта в начальном и конечном кадрах. Для этого используем направляющие линии. По команде View/Rulers (Просмотр/Линейки) выведите на экран линейки и с помощью направляющих линий зафиксируйте положение центра объекта в начальном и конечном ключевых кадрах.
Режим притяжения к объектам лучше отменить, сняв отметку с команды
View/Snapping/Snap to Objects Ctrl+Shift+/ (Просмотр/Форматирование/Привязка к объектам), а также удалив галочку с команды View/Snapping/Guides/Snap to Guides
Ctrl+Shift+; (Просмотр/Форматирование/Привязка к указателям).
Необходимо установить режим притяжения концов линии к центру объекта. Для этого выделите начальный ключевой кадр анимации движения и в панели Properties (свойства) поставьте галочку рядом с признаком Snap (привязать) (рис. 5.2).
Рис. 5.2. Установка режима притяжения центра объекта к концам траектории
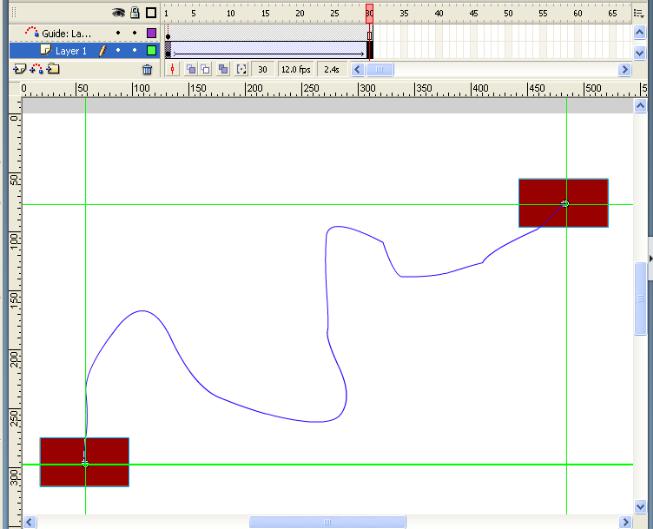
Для создания линии можно использовать любой из инструментов рисования линий, но толщину линии лучше выбирать минимальную.
На рис. 5.3 представлена схема с изображением траектории и объекта в крайних положениях.
Рис. 5.3. Шкала времени и объекты, участвующие в анимации движения по траектории
При правильном выполнении всех действий объект должен начать перемещаться вдоль нарисованной вами траектории.
Движение по существующей траектории
1 . Создайте новый файл и на слое «земля» нарисуйте профиль горы в виде кривой линии, снижающейся справа налево. Самый верхний и самый нижний короткие участки склона должны быть строго горизонтальными.
2.По этой горке сверху вниз должен спускаться объект – прямоугольник. Создайте новый слой и нарисуйте в нем прямоугольник. Задайте перемещение прямоугольника из точки на верхушке горы до ее основания. На рис. 5.5 представлена схема перемещения объекта.
3.Пока что объект двигается точно по прямой линии. Чтобы движение происходило в соответствии с рельефом спуска, надо создать траекторию, повторяющую профиль горы. Сама траектория уже существует – это линия, которую вы создали, рисуя спуск.
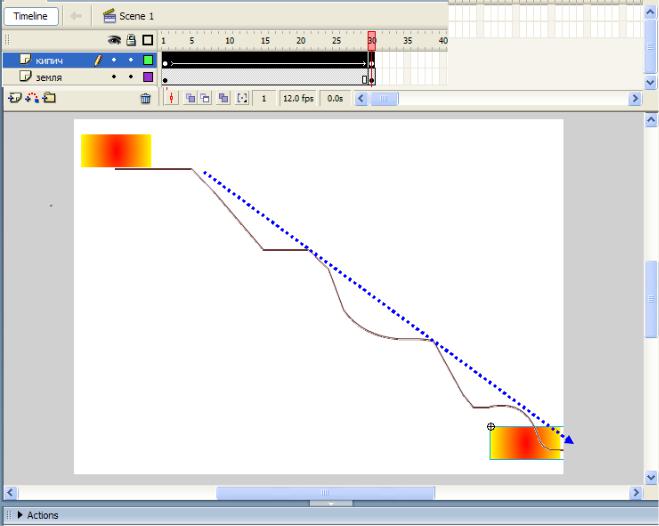
Рис. 5.5. Схема прямолинейного перемещения объекта по склону горы
•Создайте слой с траекторией.
•Перейдите на слой «земля», инструментом «Выделение» выделите линию и скопируйте ее в буфер обмена.
•Перейдите на слой с траекторией и вставьте содержимое буфера обмена
(рис. 5.6).
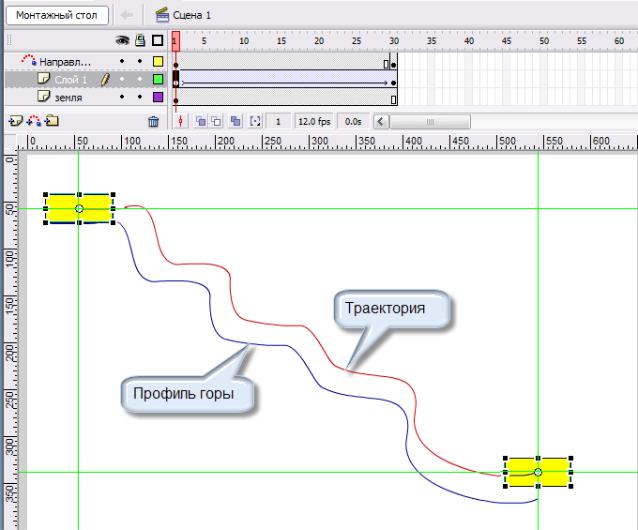
Рис. 5.6. Взаимное расположение профиля горы, траектории
• 4. Если вы все сделали аккуратно и правильно, ваш объект должен перемещаться вдоль созданной траектории. Но вряд ли вы довольны тем, как это происходит: в реальности объект изменяет свой угол наклона в соответствии с изгибами горы.
Выделите начальный ключевой кадр в слое с объектом. В панели Properties (свойства) поставьте галочку рядом с признаком Orient to Path (К пути).
Образец того, что должно получиться, находится в файле «спуск1.swf».
Замена объекта, двигающегося по траектории
В данный момент по траектории у нас двигается прямоугольник, имитирующий автомобиль. Нам необходимо, заменить его на изображение настоящего автомобиля.
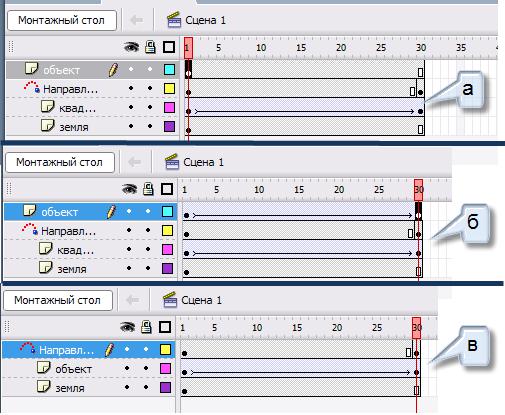
Рис. 5.7. Последовательность действий при замене объекта, перемещающегося по траектории
1 . Создайте слой (самый верхний) для нового объекта и разместите на нем изображение по команде File/Import to Stage(Файл/Импортировать на стадию
Ctrl+R) (рис. 5.7, а). В папке «мото» находятся файлы с разными вариантами изображений объектов, которые могут скатываться с горы.
2.Задайте для размещенного изображения перемещение по прямой линии из начальной точки траектории до конечной (рис. 5.7, б).
3.Удалите слой со старым объектом-прямоугольником и перетащите слой с объектом-изображением прямо под слой с траекторией (рис. 5.7, в).
Образец того, что должно получиться, находится в файле «спуск2.swf».
Разъединение траектории и объекта
Бывают случаи, когда, создав движение объекта по траектории, вы вдруг обнаруживаете, что это вовсе и не требуется. Отменить движение по траектории и вернуться к прямолинейному перемещению очень просто. Но надо выбрать способ, подходящий для вашей ситуации.
Способ 1. Удалить слой с траекторией.
Способ 2. Щелкнуть правой кнопкой мыши по слою с объектом, выбрать строку Properties (свойства) и под заголовком Туре (тип) отметить переключатель Normal (нормальный). Слой с траекторией при этом сохраняется. Ему, как и раньше, приписан тип Guide (направляющий). В любой момент движение по траектории можно восстановить, присвоив параметру Туре (тип) слоя с объектом значение Guided (управляемый).
Вертолет
Пример анимации с использованием движения по траектории на отдельном участке
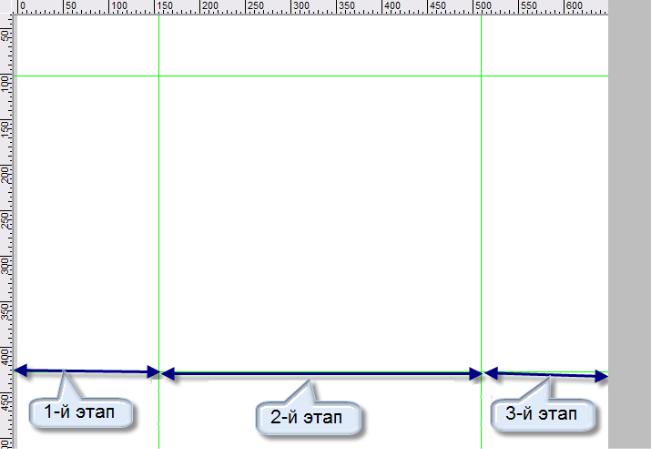
перемещения объекта находится в файле «вертолет.swf».
1.Разместите изображение по команде File/Import to Stage Ctrl+R (импортировать). В открывшемся окне выберите файл «вертолет_01.swf». Отрегулируйте размер изображения с помощью инструмента «Трансформация».
2.Движение вертолета состоит из трех этапов. На первом вертолет летит строго горизонтально. На втором этапе вертолет резко снижается. На третьем вертолет опять летит горизонтально.
Чтобы не отклониться от горизонтальной траектории полета, необходимо с помощью направляющих линий расчертить кадр фильма. Для этого выведите на экран линейки и установите направляющие: две горизонтальные – на уровне центральной точки изображения вертолета на первом и на третьем этапе полета; две вертикальные направляющие – в крайних точках второго этапа полета – снижения (рис. 5.8).
Рис. 5.8. Разлиновка кадра с движением вертолета
3. Создайте анимацию движения на трех этапах. На каждом вертолет пока что летит по прямой линии. На рис 5.9 изображена схема перемещения вертолета.
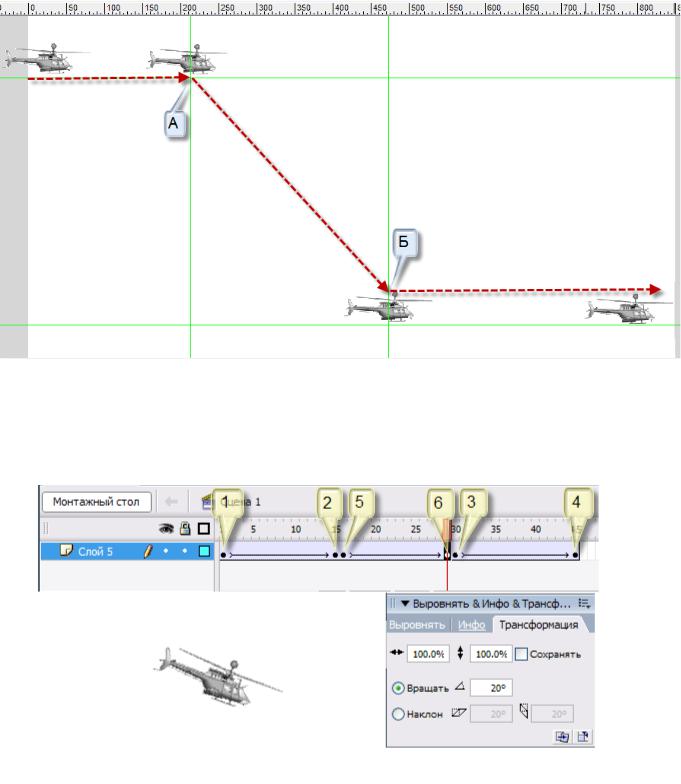
Рис. 5.9. Приблизительная схема движения вертолета
4. Теперь рассмотрим как движется вертолет на 2-м этапе. При резком снижении он слегка наклоняется вперед. Для этого после ключевого кадра (2) вставьте новый ключевой кадр (5) и в панели Transform (трансформация) измените угол наклона, установив его равным, например, 20°. Аналогично перед ключевым кадром (3) вставьте ключевой кадр (6) с таким же углом наклона объекта (рис. 5.10).
Рис. 5.10. Вставка дополнительных кадров для изменения угла наклона вертолета
5. Вертолет летит уже более естественно. Его снижение должно происходить не по прямой линии, а по некоторой плавной траектории. Нам осталось только создать траекторию движения вертолета на 2-м этапе и привязать к ней объект.
Создайте новый слой для траектории движения вертолета. На 2-м этапе полета вы должны нарисовать траекторию движения. То есть границы ее действия определяются точками начала и конца снижения. Это ключевые кадры (2) и (3) соответственно. Границы существования траектории (крайние ключевые кадры на
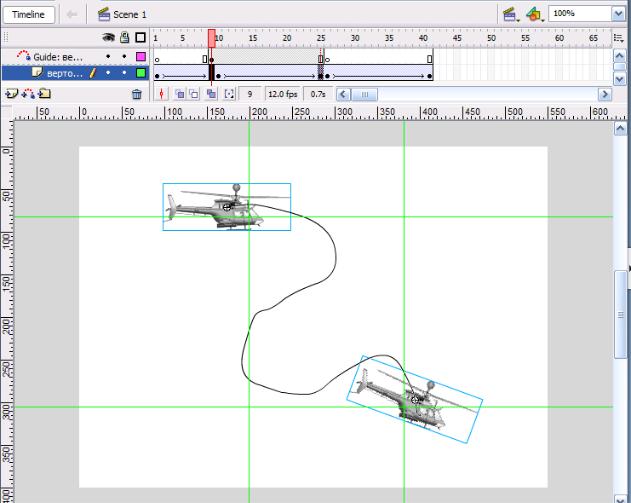
слое с траекторией) необходимо сместить к этим точкам. Для смещения границы неподвижного объекта (таковым является изображение траектории) надо держать нажатой клавишу <Ctrl> (курсор при этом преобразуется в двунаправленную стрелку).
Выделив ключевой кадр (2) на слое с траекторией, можете начинать ее рисовать. Результат ваших действий представлен на рис. 5.12.
В файле «горы.swf» представлен пример доработки анимации движения вертолета: создан задний план (горы), добавлен еще один движущийся объект – вертолет, приближающийся издалека навстречу зрителю. Его изображение находится в файле «вертолет_02. gif».
Фон – на отдельном самом нижнем слое. Второй вертолет – тоже на отдельном слое. Эффект приближения объекта создается анимацией движения с увеличением размера в конечном ключевом кадре.
Рис. 5.12. Временная ось и схема решения задачи «Вертолет»
ИТОГ
Движение объекта по траектории – это самая обычная анимация движения с перемещением, но выполняемая под управлением специального слоя, содержащего линию траектории движения. Описание этого вида анимации включает в себя несколько шагов и относится к числу наиболее проблематичных элементарных типов анимации. Создание движения по траектории требует внимательного отношения ко
всем этапам работы. Вам необходимо:
•соблюдать правильную последовательность действий;
•следить за точной установкой границ области определения траектории;
•выбирать минимально возможные варианты толщины линии траектории.
ЛАБОРАТОРНАЯ РАБОТА № 6. ИСПОЛЬЗОВАНИЕ РАСТРОВЫХ ИЗОБРАЖЕНИЙ
Подготовка изображений для размещения в системе Flash
Flash понимает далеко не все форматы изображений. «GIF», «JPEG», «PNG» - файлы с такими расширениями умеет «читать» система Flash. Чтобы избежать проблем с дальнейшим прочтением подготовленных фильмов, используйте форматы «GIF» или «JPEG».
Если формат изображения отличен от перечисленных выше, изображение надо преобразовать к допустимому типу. Для примера разберем преобразование файла из формата «.tif» в формат «.gif»
1 . Откройте файл с изображением в системе PhotoShop. В качестве примера возьмите файл «пингвин.tif»
2. Выполните команду File/Save for Web (Файл/Сохранить для Web) и в открывшемся окне перейдите на вкладку «2-UP» (рис. 6.1). В окне команды высвечивается сразу два изображения: слева - исходное, справа - преобразованное в соответствии с указанными параметрами. Под картинками указывается объем памяти, занимаемый каждым изображением. Преобразование к виду, подходящему для Web, значительно сокращает это значение. Например, на рисунке исходное изображение занимает 117 килобайт, а преобразованное - 33,26 килобайт.
3. Обратите внимание на следующие параметры.
Из раскрывающегося списка поля 1 выберите вариант «GIF».
Вполе 2 выберите один из следующих методов преобразования файла в формат «GIF»: Perceptual, Selective, Adaptive. Как только вы выбираете метод, в правом окне отображается вариант изображения, получаемый по данному методу. Вам остается только перебрать методы и сравнить качество получаемых изображений, а также объем занимаемой ими памяти. Ваша задача - чтобы и качество было приемлемое, и памяти файл занимал поменьше.
Вполе 3 Colors (цвета) указывается количество цветов, используемых в изображении, а в области 4 с заголовком Color Table (таблица цветов) представлен список этих цветов. Чем меньше разных цветов в изображении, тем меньший объем памяти занимает файл. Меняя параметр в поле Colors, следите за качеством правого изображения.
Остановившись на приемлемом варианте преобразованного изображения, щелкните по кнопке Save и введите имя файла. Если вы присваиваете файлу имя, набранное русскими буквами, система обратит ваше внимание на это и потребует подтверждения корректности ваших действий.
