
Лабы по Флеш
.pdf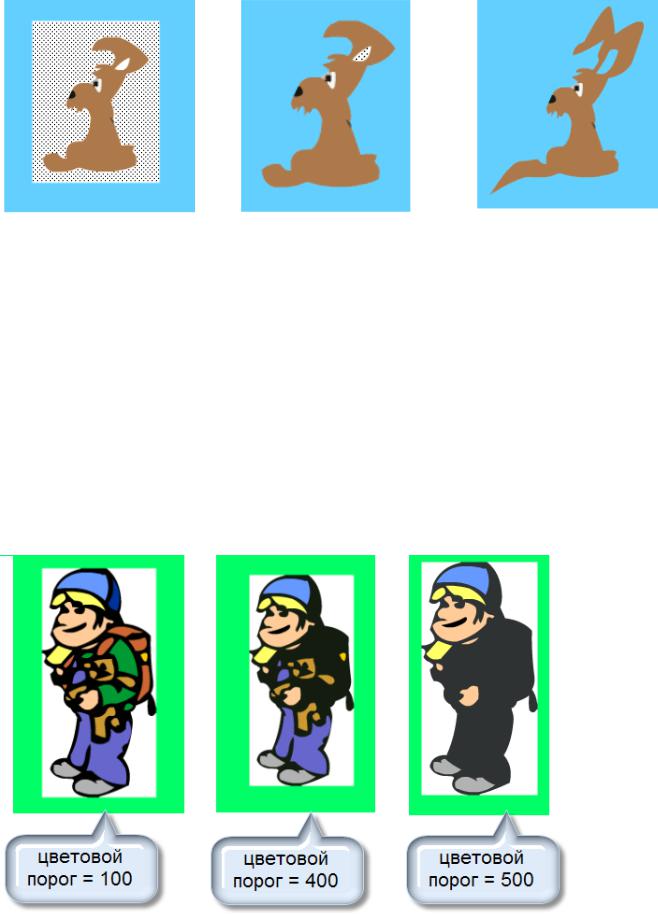
|
|
|
а |
б |
в |
Рис. 8.3. Преобразование растрового изображения в векторную форму
Параметры преобразования в векторную форму
Разберем, какие параметры окна Trace Bitmap влияют на качество преобразования в векторную форму.
Color Threshold (Цветовой порог) и Minimum Area (Минимальная область). Параметр Color Threshold определяет количество разных цветов в результирующем растровом изображении. Чем больше значение параметра (а диапазон его изменения - от 1 до 500), тем меньше разных цветов в картинке. Система сравнивает цвета в соседних областях изображения (радиус области, выраженный в пикселах, определяет параметр Minimum Area, который может принимать значения от 1 до 1000), и если их разница меньше, чем значение, заданное параметром Color Threshold, то пикселы в обеих областях окрашиваются в один и тот же цвет. На рис. 8.4 вы видите, как выглядит одно и то же изображение после применения к нему команды Modify/Trace Bitmap с разными значениями параметра Color Threshold (Цветовой порог).
Рис. 8.4. Преобразование растрового изображения в векторную форму с разными параметрами
• Параметры Curve Fit (соответствовать кривой) и Corner Threshold (порог угла)
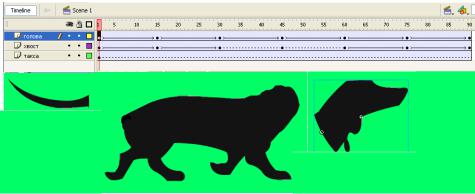
влияют на гладкость прорисовки контуров и четкость углов соответственно.
Примеры анимации преобразованного изображения
Пример _1._ Запустите файл «хвост.swf». Неподвижная такса, начинает шевелиться: хвост сначала поднимается вверх, а затем вместе с головой потихоньку опускается вниз.
1. Разместите изображение собаки из файла «такса.gif» и примените к нему команду
Modify/Bitmap/Trace Bitmap.
2.В окне команды Modify/Document измените цвет фона фильма, сделав его цветным,
ис помощью инструмента «Выделение» удалите белый фон картинки.
3.С помощью инструмента  «Лассо» обведите область, объемлющую хвост таксы,
«Лассо» обведите область, объемлющую хвост таксы,
ипоместите его в буфер обмена по команде Edit/Cut (вырезать).
4.Создайте новый слой под названием «хвост» и вставьте в него содержимое буфера обмена. Чтобы хвост в точности встал на свое место, для вставки используйте команду Edit/Paste in Place (вставить по месту).
5. Теперь хвост находится на отдельном слое, его можно анимировать с помощью инструмента «Трансформация» - опускать, поднимать его, вилять им. Перед тем как начать анимацию, не забудьте сместить центр вращения хвоста.
6. Совершенно аналогично «отсеките» у таксы голову и разместите ее на отдельном слое «голова». После этого можно заставить голову опускаться и подниматься.
7. Чтобы при движении хвоста и головы не открывались неестественные «пустоты» на границе тела и отрезанных фрагментов, вам придется в некоторых местах дорисовать тело собаки, закрасив лишние пустые пространства черной краской.
На рис. 8.6 представлена шкала времени задачи, а ниже - отдельные «детали» анимированной таксы.
Рис. 8.6. Шкала времени с таксой и деление тела собаки на фрагменты
Пример 2. Запустите файл «уши.swf». На ваших глазах уши собачки меняют свою форму. Исходное изображение собаки находится в файле «собака.gif».
Единственный тип анимации в этом примере - это анимация формы. После применения к изображению команды Modify/Bitmap/Trace Bitmap и удаления белого фона картинки к объекту можно применять анимацию формы. Чтобы случайно не «сломать» контуры изображения собаки, необходимо сначала отделить уши от головы и поставить их на отдельный слой.
К ушам, которые занимают теперь отдельный слой, примените анимацию формы и
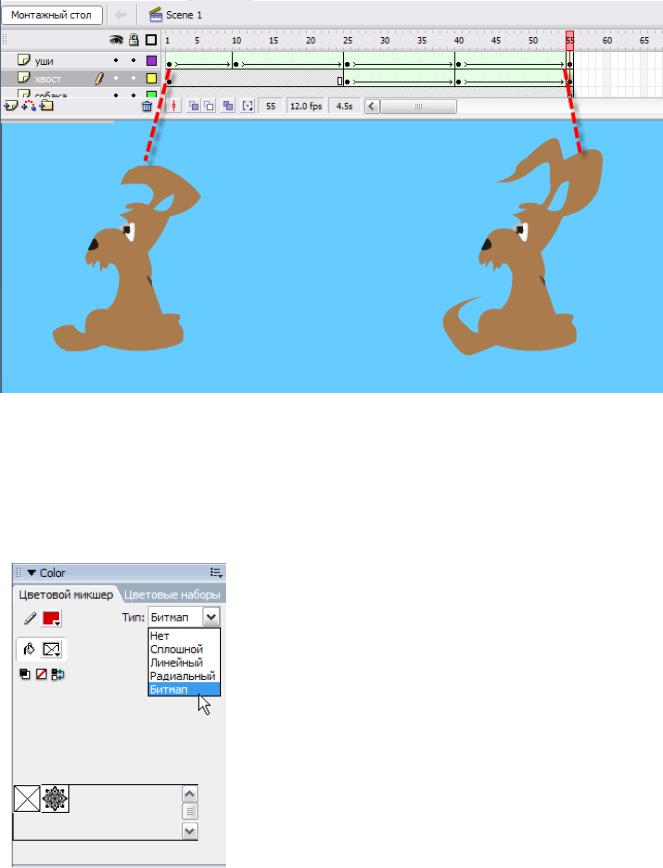
очень аккуратно попробуйте изменять их очертания. На рис. 8.7 представлена временная ось задачи.
Рис. 8.7. Схема решения задачи «Собака»
Использование изображения в качестве заливки Пример 1.
1.По команде File/Import /Import to Stage (Ctrl+R) (импортировать) разместите изображение из файла «узор.gif».
2.Выделите область, которую хотите залить изображением, и по команде
Window/Color Mixer (Окно/Инфо, Shift+F9) откройте панель Color Mixer.
Рис. 8.8. Окно Color с параметрами Тип заливки.
Из раскрывающегося списка Fill Style (Тип заливки) выберите вариант Bitmap
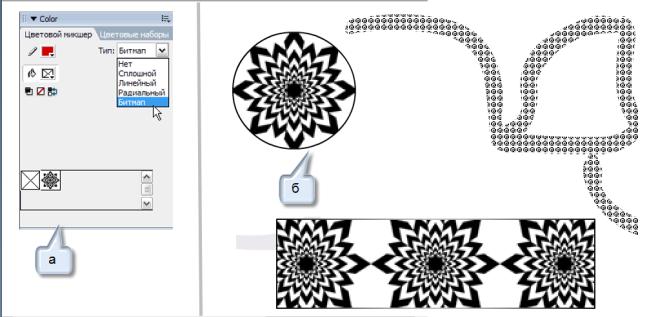
(битовые изображения) (рис. 8.9, а) - в центральной части окна высветится список миниатюр всех размещенных в фильме изображений, из которого выберите нужный вариант. Исходное изображение можно удалить, в списке оно останется.
3.При использовании растрового изображения в качестве заливки картинка уменьшается и повторяется столько раз, чтобы заполнить всю площадь закрашиваемого объекта. Если ее размер вас не устраивает, воспользуйтесь инструментом «Редактирование заливки».
На рис. 8.9, б представлены результаты заливки фигур изображением из файла
«узор.gif».
Рис. 8.9. Заливка растровым изображением
Пример 2.
В этом примере в качестве заливки фрагментов изображения используется само же это изображение.
1.Разместите в кадре изображение из файла «цветы.gif». Чтобы картинка получилась более эффектной, сделайте фон кадра контрастным (рис. 8.10, а).
2.Примените к изображению команду Modify/Bitmap/Trace Bitmap (рис. 8.10, б) и удалите белый фон изображения (рис. 8.10, в).
3.На лепестках цветков инструментом «Выделение» выделите однотонную область и залейте ее битовым изображением «цветы» (рис. 8,10, г).
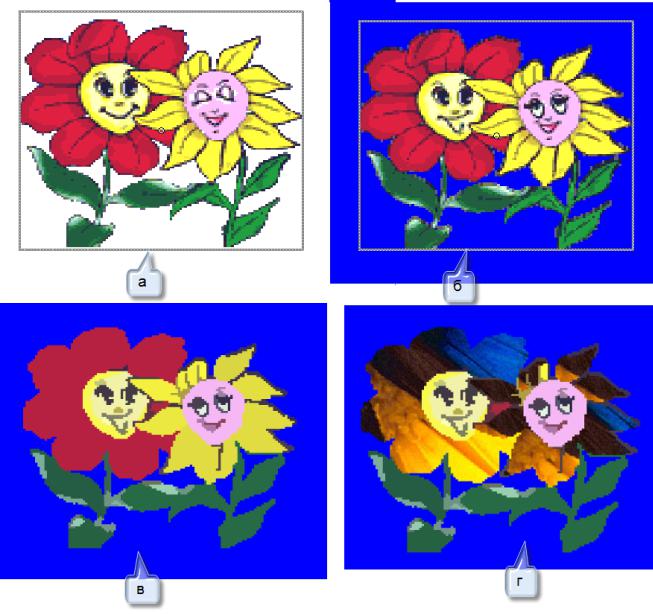
Рис. 8.10. Использование растрового изображения для заливки собственных фрагментов
Итог
Система Flash позволяет преобразовывать размещенное в фильме растровое изображение в векторное по команде Modify/Bitmap/Trace Bitmap, после чего изображение можно редактировать, изменяя цвет отдельных фрагментов, удаляя линии и области и даже изменяя форму контуров.
Любое размещенное в фильме изображение можно использовать в качестве заливки. Размер и положение заливочного фрагмента можно регулировать с помощью инструмента «Редактирование заливки».
Задачи для самостоятельного решения
1.«Оживите» изображения, которые хранятся в файлах «конь.gif» и «обезьяна.gif», подобно тому, как вы анимировали таксу.
2.Запустите файл «слон и обезьяна.swf». В нем вы видите пример использования растровых изображений в анимации. Изображения предварительно были преобразованы к векторному виду.
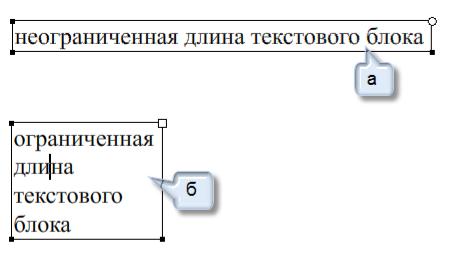
ЛАБОРАТОРНАЯ РАБОТА № 9. РАБОТА С ТЕКСТОМ И РЕДАКТИРОВАНИЕ АНИМАЦИИ
Ввод и редактирование текста
1 . В панели инструментов переключитесь на инструмент  «Текст».
«Текст».
2.В панели Propeties обратите внимание на содержимое поля Text Type (тип текста), расположенного в левом верхнем углу панели. Там должно стоять значение Static Text (статический текст).
3.Ваши дальнейшие действия зависят от того, в каком виде вы желаете видеть текст на экране.
Если текст должен располагаться в одной строке или на длину строки не наложено ограничений, просто щелкните кнопкой мыши в том месте кадра, где вы намереваетесь начать ввод текста. На экране появится текстовый курсор, окруженный рамкой. По мере ввода текста ширина рамки неограниченно увеличивается, а в ее верхнем правом углу высвечивается ограничитель в виде шарика (рис. 9.1, а).
Если текст должен занимать область фиксированной ширины и число строк текста не ограничено, при нажатой кнопке мыши обведите курсором прямоугольную область, в которой будет располагаться текст. В верхнем правом углу рамки высветится квадратный ограничитель. При достижении текстом правой границы прямоугольника система автоматически будет переносить текст на новую строку (рис.
9.1, б).
Рис. 9.1. Два способа ввода текста
В обоих случаях при вводе текста вы можете пользоваться клавишей конца абзаца <Enter>; тип текстового блока при этом не изменится.
4. Ширину прямоугольной области, которую занимает текст, можно изменить в любой момент, потянув курсором в нужную сторону за угловой ограничитель. Но надо иметь в виду, что курсор-шарик меняется при этом на курсор-квадрат, то есть изменяется тип текстового блока. Для преобразования типа блока в обратную сторону достаточно дважды щелкнуть мышью по квадратному ограничителю блока.
Для редактирования и форматирования текста используется тот же инструмент
 «Текст». Изменение параметров символов и абзацев производится с помощью панели Properties (свойства). Не забудьте, что перед тем, как начать форматировать текст, его надо выделить.
«Текст». Изменение параметров символов и абзацев производится с помощью панели Properties (свойства). Не забудьте, что перед тем, как начать форматировать текст, его надо выделить.
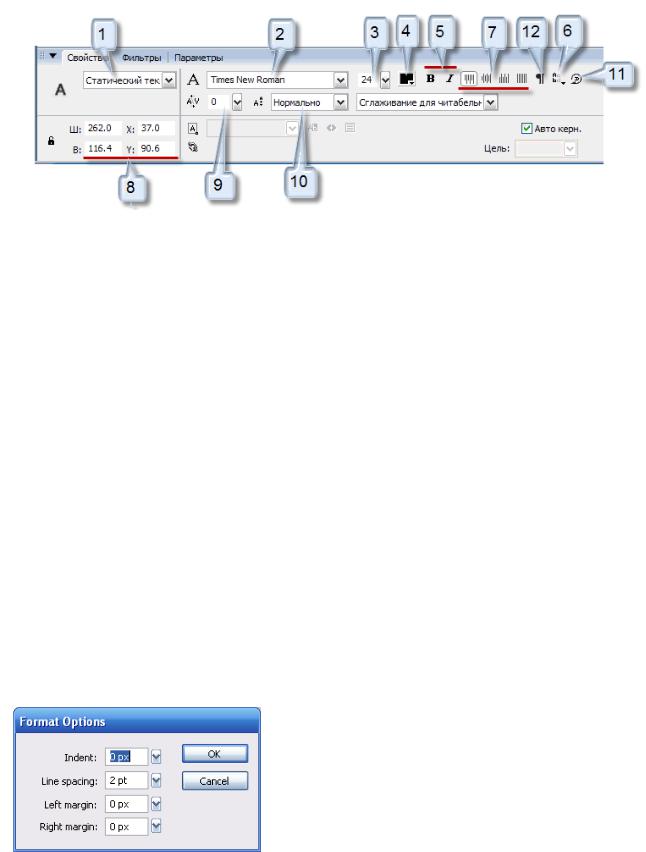
Рис. 9.2. Параметры текста: 1 - тип текстового поля;
2- шрифт;
3- размер символа;
4- цвет символа;
5- тип начертания;
6- ориентация текста;
7- выравнивание текста в строке;
8- координаты текстового блока и его размеры;
9- расстояние между символами;
10- способ расположения текста на базовой линии строки;
11- поворот текста, расположенного по вертикали;
12- Форматирование абзаца.
Особого внимания заслуживает возможность изменения ориентации текста (горизонтальная и вертикальная), реализуемая с помощью кнопки 6, и ее сочетание с поворотом с помощью кнопки 11.
Кнопка Format (форматирование) раскрывает дополнительное окно с параметрами форматирования абзаца (рис. 9.4). В нем вы можете установить следующие характеристики:
•величину абзацного отступа (поле Indent);
•расстояние между строками (поле Line Spacing);
•расстояние между левой границей текстового блока и начальным символом строки (поле Left Margin);
•расстояние между правой границей текстового блока и последним символом строки (поле Right Margin).
Рис. 9.4. Окно с параметрами абзаца
К текстовому блоку можно применять инструмент «Трансформация», а с помощью инструмента «Выделение» вы можете перемещать блок, как и всякий другой объект.
Участие текста в анимации
К введенному тексту, как и к обычному объекту, можно применять все приемы
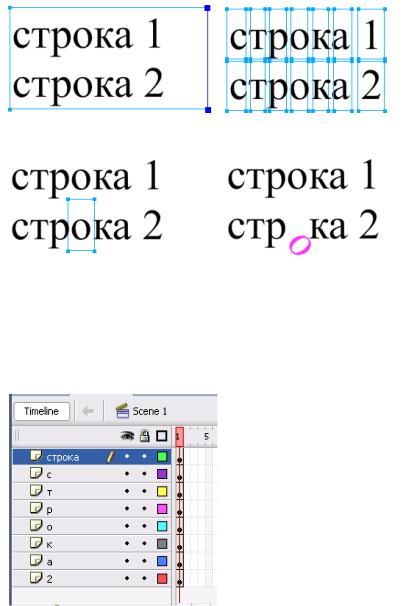
трансформации и анимации движения. Но учтите, что редактировать анимированный текст уже нельзя.
Чтобы применить к тексту более сложные способы модификации и анимации, его надо предварительно разделить на символы.
Деление текста на символы
1 . Выделите текст инструментом «Выделение» (рис. 9.5, а) или  «Текст».
«Текст».
2.Выполните команду Modify/Break Apart (Ctrl+B) (разбиение). Вокруг каждого символа появилась рамочка (рис. 9.5, б). Слово перестало быть единым целым. Каждый символ начал «жить» отдельной жизнью.
3.Щелчком вне слова отмените выделение символов, а потом щелкните по одному из них. Рамочка появилась только вокруг этого символа (рис. 9.5, в). Выделенный символ можно отредактировать (стереть, а вместо него ввести новый), переместить, удалить, изменить характеристики шрифта, приме нить к символу инструмент «Трансформация». Результат произвольного преобразования изображен на рис. 9.5, г. Но невозможно изменить форму такого символа или окрасить его градиентной заливкой.
а |
|
б |
|
|
|
в |
|
г |
|
|
|
Рис. 9.5. Деление текста на отдельные символы
4. Выделите весь текст, уже разбитый на отдельные символы. Для выделения можно, например, обвести его инструментом «Выделение». Выполните команду Modify/Timeline/Distribute to Layers (Изменить/Шкала времени/Распределить по слоям Ctrl+Shift+D). Визуально текст не изменился, но каждый символ оказался на отдельном слое (рис. 9.6).
Рис. 9.6. Распределение символов слова по слоям
4. Теперь для каждого символа можно задать свои законы анимации движения. В
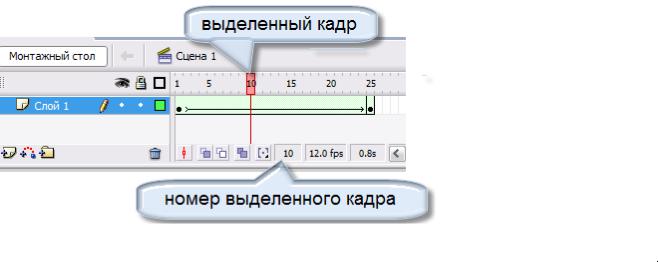
частности, слово может сначала распадаться на части, а затем опять собираться вместе, аналогично тому, как это сделано в файле «строим_слово.swf».
Изменение формы символов
В предыдущем примере вы научились применять анимацию движения к отдельным символам текста. Но чтобы можно было изменять форму каждого символа, необходимо предварительно применить к символам дважды команду Modify/Break Apart (Изменить/По частям Ctrl+B). Теперь можно изменять все! Если буква всего одна, команду Modify/Break Apart надо применять только один раз.
Запустите файл «буква.swf». Буква «Н» превращается в букву «А» с помощью анимации формы. Вы в качестве примера можете проводить эксперименты над другими буквами.
Основные правила редактирования анимации
Cоздайте следующую анимацию.
Три объекта одновременно перемещаются от левой границы кадра к правой. Желательно, чтобы объекты явно отличались друг от друга, например, были окрашены в разные цвета. Каждый объект находится на своем слое. Фоном фильма является прямоугольник, окрашенный в яркий цвет и занимающий отдельный, самый нижний слой. Перемещение происходит в нижней половине кадра. Размер кадра 400x300 пикселов. Пример того, что должно получиться, можно посмотреть в файле «редактирование.swf».
Опробуйте описанные далее способы редактирования анимации на созданном примере, точно следуя указанной последовательности.
Рис. 9.7. Как узнать номер кадра
Как узнать номер кадра? |
Щелкните по кадру кнопкой мыши – номер кадра отобразится в |
|
информационной строке под диаграммой времени (рис. 9.7) |
Удаление кадра |
Щелкните правой кнопкой мыши по кадру (неключевому) и |
|
выполните команду Remove Frames (Удалить кадры). |
Удаление |
Задание. Удалите любой кадр в одном из слоев. Последовательность |
последовательности |
кадров удаляется точно так же, как и один кадр, но перед |
кадров |
выполнением команды кадры необходимо выделить |
Выделение |
Щелкните по начальному ключевому кадру, нажмите клавишу |
последовательности |
<Shift> и, не отпуская ее, щелкните по последнему ключевому |
кадров |
кадру. |
Добавление кадра |
Щелкните правой кнопкой мыши по кадру и выполните команду |
|
Insert Frame (вставить кадр). |
|
Задание. Вставьте кадр в слой, в котором вы производили удаление, |
|
чтобы правые границы анимации на всех слоях были на одном |
|
уровне |
Перемещение ключевого |
Способ 1. Выделите ключевой кадр, щелкнув по нему кнопкой |
кадра |
мыши; подведите к кадру курсор, дождитесь, чтобы под курсором |
|
появился маленький прямоугольник, нажмите кнопку мыши и |
|
перемещайте ключевой кадр |
|
Способ 2. Подведите курсор к ключевому кадру, левой рукой |
|
нажмите и не отпускайте клавишу <Ctrl>, нажмите кнопку мыши |
|
(курсор при этом превратится в двунаправленную стрелку) и |
|
перемещайте ключевой кадр. |
|
Задание. Попробуйте передвигать ключевые кадры каждым из |
|
указанных способов. В конце выровняйте правую границу |
|
анимации во всех слоях по одной вертикальной прямой |
Перемещение границы |
Способ 1. Переместите граничный кадр в нужную позицию, |
статического состояния |
удерживая нажатой клавишу <Ctrl>. |
|
Способ 2. В кадре, до которого следует продлить анимацию, |
|
щелкните правой кнопкой мыши и выберите команду Insert |
|
Frame (вставить пустой кадр). |
|
Задание: Переместите правую границу нижнего слоя с фоном |
|
влево 1-м способом и проверьте, как работает анимация. В |
|
какой-то момент фон пропадает. Чтобы фон постоянно |
|
присутствовал на экране, правая граница слоя, содержащего фон, |
|
должна находиться на уровне правых границ на других слоях. |
|
Передвиньте ее, применив 2-й способ |
Вставка |
Щелкните правой кнопкой мыши по неключевому кадру и |
промежуточного |
выберите команду Insert Keyframe (вставить ключевой кадр). |
ключевого кадра |
Задание. В один из слоев с летящими объектами вставьте |
|
промежуточный ключевой кадр и измените в нем цвет объекта |
Удаление анимации |
Щелкните правой кнопкой мыши по заключительному ключевому |
между двумя соседними |
кадру анимации, которую хотите удалить, и выберите команду |
ключевыми кадрами |
Clear Keyframe. |
|
Задание. Удалите только что вставленный дополнительный |
|
ключевой кадр с изменением цвета объекта |
Перемещение всей |
Выделите все кадры, входящие в анимацию, затем установите |
анимации на одном слое |
курсор на выделенной полосе, нажмите кнопку мыши и |
|
передвигайте анимацию. |
|
Задание. Выделите анимацию на одном из слоев и переместите |
|
ее вправо на несколько кадров. Объект на этом слое начинает |
|
перемещаться с запозданием |
Копирование |
Выделите анимационную последовательность, щелкните по |
анимационной |
выделенным кадрам правой кнопкой мыши и выполните команду |
последовательности |
Copy/Frames (копировать кадры). Щелкните правой кнопкой мыши |
|
по кадру, куда необходимо вставить анимационную |
|
последовательность, и выберите команду Paste/Frames (вставить |
|
кадры). |
|
Задание. Скопируйте смещенную анимационную |
|
последовательность на отдельный слой, размещая ее с первого |
