
Лабы по Флеш
.pdf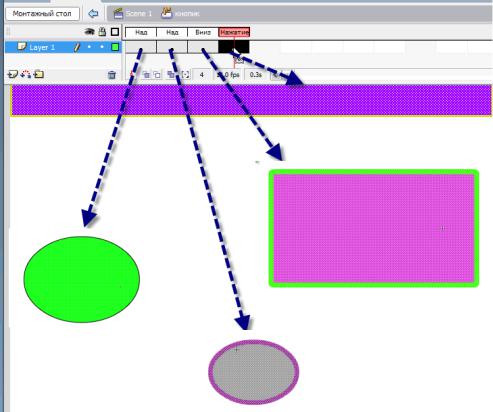
Рис. 16.2. Использование разных объектов при конструировании кнопки
Использование в кнопках изображений
Запустите файл «футбол.swf». При наведении курсора на изображение футболиста рядом с ним появляется противник, в момент щелчка на экране высвечивается вратарь, поймавший мяч.
Анимация данного примера заключается в использовании в разных кадрах кнопки разных изображений. Вставка каждого изображения в кадр производится стандартным образом по команде File/Import (импортировать). Картинки для реализации примера находятся в файлах
«мяч_1.gif», «мяч_2.gif», «мяч_3.gif».
Далее вам предлагается познакомиться с более сложной анимацией, где щелчок по кнопке, состояния которой характеризуются разными изображениями, запускает альтернативную последовательность действий.
Запустите файл «yчeник.swf». Человек за столом - это кнопка. Щелчок по ней заставляет ученика развернуться и уйти.
На рис. 16.5 представлена шкала времени примера.
Придумайте что-либо подобное. Для ваших «опытов» воспользуйтесь картинками, хранящимися в папке «рисунки».
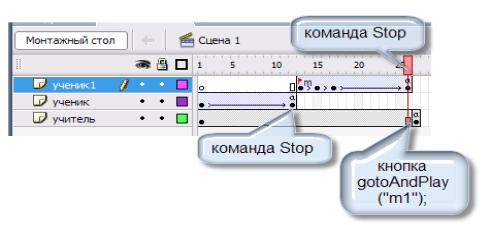
Рис. 16.5. Шкала времени задачи «ученик»
ИТОГ
В системе Flash используются три типа символов: графические, клипы и кнопки. Все символы хранятся в библиотеке фильма. Самые простые - графические символы, представляющие собой рисунок, созданный инструментами системы Flash. Следующий уровень по сложности составляют клипы, которые содержат анимированные сюжеты. Особое положение занимают кнопки, построение которых в четырех кадрах принципиально отличает их от всех других символов.
Один символ может включать в себя другой символ. Например, клип в большинстве случаев включает в себя графический символ. Сам клип может входить в состав другого клипа. Более того, клип можно вставить в один из кадров кнопки, делая ее «живой», а саму кнопку заставить участвовать в анимации, то есть и она может входить в состав клипа.
Задачи для самостоятельного решения
Запустите файл «поймай1.swf». Это очень простая игра на точность попадания в движущийся объект - бабочку. Если вы меткий стрелок и сумеете щелкнуть кнопкой мыши по центру бабочки, это сразу же отобразится на экране.
Клип «крылья» вы уже создавали на прошлом уроке. Вставьте клип в 1-й и 2-й кадры кнопки «бабочка». В 3-м кадре нарисуйте нечто, что будет сигнализировать о точности попадания. В 4-м кадре ограничьте область действия кнопки; в данном случае очень важно правильно рассчитать ее границы, так как при большой площади попасть в бабочку будет очень просто, а при очень маленькой - почти невозможно.
Перетащите кнопку в кадр и заставьте ее перемещаться, но обязательно так, чтобы конечное положение бабочки совпадало с точкой начала ее движения.
Создайте файл, где летают уже три бабочки. Каждая - мишень.
Слой с перемещением кнопки-бабочки превратите в клип, как вы это делали в примере с географической картой, и размножьте, создав несколько экземпляров клипа.
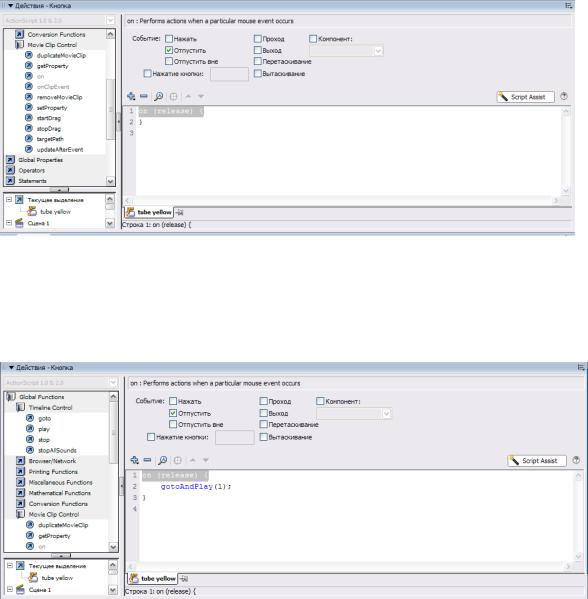
ЛАБОРАТОРНАЯ РАБОТА № 17. ИСПОЛЬЗОВАНИЕ КЛАВИАТУРЫ
Использование клавиатуры для управления фильмом
Запустите файл «назад.swf». По экрану, разделенному на две части, медленно перемещается шар. Если вы успеете нажать клавишу <пробел>, пока шар находится
влевой половине экрана, он вернется назад.
1.На слое «шар» создайте анимацию движения для шара, перемещая его от левой границы кадра до правой.
2.На отдельном слое «фон» создайте фон кадра, состоящий из двух областей разного цвета.
3.Создайте слой «кнопка» для кнопки, перенесите на него любую стандартную кнопку из общей библиотеки. Ее внешний вид не имеет значения: кнопки все равно не должно быть видно. В нашем случае слой с кнопкой можно
разместить ниже всех остальных слоев. Выделите кнопку и откройте панель Actions.
В группе Movie Control выберите команду on и перетащите ее в область формирования команд (рис. 17.1).
Рис. 17.1. Приписывание действий кнопке
Теперь надо указать, что должно произойти после нажатия клавиши. В нашем примере надо перейти на начало анимации. Перетащите команду goto в область формирования команд точно в начало второй строки с текстом перед закрывающей фигурной скобкой (рис. 17.2), а затем укажите кадр, на который следует перейти (в нашем случае это кадр № 1).
Рис. 17.2. Описываем действия, которые должны произойти после нажатия на клавишу
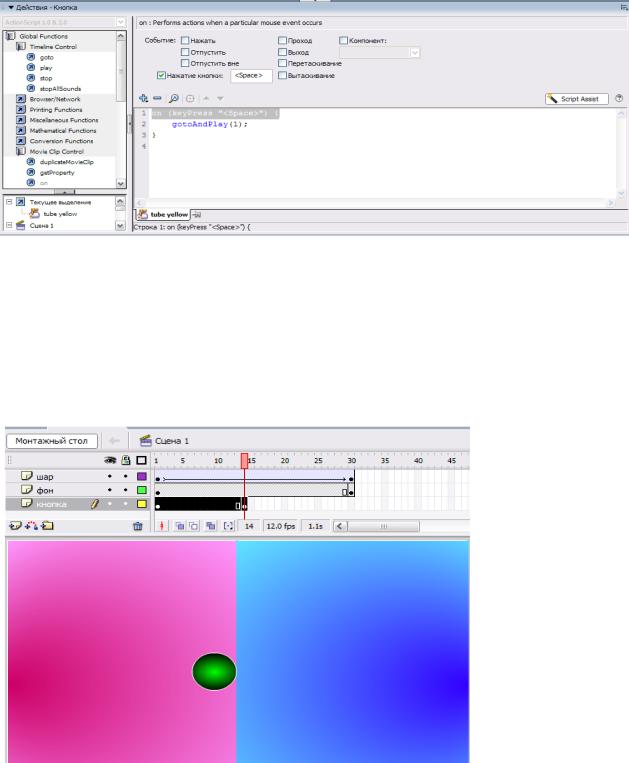
Теперь в области задания параметров команды снимите отметку с признака Release (Отпустить) - признак реакции на щелчок по кнопке, и поставьте ее рядом с признаком Key Press (Нажатие кнопки) - признак реакции на нажатие клавиши клавиатуры. В поле рядом с этим признаком замигал текстовый курсор - нажмите на клавишу, с помощью которой намереваетесь вмешиваться в процесс (например, <пробел>); ее название появится в поле (рис. 17.3).
Обратите внимание, что не каждую клавишу можно задействовать! Функциональные клавиши , ... , использовать нельзя.
Рис. 17.3. Переключаем кнопку на реакцию на нажатие клавиши
Осталось указать интервал времени, на протяжении которого можно использовать клавиатуру. По условию задачи клавиша <пробел> действует, пока шар находится в первой половине кадра. Как только он переходит на вторую половину, его перемещение уже не подвластно человеку. Чтобы ограничить область действия кнопки, передвиньте правую границу ее анимационной последовательности на кадр, в котором шар находится на границе двух областей
(рис. 17.4).
Рис. 17.4. Ограничиваем область действия кнопки
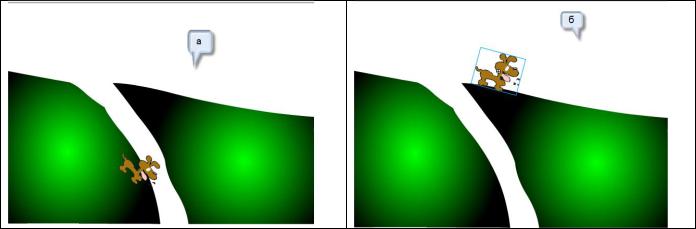
Когда вы просматриваете ваш фильм по команде Control/Test Movie, ваша анимация повторяется снова и снова. Если вы хотите придать фильму законченный вид, поставьте в последний кадр движения шара команду stop. Если же вы вдобавок к этому хотите дать возможность пользователю начать фильм сначала, придется вставить дополнительную кнопку типа «Начать заново.
Пример анимации, преобразованной по этим правилам, можно посмотреть в файле «назад_игра.swf».
ВАША ПЕРВАЯ ИГРА
Запустите файл «прыжок.swf». объект движется по поверхности земли. На его пути находится нора. Если не предпринять специальных действий, объект в нее провалится. Чтобы этого не случилось, надо вовремя нажать клавишу.
1.Создайте слой «фон», на котором происходит развитие событий. На слое нарисуйте вертикальный разрез норы. Сейчас важно построить «скелет» фона (рис. 17.5), изменять который впоследствии уже нежелательно.
Теперь проанализируем все варианты развития событий. Существует два пути для движения объекта:
а) объект проваливается в нору (рис. 17.6, а); б) объект перепрыгивает через яму и движется дальше по поверхности земли
(рис. 17.6,б).
2.Один из этих путей надо принять за основной например перемещение с падением в нору. По этому пути объект движется естественным образом, то есть без вмешательства игрока. На слое «не прошли» создайте анимацию движения объекты
спадением в нору.
Рис. 17.6. Два варианта пути движения объекта.
В момент, когда шар находится на краю норы, щелчком по клавише «Z» его можно направить по другому пути - прыжок через яму и дальнейшее перемещение по поверхности земли.
3.Создайте слой «прошли!», в начале которого происходит движение объекта по траектории (над ямой), а затем прямолинейное перемещение по земле. Описание этого фрагмента анимации должно быть смещено относительно анимации на слое «не прошли», чтобы не произошло наложения действий. Начальному кадру слоя дайте имя «ml».
4.Для выбора пути объекта на отдельном слое «прыжок» создайте кнопку, область действия которой ограничивается двумя кадрами. Расположение кадров
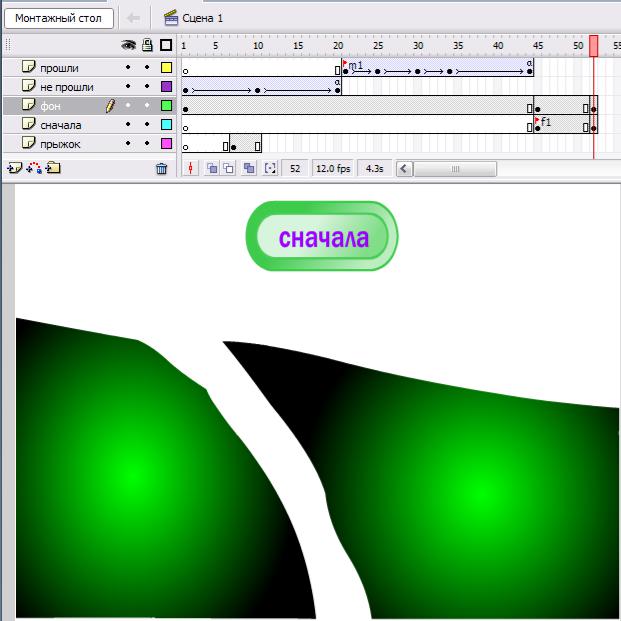
определяется моментом, когда объект находится на краю норы. Так как кнопка используется для управления с помощью клавиатуры, ее надо «спрятать.
5.В конце игры, как и подобает в играх, надо предоставить пользователю возможность заново начать игру. В данном примере это реализовано с помощью кнопки «Начать заново?» (слой «кнопка "заново"»), которая появляется только тогда, когда все перемещения закончились. В конце слоя «прошли!» продолжите анимацию движения при неподвижном шаре (шар спрятан под кнопкой). Начальному кадру анимации дайте имя «finish».
6.Чтобы после падения объекта в нору игрок также увидел надпись «Начать заново?», конечному кадру анимации на слое «не успели» припишите команду перехода на метку «finish».
На рис. 17.7 изображена шкала времени игры, а под ней - кадр фильма в момент, когда объект находится на распутье и направление его перемещения зависит от того, что предпримет игрок.
Рис. 17.7. Шкала времени игры
Теперь, когда фильм работает, можно приступать к оформлению работы!
ИТОГ
Система Flash позволяет создавать интерактивные фильмы, то есть фильмы, в которых человек может влиять на развитие сюжета. Для создания интерактивности имеется три инструмента:
кнопки; клавиатура; гиперссылки.
Использование в фильме кнопок и клавиатуры описывается по одной схеме: на отдельном слое размещается кнопка и ей приписываются действия. Любая кнопка может реагировать как на щелчок по ней кнопкой мыши, так и на нажатие клавиши. Более того, кнопка одновременно может быть использована для управления мышью и клавиатурой.
Несколько иной подход составляют гиперссылки. Их можно использовать только в том случае, если фильм будет просматриваться через браузер, то есть для фильма подготовлена html-запускалка.
Все подходы требуют тщательного продумывания сюжета фильма и аккуратной проверки корректности переходов.
Задачи для самостоятельного решения
Вфайле «лыжник, swf» представлена усложненная версия игры, рассмотренной
взакончившемся уроке: в сюжет введено несколько тоннелей. Принцип построения игры ничем не отличается от разобранного. Управление лыжником происходит с помощью клавиши <→>, а для старта игры и ее перезапуска используется клавиша
<пробел>.
Запустите файл «перекресток.swf». Автомобиль движется по улицам города. На перекрестке он может изменить направление движения - свернуть направо или налево в зависимости от того, на какую клавишу вы нажмете. Щелчок по клавише
<→> заставит автомобиль повернуть направо, по клавише <←> налево.
В отличие от разобранных задач в данном примере развитие сюжета зависит от того, какую клавишу вы нажмете. То есть на одном временном интервале действуют две кнопки. Одна поворачивает автомобиль направо, другая - налево.
Усложните задачу. Например, как только автомобиль выходит за пределы кадра, происходит переключение на новую сцену с новой схемой дорог и своими правилами игры.
