
Лабы по Флеш
.pdfИспользование направляющих линий при размещении объектов
Направляющие линии используются для точного размещения объектов. Чтобы воспользоваться направляющими линиями, на экран предварительно выводятся измерительные линейки командой View/Rulers (Просмотр/Линейки
Сtrl+Alt+Shift+L).
Находясь во 2-м ключевом кадре, установите курсор на изображении горизонтальной измерительной линейки, нажмите и не отпускайте кнопку мыши. Рядом с курсором появился маленький значок. Теперь опускайте курсор вниз. За курсором «потянулась» зеленая горизонтальная линия. Это и есть направляющая. Установите направляющую линию вровень с верхней границей уже увеличенного квадрата. Аналогично «вытяните» еще одну горизонтальную направляющую линию для обозначения положения нижней границы квадрата, а также две вертикальные направляющие, установив их вдоль левой и правой границ квадрата. Вертикальные направляющие помогут вам на третьем шаге анимации, чтобы остановить квадрат точно по вертикали относительно его положения в конце первого шага.
При работе с направляющими иногда приходится прибегать к следующим вспомогательным командам.
View/Snapping/Snap to Objects (притяжение к объектам). Режим притяжения часто мешает точному размещению объектов, поэтому галочку с этой команды лучше снять.
Меню команды View/Guides Просмотр/Форматирование содержит несколько других полезных команд:
Show Guides |
Показать направляющие |
Lock Guides |
Блокировать направляющие (запретить их перемещение) |
Snap to |
Притягивать объекты к направляющим. Галочка рядом с командой |
Guides |
также иногда может мешать размещать объекты. |
Если направляющие линии больше вам не нужны, их можно переместить мышью за пределы экрана.
Вставка объекта точно на то же место
1.Выделите 1-й ключевой кадр вашей анимации и скопируйте квадрат в буфер обмена Edit/Copy (Правка/Копировать Ctrl+C).
2.Выделите конечный ключевой кадр анимации, удалите текущий объект и выполните команду Edit/Paste in Place (Правка/Вставить по месту Ctrl+Shift+V).
Использование слоев в описании анимации Если «жизнь» объекта развивается по собственным, индивидуальным
законам, этот объект должен располагаться на отдельном слое.
1. Нарисуйте квадрат и заставьте его перемещаться, например, от левой границы кадра к правой. Описание анимации квадрата занимает один слой. Слои отображаются в шкале времени. Каждый слой имеет имя, которое высвечивается у левой границы шкалы. Например, имя слоя с перемещающимся квадратом - «Layer
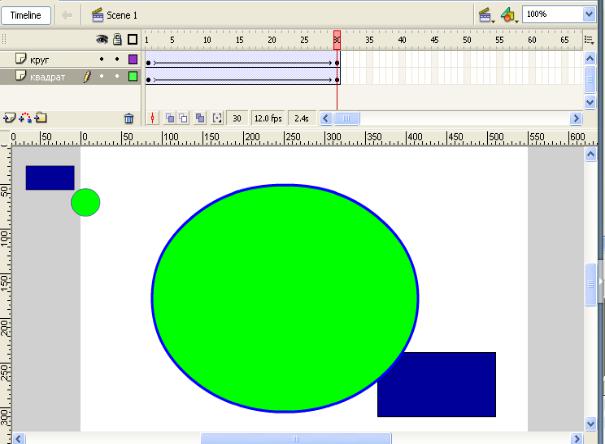
1» (Слой1). Такое имя приписывается слою по умолчанию.
2.Чтобы изменить имя слоя, произведите двойной щелчок по его имени и введите новое имя. Завершает ввод имени щелчок по <Enter>.
Дайте слою имя «квадрат». Обязательно присваивайте слоям имена, отображающие смысл происходящих на них изменений.
3.Мы хотим, чтобы одновременно с движением квадрата в кадре присутствовал круг, увеличивающийся в размере. Это уже другой объект со своими правилами поведения. Круг необходимо разместить на отдельном слое.
4.Чтобы создать новый слой, достаточно щелкнуть по значку  в левом нижнем углу шкалы времени.
в левом нижнем углу шкалы времени.
5.Создайте новый слой и дайте ему имя «круг». Обратите внимание, что строка
сименем слоя, с которым вы работаете в данный момент, выделена черным цветом. Очень важно в момент, когда вы намереваетесь нарисовать новый объект или что-то дорисовать, проверить, на каком слое вы находитесь. Чтобы активизировать слой, необходимо щелкнуть мышью по его имени.
6.В центре кадра на слое «круг» нарисуйте небольшой круг и задайте ему анимацию - увеличение размера. Сделайте так, чтобы номер конечного ключевого кадра совпадал с номером последнего кадра на слое «квадрат». В этом случае анимации на обоих слоях закончатся одновременно. На рис.2.9 вы видите временную диаграмму задачи, под ней представлены моментальные снимки объектов в ключевых кадрах.
Рис. 2.9. Использование слоев
Чтобы удалить слой, необходимо его выделить и щелкнуть по значку с
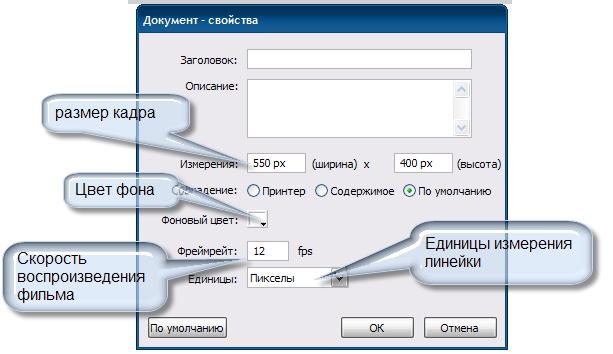
изображением корзины  под списком слоев.
под списком слоев.
Рисуем аквариум
Запустите файл «аквариум.swf».
•На отдельном слое плывет рыбка от одного края аквариума к другому.
•Достигнув края аквариума, рыбка плавно разворачивается и плывет в противоположную сторону.
•На заднем плане (нижний слой) находятся водоросли и другие элементы оформления аквариума. На этом слое - изменение формы водорослей.
Особенности решения
Начните решение задачи с определения размера кадра - пространства, в рамках которого впоследствии будет просматриваться мультфильм. Для этого выполните команду Modify/Document (Изменить/Документ Ctrl+J). В открывшемся окне есть несколько параметров (рис. 2.10).
Вполях Dimensions (Измерения) задается ширина и высота кадра в пикселях. В раскрывающемся списке Background Color (Фоновый цвет) можно выбрать цвет фона всех кадров вашего фильма. По умолчанию стоит белый цвет. В качестве фона для аквариума предпочтительнее устанавливать оттенки голубого или зеленого, и наконец, в поле Ruler Units(Единицы) устанавливается единица измерения линейки.
Рис. 2.10. Окно команды Modify/Document
Сложным моментом данной задачи является разворот рыбки. Дело в том, что реальный разворот происходит в трехмерном пространстве, а система Flash предназначена только для анимации плоских (двухмерных) объектов. Поэтому надо попробовать представить себе, как происходит разворот, а точнее, какие «плоские» характеристики объекта меняются в процессе поворота. Высота рыбки не меняется, зато ее длина сначала уменьшается, доходя до нулевого значения, а потом опять увеличивается до нормального состояния. Голова рыбы оказывается повернутой в
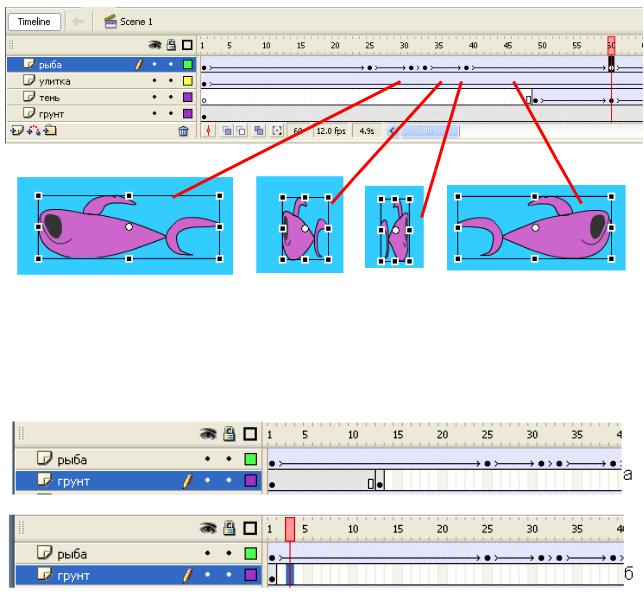
противоположную сторону.
Анимация изменения размера (в данном случае только ширины) производится с помощью инструмента «Трансформация». Находясь в конечном ключевом кадре (рыбка доплыла до края аквариума), переключитесь на инструмент «Трансформация», создайте еще один шаг анимации; в его последнем ключевом кадре измените ширину рыбки. Сократив ее до нуля и продолжая перемещать ограничитель в том же направлении, вы увидите, что рыбка развернулась. Но результат вряд ли вас удовлетворит.
По команде Edit/Undo(Редактировать/Отменить) отмените несколько последних команд, чтобы вернуться в точку, когда рыбка приблизилась к краю аквариума.
Чтобы разворот получился плавным, его надо разделить на несколько этапов. Особое внимание стоит уделить моменту, когда ширина объекта приблизилась к нулевому значению. Вот здесь и стоит создать два дополнительных ключевых кадра: непосредственно перед переходом через ноль и сразу после него. На рис.2.11. представлена шкала времени разворота с моментальными снимками рыбки в ключевых кадрах.
Рис. 2.11. Анимация разворота рыбки
Покончив с рыбкой, займитесь созданием фона: нарисуйте водоросли, дно аквариума, камешки. На слое с фоном возможна анимация формы. Но обратите внимание: номер конечного кадра неподвижного слоя должен совпадать с номером конечного кадра слоя с движущейся рыбкой. Если это не так (рис. 2.12, а или б) и номер меньше, в какой-то момент при тестировании фильма фон пропадет.
Рис. 2.12. Варианты присутствия неподвижного слоя в анимации
Чтобы удлинить последовательность кадров с неподвижной картинкой, нужно выполнить одно из следующих действий.
Способ 1. Переместить конечный кадр в нужную позицию, удерживая нажатой клавишу <Ctrl>.
Способ 2. В кадре, до которого следует продлить анимацию, щелкнуть правой кнопкой мыши и выбрать команду Insert Frame (вставить кадр).
Первый способ подходит для случая, представленного на рис. 2.12, а второй способ можно применять в любом случае.
Чтобы картинка не пропала, ее необходимо сохранить. Выполните команду File/Save (сохранить). Получившийся файл имеет расширение «.fla». Файл с этим расширением можно редактировать, внося изменения в описание анимации объектов.
Теперь хорошо бы посмотреть на плывущую рыбку в независимом режиме, Для просмотра анимации в независимом режиме используется команда Control/Test Movie (тестирование анимации). Если окно просмотра распахнуто во весь экран,
лучше его сократить, щелкнув по кнопке  в правом верхнем углу окна. Теперь размер окна соответствует установленному вами в окне команды Modify/Document. Чтобы выйти из режима независимого просмотра, достаточно закрыть окно щелчком по кнопке с крестом в правом верхнем углу окна.
в правом верхнем углу окна. Теперь размер окна соответствует установленному вами в окне команды Modify/Document. Чтобы выйти из режима независимого просмотра, достаточно закрыть окно щелчком по кнопке с крестом в правом верхнем углу окна.
Когда вы выполняете команду Control/Test Movie, автоматически создается файл с тем же именем, но с расширением «.swf». Его нельзя редактировать, зато можно просматривать, передавать друзьям; объем этого файла гораздо меньше, чем файла с расширением «.fla». Для просмотра «swf-файла» достаточно запустить его щелчком мыши из программы Проводник.
ИТОГ
Основное, что вы должны запомнить, - это правила анимации типа движение. Две команды: Create Motion Tween (Создать промежуточное отображение) в начальном ключевом кадре, где фиксируются исходные свойства объекта, и Insert Keyframe (Вставить клавиатуру) в заключительном кадре с модифицированными свойствами объекта составляют азбуку работы в системе Flash.
Для описания нескольких последовательных шагов анимации движения достаточно одной команды Insert Keyframe на каждом очередном шаге.
Если в анимации участвуют несколько объектов, причем с разными правилами поведения, каждый объект должен располагаться на отдельном слое и его анимация должна описываться независимо от других объектов.
По правилам анимации движения можно описывать анимацию объекта, связанную с изменением размера, цвета, положения объекта в пространстве, а также преобразования, которые можно производить с помощью инструмента «Трансформация».
Задачи для самостоятельного решения
В файле «dno.swf» вы увидите «живую» картину жизни аквариума.
Создайте самостоятельно
1.горящий огонь
2.деревенский пейзаж
3.городской пейзаж
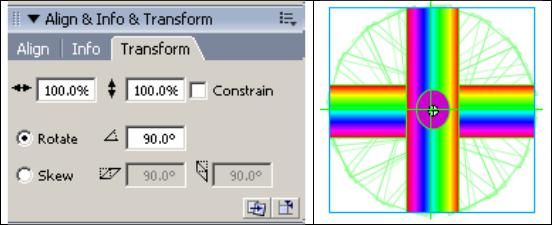
ЛАБОРАТОРНАЯ РАБОТА № 3. ВРАЩЕНИЕ
Эта лабораторная работа посвящена вопросам, связанным со специфическим типом движения тела - вращением.
Вращение вокруг центральной точки на угол меньший 360°
Поворот объекта реализуется анимацией типа движение, в конечном ключевом кадре которой объект надо повернуть на требуемый угол. Система Flash предлагает два способа поворота объекта:
•инструмент «Трансформация»;
•панель Transform, открывающаяся по команде
Window/Transform(Окна/Трансформация Ctrl+I) (рис. 3.1). В поле Rotate (повернуть)
указывается угол поворота.
Рис. 3.1. Использование панели Transform и особенности поворота на угол в пределах от 0° до
360°
В обоих случаях не забудьте перед выполнением поворота выделить конечный ключевой кадр.
За один шаг анимации невозможно повернуть объект на угол а, превышающий 180°. Система сама пересчитает значение угла и вместо угла а повернет объект на - 3600, то есть поворот будет происходить в противоположном направлении по кратчайшему пути.
Чтобы поворот произошел в нужном направлении, движение придется разбить на несколько этапов, каждый раз задавая небольшой угол поворота, не более 180°. На рис. 3.2 изображена последовательность шагов при повороте объекта на 360° с помощью панели Transform.
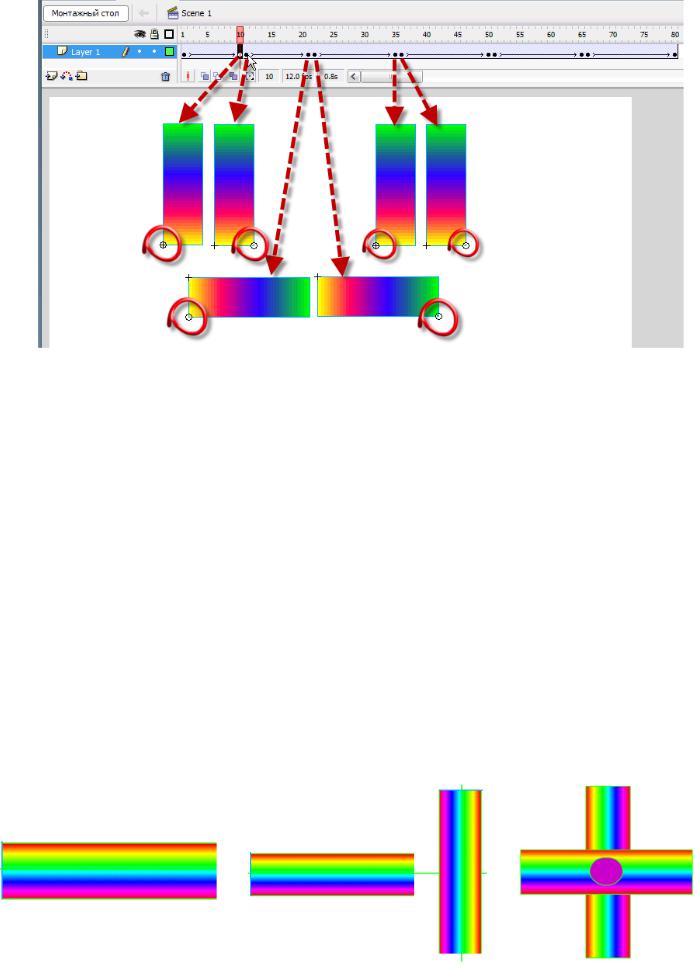
Рис. 3.2. Последовательность шагов при повороте объекта на 360 °
Непрерывное вращение вокруг центральной точки
Запустите файл «вентилятор.swf». Пример имитирует вращение вентилятора, разгоняющего воздух.
Решение задачи можно разбить на два этапа. На первом создаем вращающиеся лопасти вентилятора, на втором - расходящиеся потоки воздуха.
Вращение вентилятора
1.Нарисуйте лопасти вентилятора в виде двух одинаковых наложенных друг на друга прямоугольников. Проще всего нарисовать одну лопасть, затем сделать ее копию с помощью буфера обмена (рис.3.3, а) и развернуть на 90° (рис.3.3, б). Обратите внимание на точное размещение центров двух лопастей. Если они не совпадут, вентилятор при вращении будет «вихлять». Для точного размещения используйте линейки.
2.В центре вентилятора нарисуйте винт в виде круга (рис.3.3, в). Это ось вращения; при вращении эта точка остается неподвижной. Все три элемента: Две лопасти и винт - необходимо расположить на одном слое, так как вращаются они одновременно.
а |
б |
в |
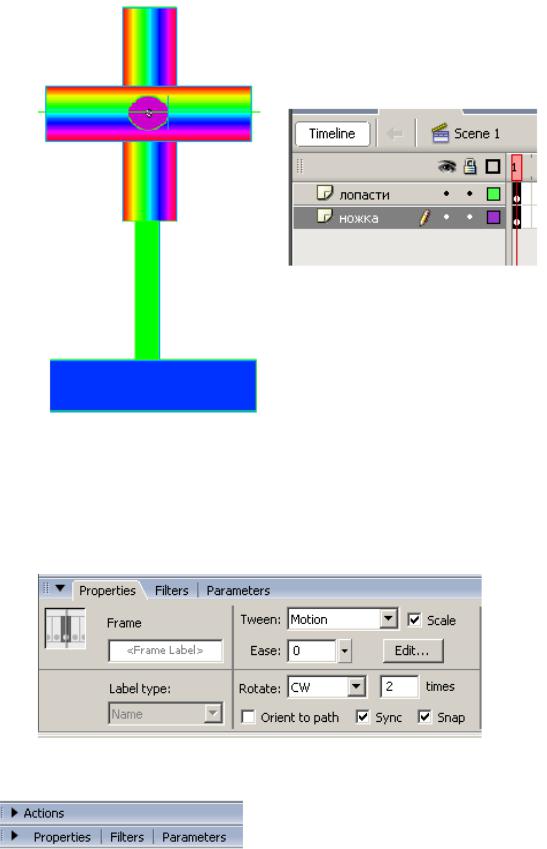
Рис. 3.3. Этапы создания изображения вентилятора
3. На отдельном слое нарисуйте ножку и подставку (рис. 3.4). Это самый нижний слой. Помните, что винт вентилятора крепится к ножке, то есть ее высота должна соответствовать положению центра лопастей.
Рис. 3.4. Вентилятор на подставке
4 . Задание вращения на угол 360° с помощью панели Properties (Свойства)
4.1.В слое с лопастями вентилятора задайте анимацию движения, растянув ее на большое число кадров (кадров 50 - 60).
4.2.Выделите 1-й ключевой кадр. Обратите внимание на панель Properties (свойства), в которой сосредоточены параметры, характеризующие выделенный объект, в данном случае - первый ключевой кадр (рис. 3.5).
Рис. 3.5. Характеристики выделенного ключевого кадра
Если панель Properties отсутствует на вашем экране, выведите ее по команде Window/Properties. Если же в нижней части экрана высвечивается только ее заголовок
, щелкните по нему кнопкой мыши – панель откроется. Аналогичным образом можно скрыть содержимое панели, оставив только ее заголовок.

4.3.Установите следующие значения параметров:
•проверьте, что в раскрывающемся списке поля Tween установлено значение Motion – Движение.
•в раскрывающемся списке поля Rotate (вращение во время движения) выберите одно из значений: CW – по часовой стрелке; CCW – против часовой стрелки;
•в поле times (количество раз) введите количество полных оборотов при переходе от начального до конечного ключевого кадра.
Если вы зададите слишком большое количество оборотов, вращение будет выглядеть замедленным. Например, на временном интервале длиной 55 кадров достаточно указать 3-5 оборотов.
Расходящиеся окружности
Теперь приступим к созданию расходящихся окружностей, имитирующих разгонку воздуха. В примере окружности «выплывают» из центра вентилятора, Увеличиваются в размере, а затем пропадают. Появляются они последовательно одна за другой, то есть каждая расположена на своем слое. Принципы построения анимации обеих окружностей одинаковы.
Анимационная последовательность состоит из двух интервалов: на первом окружность увеличивается, на втором – продолжает увеличиваться и одновременно пропадает (становится прозрачной).
1 . Создайте новый слой.
2. Нарисуйте окружность с контуром достаточной толщины и бесцветную внутри совсем небольшого диаметра. Вы помните, что отсутствие фона или границы объекта при выделенном инструменте «Овал» задается в палитре инструментов выбором варианта окраски.
3.Создайте анимацию движения окружности, увеличивая ее размер.
4.Выделив 2-й ключевой кадр, увеличьте диаметр окружности с помощью инструмента «Трансформация».
5.Вставьте еще один ключевой кадр. Здесь окружность продолжает увеличивать свой размер и постепенно пропадает. Этот эффект достигается за счет изменения прозрачности объекта.
5.1.В конечном ключевом кадре выделите окружность инструментом «Выделение» и в панели Properties из раскрывающегося списка Color (цвет) выберите вариант Alpha (прозрачность) (рис. 3.6), а затем в соседнем поле введите значение прозрачности в процентах, имея в виду, что 100% – это абсолютно непрозрачный цвет, а 0% – полная прозрачность.
Рис. 3.6. окно Цвет - Прозрачность
6.Анимация движения окружности будет занимать временной интервал, немного меньший, чем вся анимация вентилятора.
7.Вторая окружность создается совершенно аналогично. Но обратите внимание: чтобы две окружности появлялись друг за другом, а не одновременно,
