
Лабы по Флеш
.pdf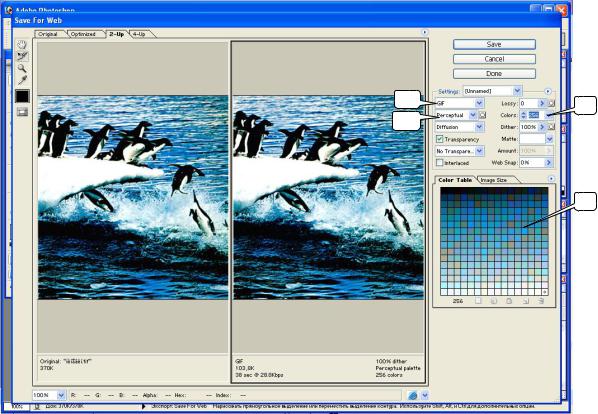
1 |
3 |
|
|
2 |
|
4
Рис. 6.1. Окно команды File/Save for Web
Самостоятельно подготовьте изображение «университет.tif» для размещения его во Flash-фильме.
Размещение изображения в системе Flash
Выполните команду File/Import to Stage… (импортировать изображение). В раскрывшемся окне команды выберите имя файла с изображением - «универ1.gif». На рис. 6.2.а, представлен пример изображения с непрозрачным фоном.
Создание частично прозрачного изображения
1 . В системе PhotoShop откройте файл «университет.tif».
2. Создайте новый файл точно такого же размера, что и исходный. Легче всего это сделать следующим образом. Выделите изображение с помощью инструмента Прямоугольная область (М). Поместите изображение всего изображения в буфер обмена Ctrl+C.
• Выполните команду File/New (Ctrl+N) (Файл/Новый). Высвечиваемые в окне команды параметры в точности совпадают с характеристиками изображе ния, находящегося в буфере обмена. Обратите особое внимание на пара метры в области Набор(Установки) и Содержимое фона. В первом случае там отмечено - Буфер обмена, во втором переключатель - Прозрачный. Созданный файл имеет шахматную окраску - признак прозрачности фона.
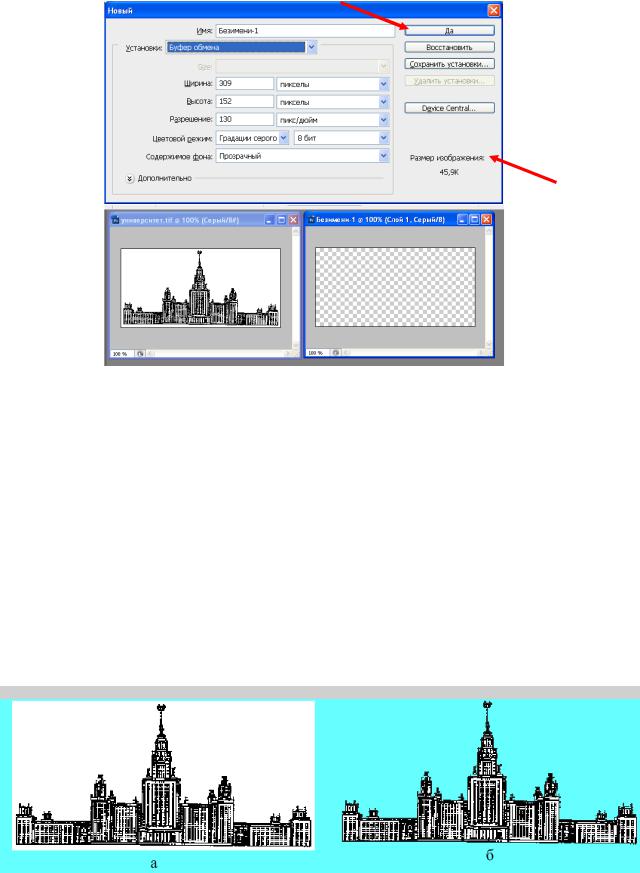
Рис. 6.2. Параметры вставки изображения на прозрачный фон.
3.Переключитесь на файл «университет.tif» и выделите только здание университета без неба. Легче всего для этой цели воспользоваться инструмен том «волшебная палочка»: сначала выделить белый фон вне здания, а потом правой кнопкой мыши вызываем контекстное меню Инверсия выделенной области. Выделенный фрагмент скопируйте в буфер обмена CTRL+C.
4.Переключитесь на пустой файл с прозрачным фоном и вставьте в него содержимое буфера обмена CTRL+V. Здание университета оказалось на прозрачном фоне.
5.Выполните команду File/Save for Web (Файл/Сохранить для Web).
Обязательно выберите тип файла «GIF». Этот формат может хранить прозрачные пикселы изображения. Обратите внимание на признак Transparent (Прозрачный): он должен быть отмечен галочкой.
Переключитесь на систему Flash и разместите только что созданное изображение рядом с его первым, непрозрачным вариантом (рис. 6.3, б).
Рис. 6.3. Изменение прозрачности фона картинки
Пример использования неподвижного изображения
Запустите файл «рассвет.swf». Стилизованное солнце всходит из-за здания университета. Небо вокруг шпиля постепенно окрашивается в розовый цвет. Через
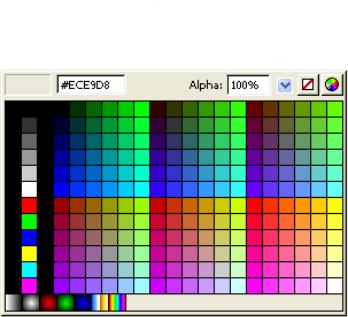
некоторое время солнце пропадает и небо светлеет.
Разберем детали этой анимации.
1.В фильме использована одна картинка - изображение высотного здания. Чтобы солнце появлялось из-за здания, фон вокруг него должен быть прозрачным. Вставляем изображение, которое создали в предыдущем упражнении
File/Import/Import to Stage (Ctrl+R)(Вставить изображение). Так как солнце
«растет» во все стороны относительно своего центра, оно неизбежно появится в кадре под зданием университета. Что бы этого не произошло, рисуем землю - «заплатку» в виде прямоугольника, ниже здания университета.
2.На отдельном слое задаем цвет неба в виде закрашенного прямоугольника размером с кадр фильма, который в конце анимации изменяет свой цвет.
3.На следующем слое рисуем солнце. Солнце - это закрашенный круг, радиус которого увеличивается почти от 0 (в начальный момент маленький круг спрятан за зданием университета) до размера, намного превышающего высоту шпиля здания. Очень важно правильно задать цвет круга, чтобы его окраска плавно переходила в цвет неба.
Во-первых, круг не должен иметь границы (отсутствию границы
соответствует вариант  в палитре цветов линии). Во-вторых, круг должен иметь радиальную градиентную окраску, внешний цвет которой в точности совпадает с цветом неба. Совпадения цветов можно добиться, выбирая один и тот же цвет, представленный в палитре цветов (рис. 6.4).
в палитре цветов линии). Во-вторых, круг должен иметь радиальную градиентную окраску, внешний цвет которой в точности совпадает с цветом неба. Совпадения цветов можно добиться, выбирая один и тот же цвет, представленный в палитре цветов (рис. 6.4).
Рис. 6.4. Палитра цветов
«Жизнь» солнца в фильме состоит из четырех этапов. На первом светило растет, достигая максимального своего диаметра. На втором шаге на некото рое время солнце замирает - не изменяет своих свойств. На третьем шаге солнце исчезает, становясь прозрачным. Далее солнце в анимации участия не принимает, зато начинает изменяться цвет неба: оно светлеет. Подробно рассмотрим изменение прозрачности солнца.
Изменение прозрачности реализуется анимацией движения, то есть выполняется стандартный набор команд: Create Motion Tween - в первом ключевом кадре (если до этого анимация движения не была задана), Insert Keyframe - в последнем. Находясь в последнем кадре, щелкните мышкой по объекту, чью
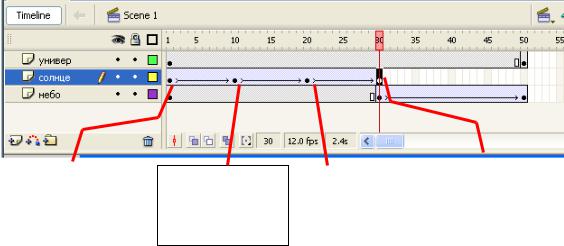
прозрачность хотите изменить. В панели Propeties появится поле Color (цвет), из раскрывающегося списка которого выберите вариант Alpha (прозрачность). В поле справа указывается процент прозрачности выделенного объекта: 100% - объект абсолютно непрозрачен, 0% - объект не виден. Для солнца в конечном кадре задайте значение 0%.
4. В нашем примере небо тоже участвует в анимации - оно светлеет, но начинается анимация уже в конце фильма, после того, как солнце пропадает. На слое с небом, в кадре, где заканчивается изменение прозрачности солнца, вставьте ключевой кадр по команде Insert Keyframe, а затем стандартным образом создавайте анимацию движения с изменением цвета, начиная с команды Create Motion Tween.
На рис. 6.5. изображена шкала времени, реализующая описанную анимацию, с подробными комментариями.
Солнце в виде |
|
|
|
Солнце исчезло, |
Солнце |
Солнце |
|
||
маленького круга |
|
небо начинает |
||
увеличивается до |
начинает |
|
||
спрятано за заданием |
|
светлеть |
||
максимального |
исчезать |
|
||
|
|
|
||
|
размера |
|
|
|
|
|
|
|
|
|
|
|
|
Рис. 6.5. Шкала времени задачи «Рассвет»
Оживляем картинки
Запустите систему PhotoShop и откройте файл «компьютер.tif». Ваша задача - оживить человека, сидящего за компьютером. Например, заставить его двигать левой рукой. Пример такой анимации вы можете увидеть в файле «компьютер.swf».
Решение задачи разбивается на два этапа. 1-й этап
С помощью системы PhotoShop из исходной картинки надо получить две новых: одно изображение остается неподвижным, составляя фон, другое - рука от кисти до локтя на прозрачном фоне - перемещается (рис. 6.6).
Обратите внимание на следующее:
•в исходном изображении руку необходимо удалить, а образовавшуюся пустоту на ее месте восстановить естественным образом: дорисовать поверхность стола и черный фон (рис. 6.6, б). Если вы этого не сделаете, при движении руки будут приоткрываться «пустые» пространства;
•«рука» во втором файле должна лежать на прозрачном фоне (рис. 6.6, б).

а |
б |
Рис. 6.6. Разбиение исходного изображения на два новых
2-й этап На втором этапе из элементов, полученных на первом этапе, создается
анимация. Каждое изображение занимает отдельный слой.
1 . Выполните команду File/Import/Import to Stage (Ctrl+R) (импортировать),
указав имя файла с изображением компьютера.
2.Создайте новый слой, по команде File/Import/Import to Stage (Ctrl+R)
разместите на нем изображение руки и передвиньте ее на полагающееся ей место.
3.Движение руки представляет собой поворот с центром вращения в локте
-именно эта точка остается неподвижной при вращении. Поэтому перед тем, как начать описывать анимацию движения, переместите центр вращения руки. Для этого необходимо выделить объект и выполнить команду Modify/Convert to Symbol (преобразовать в символ), в открывшемся окне пометить переключатель Grapic (графический), а в схеме Registration (точка регистрации) указать узел, куда надо переместить центр вращения - в правый нижний угол.
4.Первый шаг анимации движения – поворот руки по часовой стрелке. Второй – в обратную сторону. Чтобы изображение на нижнем слое не пропадало, не забудьте в последнем кадре анимации этого слоя выполнить команду Insert Frame (вставить кадр).
На рис. 6.7. изображена шкала времени построенного примера, а под ней - состояния объектов в ключевых кадрах.
Совершенно аналогично вы можете построить шевеление пальцев правой руки или покачивание головой. Каждый движущийся элемент необходимо оформить в виде самостоятельного файла на прозрачном фоне, закрасив образовавшиеся на его месте пустоты на фоновом изображении, и описать его движение на отдельном слое.
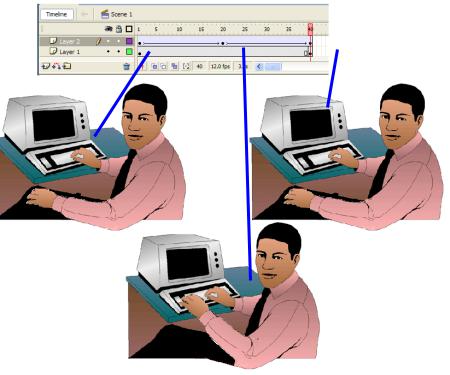
Рис. 6.7. Схема решения задачи «Компьютер»
«Оживлять» фотографии значительно сложнее. Ведь над ними придется очень много работать для ликвидации проплешин при вырезании «живых» элементов. Пример простой анимации с использованием фотографий находится в файле «живое фото. swf».
Итог
Система Flash позволяет как использовать в фильмах готовые изображения в качестве фона фильма, так и анимировать существующие картинки. Перед использованием изображения в фильме его надо подготовить специальным образом - преобразовать тип изображения к формату «GIF» или «JPEG», а части изображения, участвующие в анимации, представить в виде отдельных файлов.
Задание
В папке «картинки» этой лабораторной работы находится 5 файлов с картинками, каждую из которых вы должны оживить по разным траекториям движения.
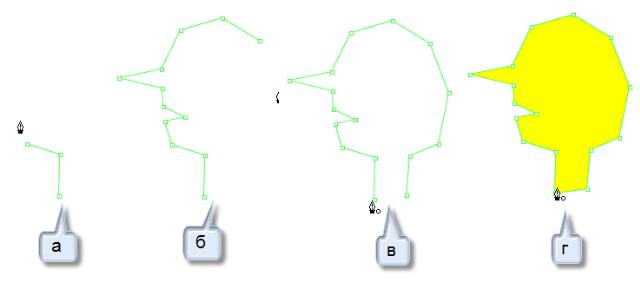
ЛАБОРАТОРНАЯ РАБОТА № 7. ИЗМЕНЕНИЕ ФОРМЫ
До сего момента вы имели дело с анимацией движения, с помощью которой можно было заставить объект двигаться, изменять цвет, размер. Существует еще один вид анимации - это анимация формы - изменение во времени формы объекта.
При помощи анимации формы, вы научитесь рисовать объекты произвольной формы, редактировать их форму, а также освоите правила анимации, связанные с изменением формы объекта.
Рисуем инструментом  Pen Tool (P) «Перо»
Pen Tool (P) «Перо»
Инструмент предназначен для конструирования линий и фигур произвольной формы, требующих большой точности при их создании. Основу построения составляют опорные точки, которые фиксируются щелчком мыши. Линия, состоящая из отдельных сегментов и находящихся на их стыке опорных точек, называется кривой Безье.
Построение многоугольника
Инструментом «Перо» пользуются следующим образом:
Первый щелчок образует точку. Каждый последующий щелчок создает прямую линию, соединяющую последнюю точку с предыдущей. Последовательные щелчки, последний из которых производится в точке начала создания ломаной линии, создают замкнутую прямолинейную фигуру (рис. 7.1).
Рис. 7.1. Построение многоугольника инструментом «Перо»
Создание плавных переходов
Если положение следующей точки обозначить не щелчком, а коротким перемещением курсора при нажатой кнопке мыши, вы получите криволинейный сегмент. Чем длиннее линия, которую вы провели, не отпуская кнопки мыши, тем круче изгиб сегмента. Направление изгиба сегмента зависит от того, в каком направлении вы проводите линию. Обратите внимание, что, пока кнопка мыши находится в нажатом состоянии, над кривой Безье высвечивается «посторонний» элемент - отрезок прямой, проходящий через опорную точку. Ее длина и ориентация
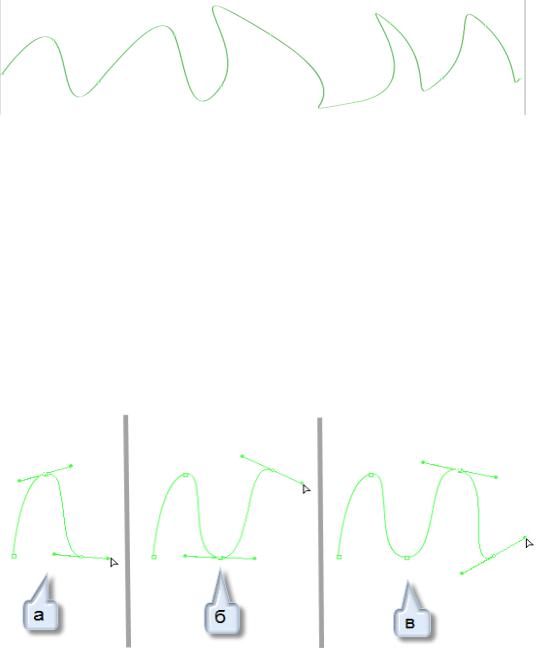
на плоскости определяются курсором. Сегмент зафиксируется, как только вы отпустите кнопку мыши.
А теперь попробуйте с помощью инструмента «Перо» нарисовать синусоиду, примерно такую, какая изображена на рис. 7.2.
Рис. 7.2. Образец криволинейной линии
Создание криволинейной линии:
1 . Выберите инструмент «Перо».
2.Щелкните кнопкой мыши. В точке щелчка появился маленький круг.
3.Отодвинув курсор чуть выше и правее и нажав кнопку мыши, обозначьте местоположение следующей точки перемещением курсора при нажатой кнопке мыши слева направо строго горизонтально (рис. 7.3, а). Две точки соединились изгибающейся кривой.
4.Не нажимая на кнопку мыши, опустите курсор, одновременно сместив его направо, и опять проведите горизонтальную линию. Появился следующий сегмент (рис. 7.3, б). Вместе первый и второй сегменты образуют элемент синусоиды. Продолжая выполнять аналогичные действия (рис. 7.3, в), вы получите волнистую линию.
Рис. 7.3. Построение криволинейной линии инструментом «Перо»
Инструменты изменения формы
Инструмент  Selection Tool (V) «Выделение»
Selection Tool (V) «Выделение»
Для изменения формы рисованного объекта можно использовать инструмент «Выделение». Не выделяя объекта, достаточно подвести курсор к его границе, чтобы под курсором появилось изображение дуги или угла, а затем нажать кнопку мыши и перемещать границу или угол объекта в нужном направлении (рис.7.4). Результат выполнения данной операции зависит от того, в какой точке границы вы дотронулись указателем до объекта, то есть изменение формы производится «на глаз».
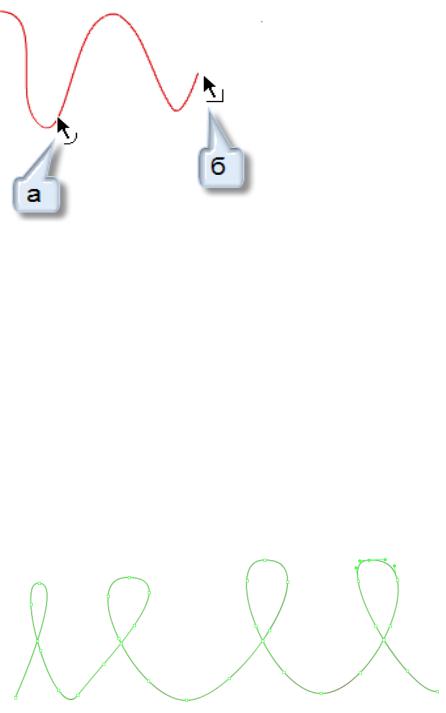
Рис. 7.4. Изменение формы рисованного объекта
Инструмент  Subselection Tool (A)«Подвыделение»
Subselection Tool (A)«Подвыделение»
В отличие от инструмента «Выделение» с помощью этого инструмента вы можете регулировать форму объекта с большой точностью. Как только вы попытаетесь выделить объект инструментом «Подвыделение», на границе объекта появляются опорные точки, причем не имеет никакого значения, с помощью какого инструмента объект был создан. Это подтверждает то, что всякая линия или контур в системе Flash - это кривая Безье.
С помощью инструмента «Подвыделение» можно изменять свойства опорных точек: перемещать точки, а также модифицировать длину и направление вспомогательной линии, проходящей через опорную точку, изменяя тем самым форму фигуры. Отредактируйте созданную вами синусоиду таким образом, чтобы она превратилась в линию с завитками (рис. 7.5).
Рис. 7.5. Образец криволинейной линии
1 . Выделите синусоиду инструментом «Подвыделение», щелкнув мышью по
ееизображению. На линии проявились опорные точки.
2.Щелкните мышью по опорной точке на гребне волны. Точка выделилась, появилась вспомогательная линия (рис. 7.6, а).
3.Ухватитесь мышью за точку на правом конце вспомогательной прямой линии и поверните ее на 180° (рис. 7.6, б). На верхушке синусоиды образовался завиток (рис. 7.6, в). Аналогично создайте завитки на остальных верхушках.
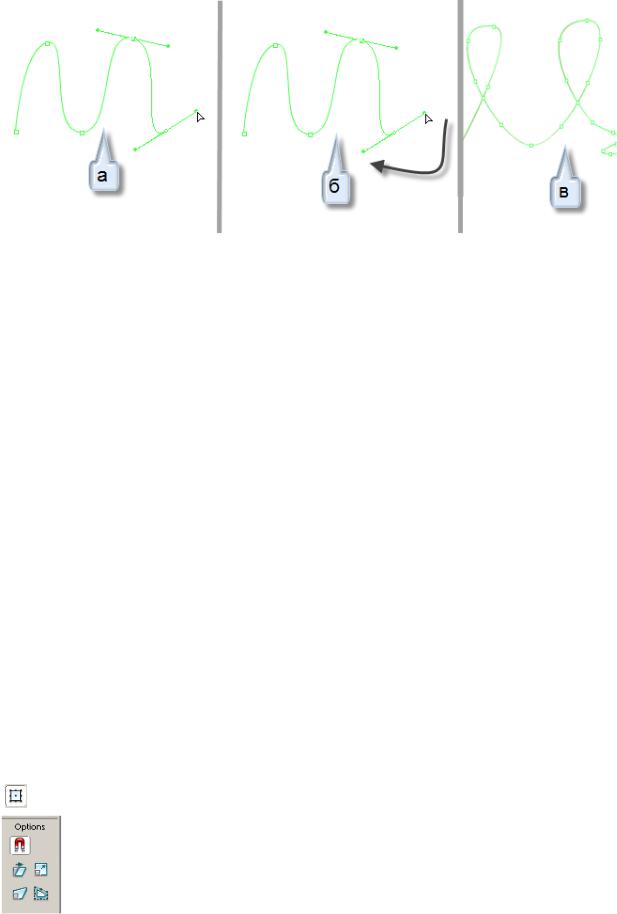
Рис. 7.6. Редактирование формы кривой
Инструмент  Pen Tool (P) «Перо»
Pen Tool (P) «Перо»
Щелкните по линии или фигуре инструментом «Перо». На линии прояви лись опорные точки.
Как вы должны были заметить, кривая Безье может включать в себя как прямолинейные сегменты, так и дуги. Тип сегмента зависит от способа создания опорной точки: щелчком мыши (угловая точка) или перемещением мыши при нажатой кнопке (точка сглаживания).
Чтобы удалить угловую точку, подведите курсор к этой точке и щелкните по ней мышью.
Чтобы удалить точку сглаживания, подведите курсор к этой точке и произведите по ней двойной щелчок. Первый щелчок по точке сглаживания превращает ее в угловую.
Чтобы добавить опорную точку, подведите курсор к нужной позиции на линии (под курсором при этом должен появиться знак «+») и щелкните кнопкой мыши.
Вкачестве тренировки попробуйте превратить вашу «синусоиду с завитками»
впрямую линию.
Инструмент  Free Transform Tool (Q)«Трансформация»
Free Transform Tool (Q)«Трансформация»
С помощью инструмента «Трансформация» можно не только изменять размер объекта или поворачивать его. В нижней части панели инструментов под заголовком Options (Опции) перечислены режимы работы инструмента. Для выбора нужного режима достаточно щелкнуть по соответствующей пиктограмме.
 Distort (Искажение). Подведите указатель к угловому ограничителю рамки. Когда курсор превратится в белую стрелку, перетаскивайте ограничитель в нужном
Distort (Искажение). Подведите указатель к угловому ограничителю рамки. Когда курсор превратится в белую стрелку, перетаскивайте ограничитель в нужном
