
Лабы по Флеш
.pdf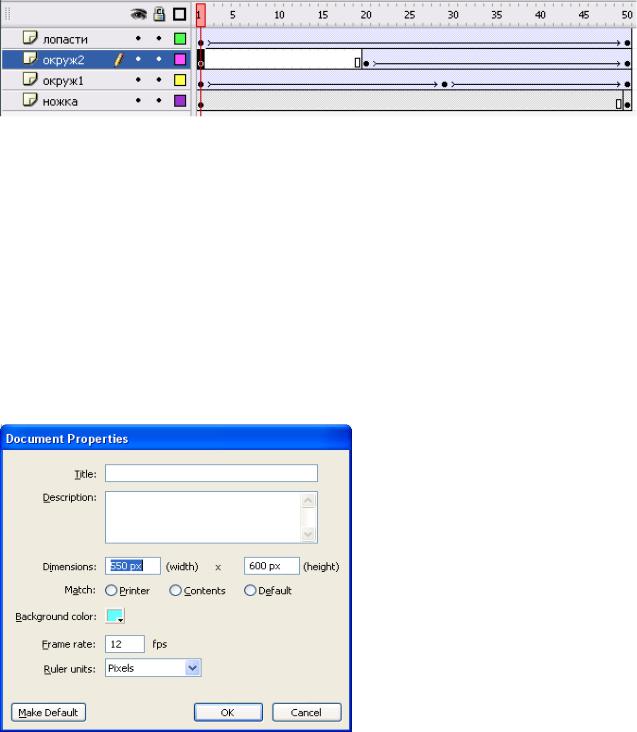
кадр начала анимации второй окружности необходимо сдвинуть на несколько кадров вправо. Конечный кадр лучше всего совместить с концом анимационной последовательности.
Рис. 3.7. Шкала времени задачи «Вентилятор»
Одноразовое смещение оси вращения
Запустите файл «часы_1.swf». Вы видите, как в ускоренном темпе на циферблате вращаются стрелки: минутная и часовая. За время, когда минутная стрелка совершает полный оборот (36СР), острие часовой стрелки перемещается к соседнему делению. Так как на циферблате 12 делений, угол поворота часовой стрелки равен 30°.
Чтобы анимация полностью поместилась в кадре вашего фильма, заблаговременно позаботьтесь о его размере. Он задается в команде Modify/Document (изменить параметры документа) в поле Dimensions (размеры) (рис. 3.8). В нашем случае желательно установить ширину и высоту кадра равными 550 и 600 пикселов соответственно, то есть кадр вытянут по вертикали. В этом же окне в поле Background Color (цвет фона) вы можете выбрать цвет фона фильма.
Рис. 3.8. Окно с параметрами фильма
1.создайте слой «фон». На котором нарисуйте циферблат часов. В упрощенном виде это закрашенный круг и метки-деления. Чтобы упростить дальнейшие построения, очень удобно вывести на экран линейки и с помощью направляющих линий отметить центр циферблата, где крепятся стрелки.
2.На отдельном слое «стрелка1» нарисуйте минутную стрелку, чтобы ее конец
находился в центре часов. Самый простой и быстрый способ нарисовать стрелку - воспользоваться инструментом «Прямоугольник».
3. Теперь для минутной стрелки надо задать движение - полный оборот. Здесь ось
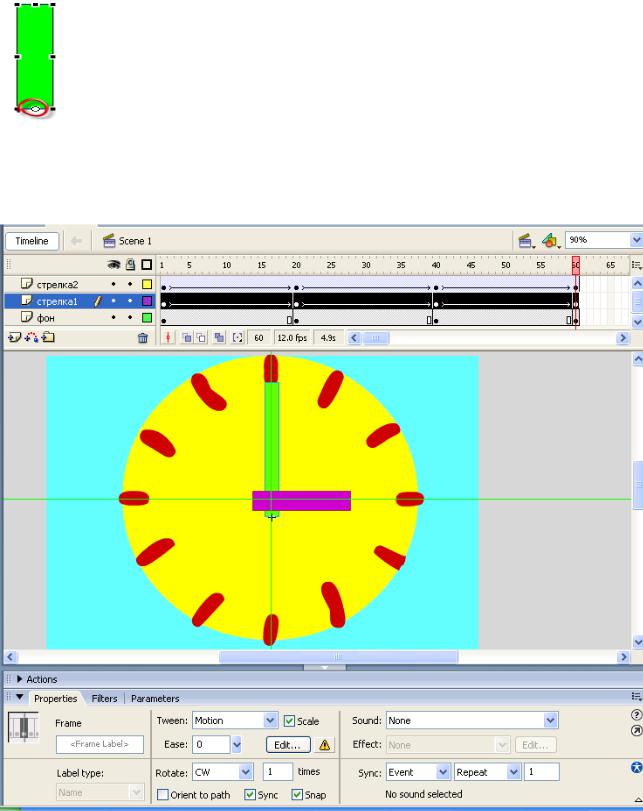
вращения находится на конце стрелки в центре циферблата, то есть перед тем, как начать анимировать стрелку, центр вращения необходимо сместить.
Выделите минутную стрелку - обведите с помощью инструмента «Трансформация» и сместите центр к нижней границе стрелки (рис. 3.9).
Рис. 3.9. Смещение центра к нижней границе с помощью инструмента «Трансформация»
4. Выполните стандартную последовательность действий: Create Motion Tween в 1-м кадре анимационной последовательности, Insert KeyFrame, - в последнем.
Для поворота объекта используем панель Properties. В первом ключевом кадре задаем количество оборотов (в данном случае это всего один оборот) (рис. 3.10).
Рис. 3.10. Задание вращения минутной стрелки
5. На отдельном слое «стрелка2» нарисуйте часовую стрелку и поверните ее на 30°. Здесь уже можно воспользоваться панелью Transform (рис. 3.11).
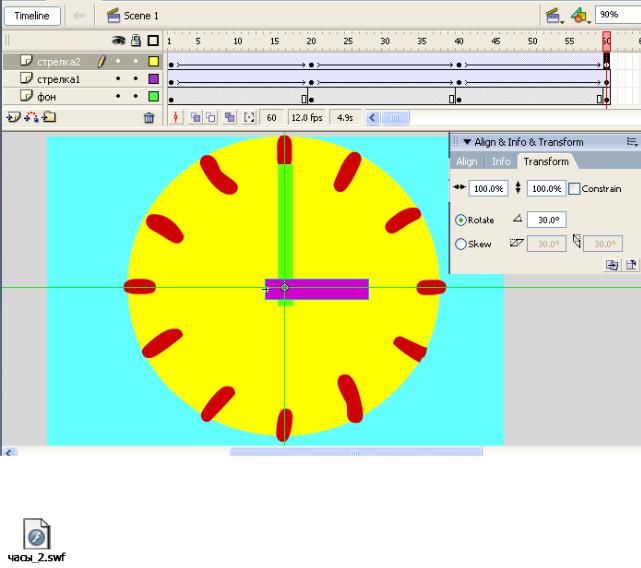
Рис. 3.11. Задание вращения часовой стрелки
А теперь усложним задачу и «прикрепим» к часам маятник. Обратите внимание, что Маятник крепится к центру циферблата.
ЛАБОРАТОРНАЯ РАБОТА № 4 ВРАЩЕНИЕ. ЧАСТЬ 2
Смещение оси вращения во время движения
Запустите файл «кирпич.swf». Так, вероятно, двигался бы кирпич, если бы был героем мультфильма. Переваливаясь «с боку на бок», он уверенно продвигается вперед. Каждый его «шаг» - это вращение на 90°. Но точка опоры постоянно меняется.
кирпич.swf
1.У левой границы кадра нарисуйте прямоугольник.
2.Выделите прямоугольник и преобразуйте его в символ по команде
Modify/Convert to Symbol (преобразовать в символ), тип - графика. В окне команды сместите центр вращения в правый нижний угол прямоугольника (рис. 3.12).
3.Начинаем описывать шаги движения прямоугольника.
3.1. От первого до второго ключевого кадра задайте вращение на 90° относительно нижнего правого угла, в котором сейчас и находится центр вращения. Для задания вращения выделите конечный ключевой кадр и воспользуйтесь
инструментом  «Трансформация» или введите точное значение угла (90°) в панели
«Трансформация» или введите точное значение угла (90°) в панели
Transform.
3.2.Сейчас надо сместить центр вращения в угол, вокруг которого будет происходить следующий поворот, но делать это в текущем ключевом кадре нельзя, так как нарушится только что созданная анимация. Поэтому щелкните правой кнопкой мыши в следующем кадре и сделайте его ключевым по команде Insert Keyframe (Вставить Клавиатуру).
3.3.Переключитесь на инструмент  «Трансформация». Маленький круг, находящийся в левом нижнем углу объекта, - это центр вращения. Его можно перемещать указателем мыши. Переместите центр вращения в нижний правый угол прямоугольника. Теперь объект готов начать поворот.
«Трансформация». Маленький круг, находящийся в левом нижнем углу объекта, - это центр вращения. Его можно перемещать указателем мыши. Переместите центр вращения в нижний правый угол прямоугольника. Теперь объект готов начать поворот.
3.4.На следующем отрезке времени поворачивайте его на следующие 90°. Обратите внимание, что, если вы пользуетесь панелью Transform, угол поворота на этом шаге уже равен 180°. Чтобы не запутаться далее со значениями углов,
используйте инструмент  «Трансформация».
«Трансформация».
Все последующие шаги выполняются аналогично: переместили центр вращения - повернули. На рис. 3.12 вы видите схему движения кирпича. В каждой паре расположенных рядом ключевых кадров каждый правый кадр используется для смещения центра вращения.
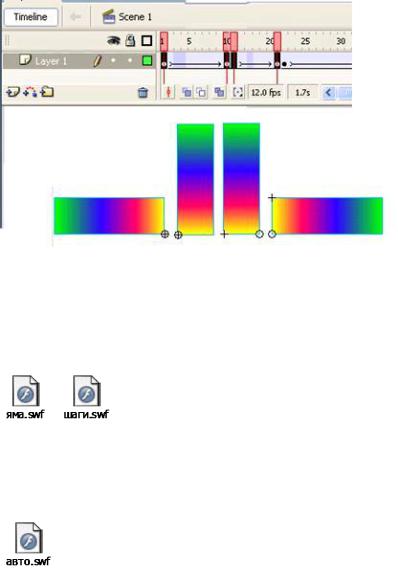
00 |
|
900 |
|
1800 |
Рис. 3.12. Схема анимации «кирпича»
Попробуйте заставить кирпич обходить препятствия, как это сделано в файле «яма.swf» и заставить шагать человечка, как в файле «шаги.swf»
Смещение центра вращения активно используется при «оживлении» рисованных людей и животных. В файле демонстрируется пример.
Вращение во время движения
Запустите файл «авто.swf». Автомобиль разгоняется и ударяется в стенку. Главное в этом примере - движение автомобиля.
Автомобиль движется по земле. Необходимо создать отдельный слой «земля» с изображением ее поверхности.
Корпус автомобиля двигается по горизонтали. Колеса перемещаются вместе с корпусом, однако они при этом вращаются, причем независимо друг от друга. Следовательно, эти три элемента должны находиться на отдельных слоях.
1.Создайте слой «корпус» и нарисуйте в нем корпус автомобиля.
2.Создайте слой «колесо1» и нарисуйте колесо. Обязательно внесите в
изображение колеса детали, позволяющие отследить, что колесо действительно вращается. Например, несколько линий, проходящих через центр колеса.
3.Создайте слой «колесо2» и скопируйте на него изображение колеса с предыдущего слоя.
4.В конце перемещения автомобиль ударяется в стену. В зависимости от того, что вы придумаете, стена может быть расположена как на одном слое, так и на нескольких (если она составлена из отдельных фрагментов).
На рис. 3.13 изображены все объекты, которые вы должны создать до того, как начнете описывать движение, с распределением их по слоям.
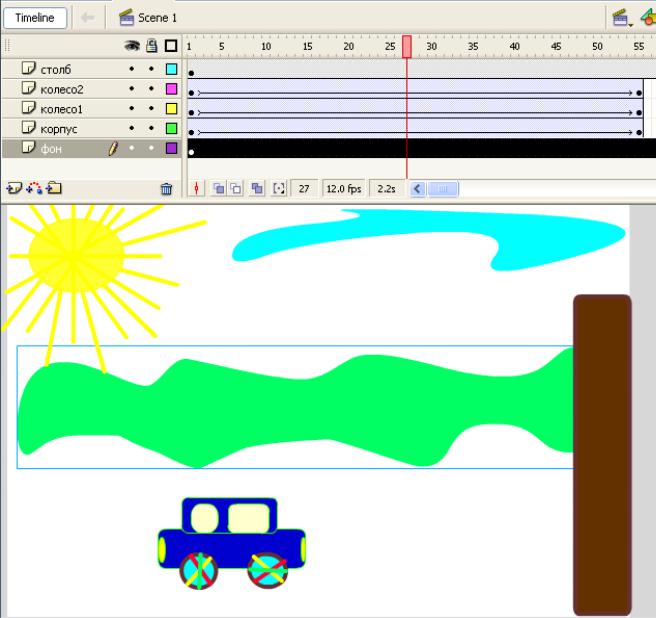
Рис. 3.13. Слои и объекты в задаче «Автомобиль»
5.Стандартным образом опишите перемещение корпуса из начальной точки до столкновения со стеной.
Обратите внимание, что в начале фильма автомобиль стоит на месте, потом он разгоняется, на максимальной скорости врезаясь в стену. Чтобы задать изменение скорости во время движения, выделите 1-й ключевой кадр и на панели Properties:
• Проверьте, чтобы в поле Tween стояло значение Motion (движение).
• За изменение скорости отвечает поле Ease. Значение 0 соответствует движению
спостоянной скоростью, положительные значения замедляют движение, отрицательные - ускоряют. Максимальное значение - 100 с соответствующим знаком.
6.В описании движения колеса есть две особенности: колесо перемещается одновременно с корпусом, то есть значение, задаваемое в поле Ease, должно быть таким же, как и у корпуса. Но колесо еще и вращается, поэтому в раскрывающемся списке поля Rotate (вращение во время движения) выберите направление вращения, а в поле times (количество раз) введите количество полных оборотов при переходе от начального до конечного ключевого кадра (рис. 3.14).
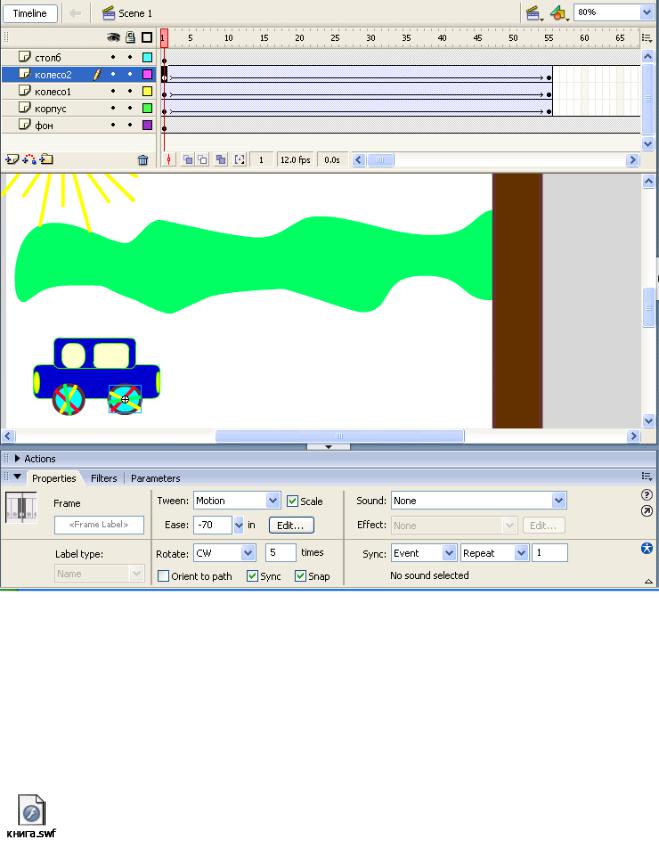
Рис. 3.14. Параметры анимации движения колеса
7. Совершенно аналогично задайте движение для второго колеса.
Вращение в пространстве
До сих пор мы рассматривали только вращение на плоскости в двухмерном пространстве. Хотя система Flash и предназначена только для плоской анимации, но создать имитацию вращения в трехмерном пространстве возможно.
Запустите файл «книга.swf». Пример иллюстрирует листание страниц книги.
1. Создайте несколько слоев с разноцветными страницами книги. Все они отличаются только цветом, а размер и положение в пространстве у них совершенно одинаковы. Легче всего для создания одинаковых по размеру страниц воспользоваться услугами буфера обмена, но при вставке объекта на новый слой вместо команды
Edit/Paste использовать другую команду Edit/Paste in Place (Вставить по месту
Ctrl+Shift+V). В этом случае копия объекта будет вставлена точно в то же место, что и
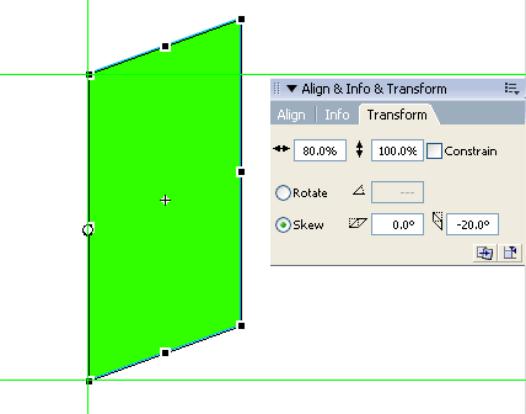
оригинал.
2. «Откроем» первую страницу, расположенную на самом верхнем слое. Чтобы контролировать преобразования страницы, зафиксируйте с помощью направляющих линий положение страницы на экране по команде View/Rulers (показать/линейки).
Переместите центр вращения страницы на ее левую вертикальную границу.
Щелкните правой кнопкой мыши по 1-му ключевому кадру и выполните команду Create Motion Tween, а затем с помощью инструмента «Трансформация» передвиньте центр вращения, установив его в любую точку левой вертикальной границы прямоугольника. Затем выделите последний ключевой кадр, откройте панель Transform и введите в нее следующие значения.
•В верхних полях окна высвечиваются геометрические параметры страницы в процентном выражении. Если в поле Constrain (сохранять пропорции) стоит отметка в виде галочки, снимите эту отметку. В противном случае вместе с изменением значения по одному измерению одновременно будет изменяться значение и по другому, сохраняя пропорции страницы.
•В поле, помеченное горизонтальной стрелкой, введите 80% - новое значение ширины страницы.
•Поставьте отметку у переключателя Skew (скос) и во второе справа поле, ответственное за скос по вертикали, введите значение - -20°.
•Не забывайте после ввода каждого значения нажимать <Enter>.
5. Страницу «перекосило», и при этом она изменила свое положение (рис. 3.15). Понять это нам помогли направляющие линии, чье расположение соответствует прежнему состоянию страницы.
Рис. 3.15. Параметры изменения листа
6. Аналогичные преобразования выполните во всех слоях, содержащих страницы книги, за исключением самой нижней страницы, так как она должна оставаться
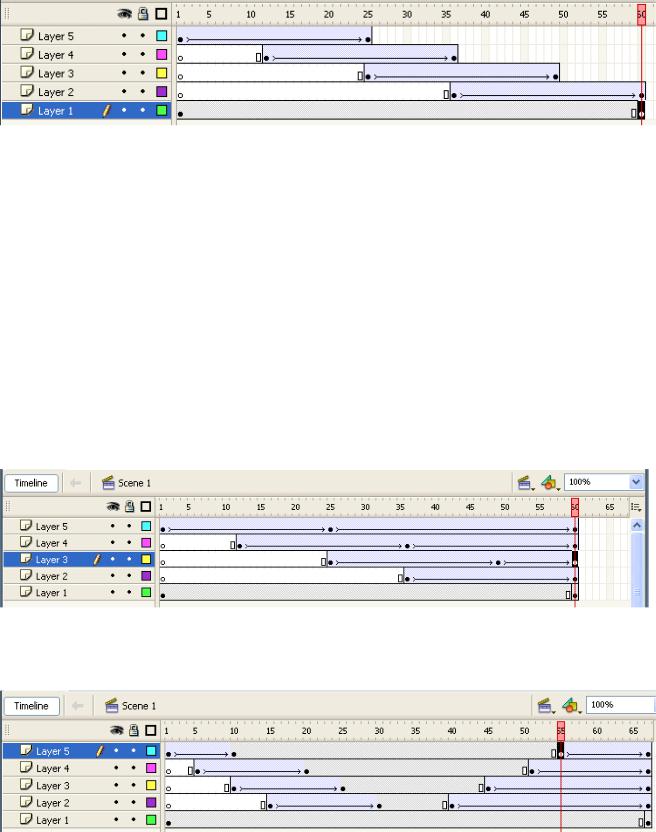
неподвижной.
7. Страницы книги перелистываются не все разом, а поочередно, поэтому в каждом слое надо сдвинуть анимацию на несколько шагов вправо относительно верхнего слоя (рис. 3.16).
Рис. 3.16. Уточнение времени начала поворота отдельных листов
Смещение анимации в слое можно разделить на два этапа: этап выделения анимационной последовательности и этап ее перемещения.
Чтобы выделить анимационную последовательность, надо сначала выделить крайний ключевой кадр, затем при нажатой клавише <Shift> щелкнуть по противоположному крайнему ключевому кадру.
Чтобы передвинуть анимационную последовательность по временной оси, надо выделить эту последовательность, затем установить курсор внутри выделенных кадров, нажать кнопку мыши и, не отпуская кнопки, передвинуть последовательность на новое место.
8.В результате сдвига последовательностей их правые границы в разных слоях образовали неровный край в виде лесенки. Это приводит к поочередному исчезновению страниц в конце анимации. Чтобы ни одна страница книги после переворота не исчезала с экрана, надо добавить ключевые кадры по команде Insert Keyframe, не изменяя характеристик объекта, чтобы край получился ровным (рис.
3.17).
Рис. 3.17. Выравнивание края анимационных последовательностей листов книги
9. Теперь книгу надо закрыть - все страницы одновременно. В каждом слое вставьте еще один ключевой кадр, задав в панели Transform параметры исходного состояния прямоугольников (ширина - 100%, скос - 0°) (рис. 3.18).
Рис. 3.18. Шкала времени задачи «Книга»
ИТОГ
Для описания вращения система Flash предлагает несколько подходов. Поворот на угол до 360° задается в конечном ключевом кадре как с помощью инструмента «Трансформация», так и с привлечением панели Transform в случае, когда при повороте объекта необходимо соблюсти математическую точность. Совсем другой подход используется, чтобы заставить объект вращаться непрерывно или совмещать вращение с перемещением. В этом случае вращение задается в панели Properties в начальном ключевом кадре анимации.
Задание
Создайте
1.Вращающиеся лопасти двигателя
2.Моторную лодку
3.Велосипед
4.Движение объекта по лестнице
