
Лабы по Флеш
.pdf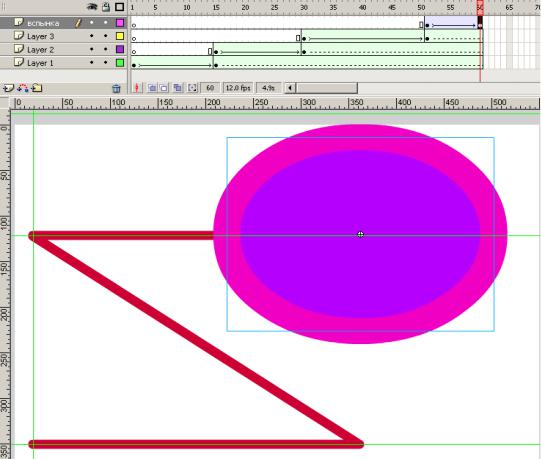
Рис. 13.2. Молния вместе со вспышкой
В примере вспышка происходит постоянно, много-много раз.
Обратимся к шкале времени. Любая анимация действует в соответствии с ее описанием на этой шкале, причем кадры следуют друг за другом строго последовательно слева направо. Чтобы какая-то последовательность действий начала выполняться заново, надо вернуться к начальному кадру этой последовательности. Система Flash позволяет это делать с помощью команд управления анимацией.
1. Выделите последний ключевой кадр вспышки (в нашем примере это кадр №
60).
2.На нижней части экрана высвечивается панель Actions (действия). Если полоса отсутствует на экране выполните команду Window/Actions (Окна/Действия F9). Открылось одноименное окно. В нем с разбивкой на группы перечисляются внутренние конструкции системы, которые можно использовать при создании анимации. Самые простые и наиболее часто используемые команды находятся в группе Global Function.
3.Щелкните мышью по этому названию в левом столбце окна - список раскроется. Он также разбит на группы. Щелкните по названию группы Timeline Control.
4.В группе команд Timeline Control найдите команду goto (перейти) и с помощью мыши перетащите ее в пустое поле формирования команд. Направление перемещения команды с помощью мыши демонстрируется на рис. 13.3. Вместо перетаскивания можно было дважды щелкнуть мышью по названию команды.
5.В поле формирования команд команда gotoAndPlay (перейти) приобрела вид, естественный для внутреннего представления команд в системе Flash. Над полем
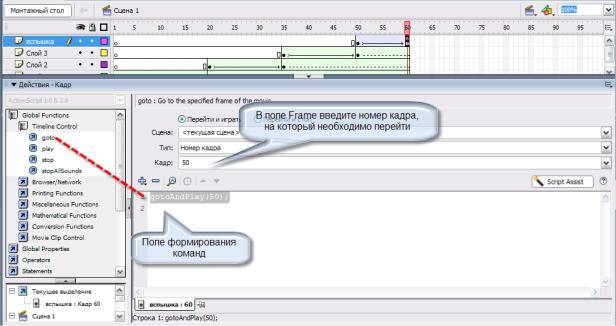
формирования команд высветились параметры команды. В данном случае для перехода к кадру начала вспышки нам достаточно указать номер этого ключевого кадра (в нашем примере это кадр № 50). Это число надо ввести в поле Frame (кадр).
Рис. 13.3. Открытие окна с основными командами системы и задание параметров команды перехода.
5.Обратите внимание на последний ключевой кадр вспышки: над ним появилась буква «а» - признак того, что данному кадру приписано действие.
Окно Actions можно закрыть, щелкнув по кресту в правом верхнем углу окна, а можно временно прикрыть, щелкнув по строке с заголовком окна.
6.Проверить работу анимации с использованием команд управления можно только по команде Control/Test Movie.
Особенности параметров команды goto
Теперь, когда вы создали анимацию, в результате которой рисуется зигзаг молнии, а на его конце бесконечно мигает вспышка, попробуйте добавить анимации «живой» заголовок, разместив его в текущей сцене.
1. Выделите всю анимационную последовательность на всех слоях (рис. 13.5, а). Для этого сначала щелкните мышкой по первому кадру в верхнем слое, затем левой рукой нажмите клавишу <Shift> и, не отпуская ее, щелкните по крайнему правому кадру на нижнем слое. Теперь установите курсор на выделенные кадры (под курсором появился маленький прямоугольник) и, нажав кнопку мыши, переместите выделенную последовательность вправо (рис. 13.5, б). Образовавшиеся пустые кадры предназначены для анимированного заголовка.
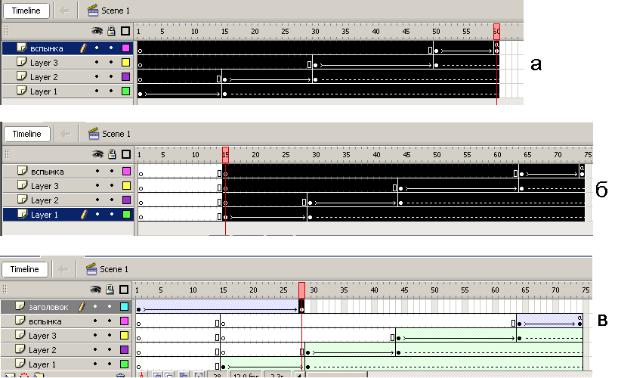
Рис. 13.5. Добавление к примеру «живого» заголовка
2.Создайте новый слой и введите текст заголовка, например, «Вспышка». «Оживите» заголовок так, как считаете нужным (рис. 13.5, в).
3.Проверьте, как действует ваша анимация. Теперь вместо повторения вспышки анимация повторяется и повторяется с какого-то другого места.
Дело в том, что, передвинув анимацию, вы изменили номер кадра начала вспышки, а в команде перехода goto этот номер не изменился. Чтобы анимация работала правильно, надо дать кадру, на который производится переход, имя (приписать метку) и использовать его вместо номера кадра. В этом случае любые модификации анимации не повлияют на корректность ее выполнения.
1.Выделите ключевой кадр анимации, на который происходит переход по
команде goto (в нашем случае это кадр - номер 65). В панели Properties (свойства) в поле Frame (кадр) введите имя, которое вы хотите дать этому кадру, например, «ml»(рис 13.6, 1). В имени нельзя использовать русские буквы. По окончании ввода не забудьте нажать клавишу <Enter>. Обратите внимание, что на шкале времени над этим ключевым кадром появилось его имя и красный флажок (рис. 13.6, 2).
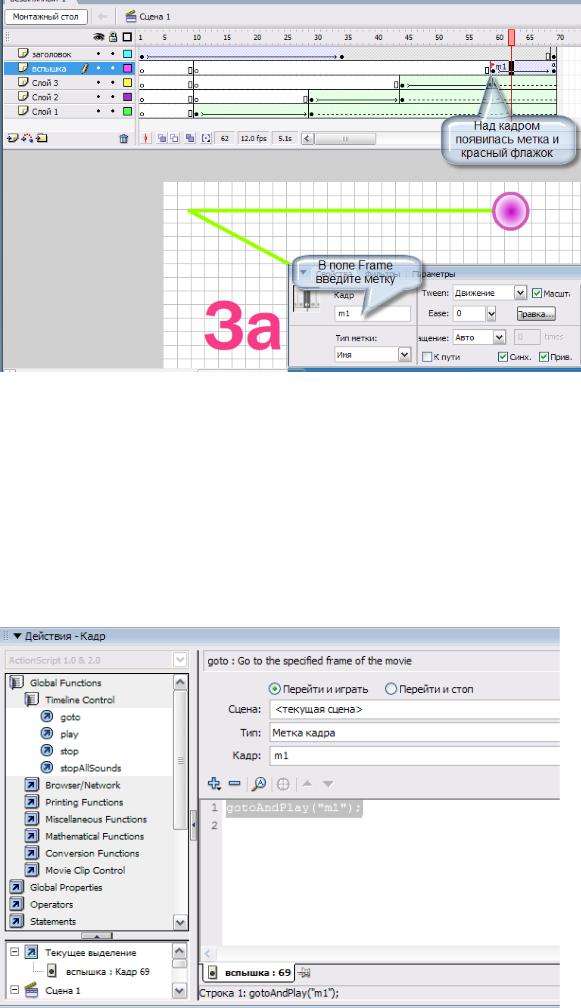
Рис. 13.6. Присваивание кадру имени
2.Выделите ключевой кадр анимации, которому приписано действие (помечен буквой «а») и откройте панель Actions.
3.Приступим к редактированию команды перехода, которая высвечивается в поле формирования команд. Чтобы увидеть ее параметры, щелкните мышью по изображению команды в поле формирования команд - команда выделилась (рис.
13.7).
Сейчас в поле Frame (кадр) стоит номер кадра, который вы недавно ввели, но на данный момент он уже не является правильным. Заменим номер кадра на его имя. Для этого из раскрывающегося списка поля Туре (тип) выберите значение Frame Label (метка кадра). Затем из раскрывающегося списка поля Frame (кадр) выберите имя метки.
Рис. 13.7. Использование метки в команде перехода
Вобщем случае в поле Frame (кадр) команды перехода можно указывать не только номер кадра или его имя, но и такие варианты, как предыдущий кадр
(Previous Frame) или последующий кадр (Next Frame).
Вполе Scene (сцена) можно выбрать, к какой сцене следует перейти:
Current scene — переход в рамках текущий сцены; значение установлено по умолчанию;
Next scene - переход к следующей сцене; Previous scene - переход к предыдущей сцене;
<имя сцены> - переход к сцене с указанным именем.
В любом из этих вариантов, кроме имени сцены, следует указывать номер кадра, на который надо перейти.
ИТОГ
Вы познакомились с одной из самых простых конструкций специального языка программирования, используемого в системе Flash. Этот язык известен под названием ActionScript.
Для ввода конструкций языка ActionScript в описание анимации используется панель Actions, содержащая, список простейших команд с их параметрами. Назначение команды кадру производится двойным щелчком по имени команды или ее перетаскиванием в поле формирования команд.
Для упрощения работы с анимационной последовательностью любому ключевому кадру можно присвоить имя. Оно может быть использовано в качестве параметра в команде goto, позволяющей нарушать естественный порядок выполнения анимации и переходить к кадру, чей номер (или имя) указан в команде.
Задачи для самостоятельного решения
Запустите файл «компьютер.swi». Эта задача частично была решена вами на предыдущих уроках. Теперь усложним ее. После того как человек положил левую руку на клавиатуру, он начинает без остановки стучать пальцем правой руки.

ЛАБОРАТОРНАЯ РАБОТА № 14. ИСПОЛЬЗОВАНИЕ КНОПОК
Создание фильма с использованием кнопок
Запустите файл «кнопки_1.swf». На экране две кнопки. Щелкая по кнопкам, проверьте, как они действуют.
Кнопки вводятся в фильм тогда, когда человеку предоставляется возможность выбирать направление дальнейшего развития сюжета. Это означает, что в фильме должны быть предусмотрены альтернативные последовательности действий: щелчок по одной кнопке приводит к выполнению одной последовательности действий, по другой кнопке - к другой.
Ввод в фильм кнопок требует специальной подготовительной работы, которую можно разбить на два этапа. На первом этапе описываются действия, которые должны выполняться в результате щелчка по каждой кнопке. На втором - создаются сами кнопки.
Рассмотрим пример. Два объекта - квадрат и круг. Две кнопки, каждая запускает свою последовательность действий: щелчок по первой кнопке перемещает круг слева направо, щелчок по второй кнопке перемещает квадрат справа налево.
Этап I: создание альтернативных действий
1.В отдельных слоях создайте две последовательности действий. Первая последовательность будет запускаться после щелчка по одной кнопке (движение круга), вторая - по другой (движение квадрата).
2.Эти последовательности не должны пересекаться по времени. Это означает, что последовательности не должны иметь кадров с одинаковыми номерами, то есть им запрещено располагаться друг под другом. На рис. 14.1 приведен пример правильного расположения последовательностей.
Рис. 14.1. Создание действий, запускающихся щелчком по кнопке
3. Для каждой последовательности выполните следующие действия.
•Выделите 1-й ключевой кадр и присвойте ему метку, то есть введите имя в поле Frame (кадр) в панели Properties (свойства).
Внимание: имя не может включать букв русского алфавита.
•Выделите последний ключевой кадр. По команде Window/Actions (Окно/Действия) откройте одноименное окно. В группе команд Global Functions/TimeLine Control выберите команду (перетащите ее мышью в поле формирования команд или дважды щелкните по ее названию), запрещающую дальнейшее продвижение по шкале времени. Это команда stop, и тогда фильм «замрет».
На рис. 14.2 представлен внешний вид шкалы времени с метками в
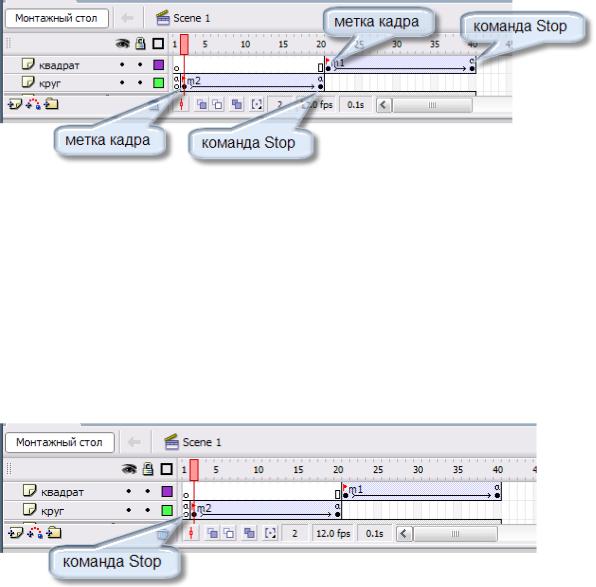
начальном кадре и командами остановки в конечном
Рис. 14.2. Использование меток и команд Stop
4. Альтернативные последовательности не должны начать выполняться раньше времени - раньше, чем будет произведен щелчок по кнопке. Чтобы этого не произошло, в начальном кадре (1-м) какого-то слоя надо поставить команду остановки (stop). Пусть это будет слой «круг».
•Передвиньте на один кадр вправо начальный ключевой кадр. Это необходимо для того, чтобы освободить место для кадра, которому будет приписана команда Stop. Если вы припишете команду Stop кадру с именем «ml», действия, описанные этой последовательностью, никогда не запустятся.
•Выделите освободившийся кадр (в данном случае это кадр № 1 слоя «круг») и припишите ему команду stop (рис. 14.3).
Рис. 14.3. Введение в анимацию дополнительной команды Stop
Этап II: создание кнопок
1 . Создайте новый слой для кнопок.
2.Воспользуемся стандартными изображениями кнопок, встроенных
всистему Flash. Все они хранятся в общей библиотеке системы. Откройте библиотеку по команде Window/Common Libraries/Buttons
(Окна/Библиотека/кнопки Ctrl+L).
Все кнопки разбиты на группы. Чтобы открыть группу, достаточно дважды щелкнуть мышью по значку рядом с ее именем. При щелчке по имени кнопки ее изображение появляется в окне библиотеки (рис. 14.4).
3.Выбрав понравившуюся кнопку, перетащите ее мышью в кадр на слой для кнопок. Размеры кнопки можно изменить, применив инструмент «Трансформация».
4.На этом же слое аналогично разместите еще одну кнопку. На одном слое можно разместить сколько угодно кнопок.
5.При желании вы можете сделать подписи к кнопкам. Тексты
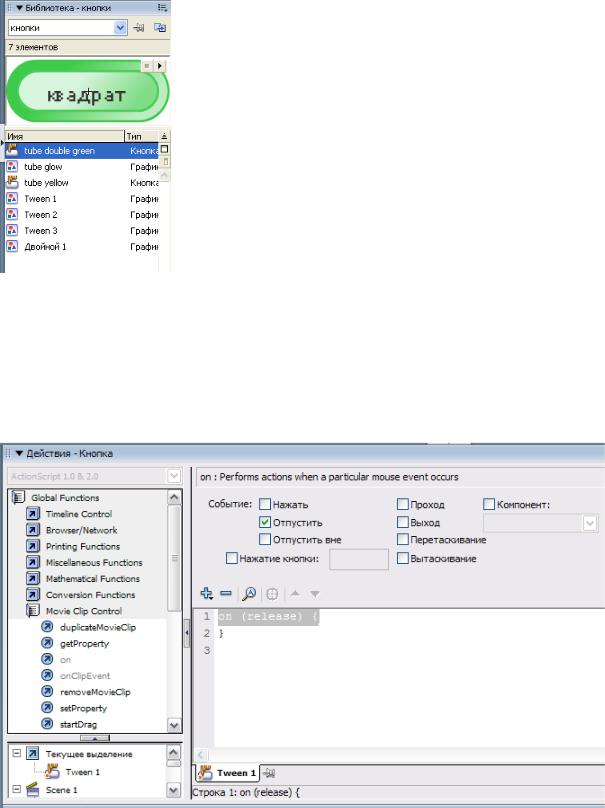
подписей можно разместить как на слое с кнопками, так и на отдельном слое.
Рис. 14.4. Окно библиотеки со стандартными кнопками
6. Теперь размещенным кнопкам надо приписать действия.
Выделите первую кнопку щелчком по ее изображению в кадре. Эта кнопка должна запускать перемещение квадрата. Откройте окно Actions (действия).
Для начала задаем команду выполнения сценария для кнопки:
Global Function/Move Clip Control/On и из выпадающего списка выбираем Release.
Затем задаем команду Global Function/Timeline Control/gotoAndPlay.
В качестве точки перехода выберите метку ml (рис. 14.5).
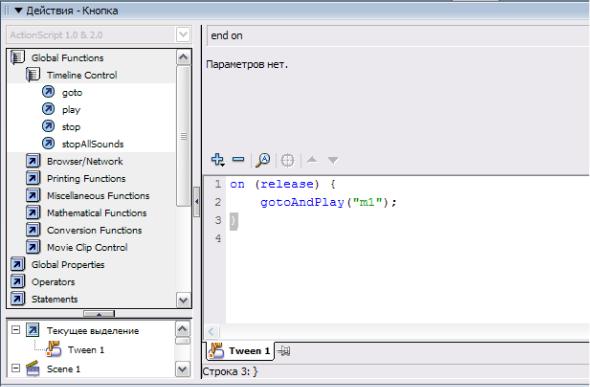
Рис.14.5. Действия, приписанные кнопке
Для установки параметров меток необходимо: в поле Туре (тип) выбрать вариант Frame Label (метка кадра), затем из раскрывающегося списка поля Frame (кадр) выбрать метку «ml». Проверте в окне Properties чтобы кнопкам было присвоено значение Button
Аналогично припишите второй кнопке переход на метку «m2».
7. Проверка работоспособности кнопок производится только по команде Control/Test Movie (Управление/Проверить ролик Ctrl+Enter).
СОЗДАЕМ ТЕСТ
Тест из одного вопроса
Запустите файл «тест1.swf». Это тестовая программа. Сверху высвечивается вопрос, под ним - три варианта ответа. Надо щелкнуть по той кнопке, ответ рядом с которой вы считаете правильным. Система реагирует на ваш щелчок и выдает сообщение, правильно ли вы ответили на вопрос.
Так как в тесте предполагается три варианта ответа, то и кнопок должно быть три. Все они могут располагаться на одном слое.
А вот альтернативных действий только два - сообщение о правильном ответе и сообщение о неправильном. Всего два слоя.
В тесте много текстовой информации. И лучше разместить все тексты на отдельном слое.
На рис. 14.6 изображена шкала времени задачи.
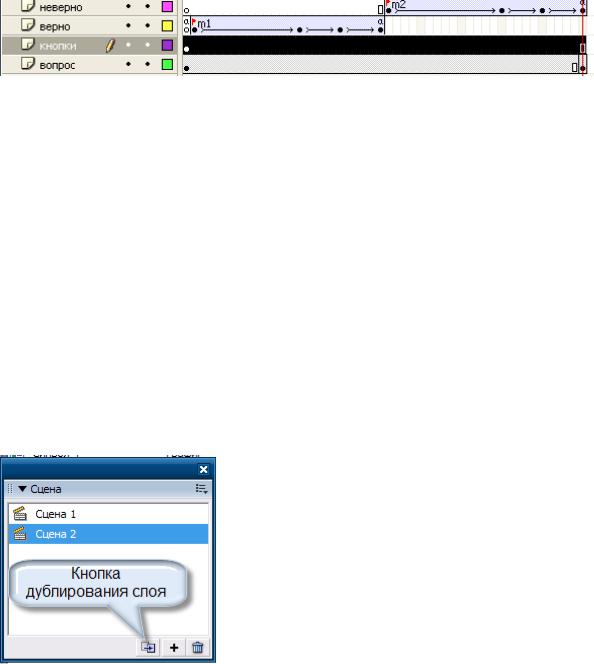
Рис. 14.6. Шкала времени задачи «Тест»
Замечание. Если текстовая информация исчезла с экрана при просмотре анимации в независимом режиме по команде Control/Test Movie, попробуйте подобрать другой, «неисчезающий» шрифт.
Тест из двух вопросов
Запустите файл «mecm2.swf». Это усложненный предыдущий пример. В случае правильного ответа на экран незамедлительно выдается следующий вопрос.
Экран со вторым вопросом построен по той же схеме, что и первый. Произошла замена текстов вопроса и вариантов ответа. Для этого достаточно открыть панель Scene (сцены) командой Window/Other Panels (Shift+F2) и задублировать сцену с первым вопросом, щелкнув по кнопке
 у нижней границы палитры (рис.14.7). На экране сразу же отобразится новая сцена, которую надо отредактировать: заменить старый вопрос на новый, вместо прежних вариантов ответа поставить новые.
у нижней границы палитры (рис.14.7). На экране сразу же отобразится новая сцена, которую надо отредактировать: заменить старый вопрос на новый, вместо прежних вариантов ответа поставить новые.
Рис. 14.7. Дублирование слоя.
Но кнопки стали действовать по-другому. Надо внимательно сравнить первую и вторую сцены и уяснить, действия каких кнопок подлежат редактированию. Чтобы отредактировать команды, выполняемые после щелчка по кнопке, необходимо выполнить следующие действия.
1 . Выделите кнопку (щелкните по ней), действия которой подлежат редактированию.
2.Откройте панель Actions по команде Window/Actions
3.В поле формирования команд панели Actions высветилось несколько строк на языке ActionsScript, остановимся только на некоторых важных деталях.
4.Щелчком мыши выделите вторую строку в поле формирования команд, содержащую текст gotoAndPlay (рис. 14.8).
