
Лабы по Флеш
.pdf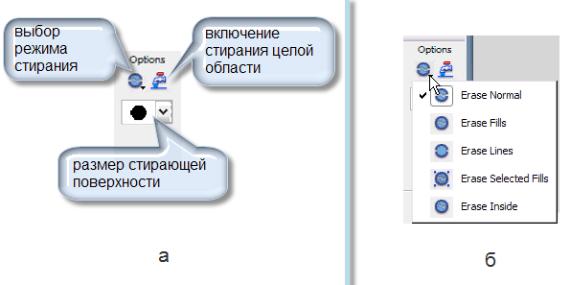
•выберите цвет из фиксированного набора цветов в раскрывающейся палитре поля
ColorProxy;
•щелкните по нужному цвету внутри большого квадрата; его цветовая гамма регулируется с помощью движка-стрелки на вертикальной полосе справа от квадрата;
•введите точное значение цвета в модели RGB в поля в правом верхнем углу палитры.
Вполе Alpha указывается степень прозрачности создаваемой заливки. 100% означает полностью непрозрачную заливку, 0% - абсолютно прозрачную.
Чтобы добавить цвет в градиент, достаточно щелкнуть мышью под полосойобразцом - там появится новое ведро, которому можно назначить цвет. Ведра можно передвигать, меняя распределение цветов в градиенте, удалять, стаскивая их вниз под полосу.
Каждое вносимое изменение сразу же отображается на полосе-образце. Чтобы
сохранить созданный градиент, щелкните кнопкой мыши по значку  в правом верхнем углу окна Color Mixer и в открывшемся меню выберите команду Add Swatch. Теперь вариант градиентной заливки будет высвечиваться в палитре цветов системы.
в правом верхнем углу окна Color Mixer и в открывшемся меню выберите команду Add Swatch. Теперь вариант градиентной заливки будет высвечиваться в палитре цветов системы.
Инструмент  Eraser Tool (E) Ластик
Eraser Tool (E) Ластик
Инструмент  «Ластик» предназначен для уничтожения частей картинки. Параметры ластика задаются в панели инструментов (рис. 1.17, а).
«Ластик» предназначен для уничтожения частей картинки. Параметры ластика задаются в панели инструментов (рис. 1.17, а).
Рис. 1.17. Параметры инструмента «Ластик»
Как и в случае кисти, ластик может работать в разных режимах. Их список открывается щелчком по пиктограмме под заголовком Options (рис. 1.17, б, 1.18.).
Erase Normal - ластик стирает все изображение. Erase Fills - ластик не стирает контуры.
Erase Lines - ластик стирает только контуры.
Erase Selected Fills - стирание заранее выделенного фона.
Erase Inside - стирание выполняется лишь в той области, где оно было начато.
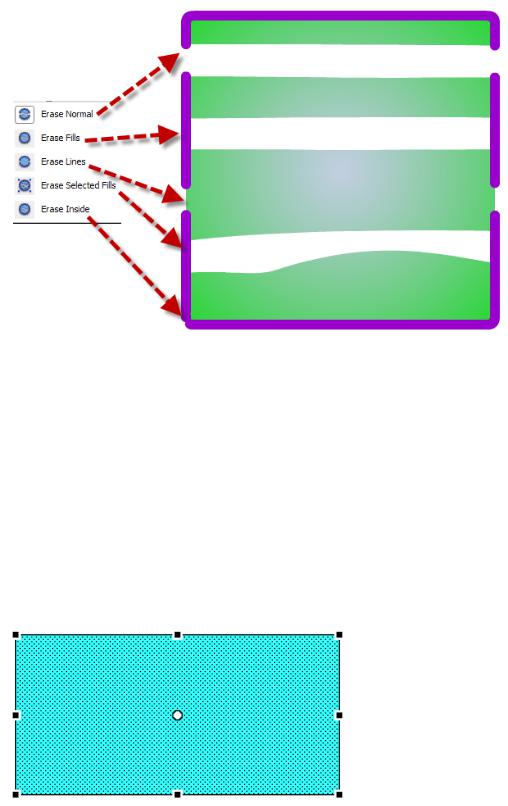
Рис.1.18. Режимы инструмента «Ластик»
Ластик может работать по принципу инструмента  «Заливка», то есть стирать область, закрашенную в один цвет после однократного щелчка по ней ластиком. Для
«Заливка», то есть стирать область, закрашенную в один цвет после однократного щелчка по ней ластиком. Для
перехода в этот режим необходимо щелкнуть по пиктограмме  в области Options панели инструментов.
в области Options панели инструментов.
Трансформации выделенных объектов
Большинство операций трансформации объектов выполняется с помощью
инструмента  Transform «Трансформация». После щелчка по объекту вокруг объекта появляется рамочка с ограничителями (рис. 1.19).
Transform «Трансформация». После щелчка по объекту вокруг объекта появляется рамочка с ограничителями (рис. 1.19).
Рис. 1.19. Выделение объекта инструментом «Трансформация»
Изменение размера
Чтобы изменить размер объекта, подведите курсор к одному из ограничителей, дождитесь, чтобы курсор приобрел вид двунаправленной стрелки, нажмите кнопку мыши и, не отпуская ее, перемещайте ограничитель в нужном направлении.
Чтобы при изменении размера объекта не нарушались его пропорции, при перемещении курсора держите нажатой клавишу <Shift>.
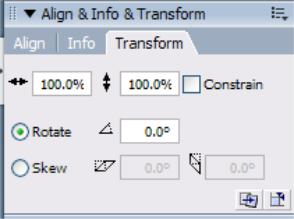
Поворот
Чтобы развернуть объект, подведите курсор к одному из угловых ограничителей с внешней стороны объекта, дождитесь, чтобы курсор приобрел вид закругленной стрелки, нажмите кнопку мыши и, не отпуская ее, перемещайте ограничитель в нужном направлении.
Скос
Чтобы перекосить объект, подведите курсор к горизонтальной или вертикальной границе выделения (но не к ограничителю!), дождитесь, чтобы курсор приобрел вид специфической двойной горизонтальной или вертикальной стрелки, нажмите кнопку мыши и, не отпуская ее, перемещайте ограничитель в нужном направлении.
Использование палитры Transform
Операции изменения размера, поворота и скоса можно выполнять с помощью палитры Transform. Если на вашем экране палитра Transform отсутствует, выведите ее по команде Window/Transform (рис. 1.20). Переключаться на инструмент «Трансформация» не требуется. Достаточно, чтобы объект был предварительно выделен с помощью инструмента «Выделение».
Рис. 1.20. Палитра Transform
Палитра Transform позволяет выполнять точные действия с указанием конкретных значений размера, угла поворота или скоса. Введя значение в нужное поле палитры, не забудьте нажать клавишу <Enter>.
Зеркальное отображение
Чтобы получить зеркальную копию объекта, выделите объект, а затем выполните команду Modify/Transform/Flip Vertical или Modify/Transform/Flip Horizontal.
Группировка объектов
1.Нарисуйте два объекта (например, окружность и прямоугольник) с разными характеристиками фона и границами (рис. 1.21, а).
2.Выделите окружность (не забудьте про границы окружности!) и передвиньте ее на прямоугольник, чтобы она частично прикрыла его. Отмените выделение (рис.
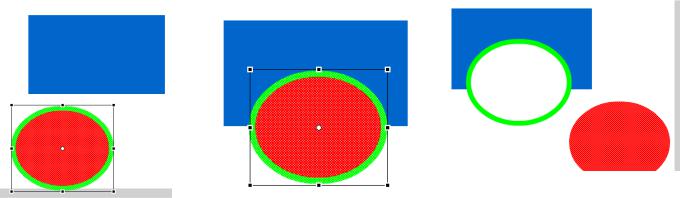
1.21, б).
3.А теперь попробуйте опять выделить окружность и передвинуть ее на прежнее место. На месте окружности образовалась дырка (рис. 1.21, в).
а |
б |
в |
Рис. 1.21. Варианты наложения объектов друг на друга
Рисованные объекты при наложении друг на друга «слипаются», образуя единую неразделяемую фигуру. Но вы можете избежать такого «слипания», если предварительно сгруппируете объекты.
1.Нарисуйте прямоугольник и окружность.
2.Выделите окружность (не забудьте про границу!) и выполните команду Modify/Group. Обратите внимание на синюю рамку вокруг сгруппированного объекта.
3.Передвиньте окружность на прямоугольник, отмените выделение.
4.Выделите окружность и передвиньте ее на прежнее место. Объекты сохранились в целости и сохранности.
Если бы вы сгруппировали и второй объект (прямоугольник), то по команде Modify/Arrange можно было бы менять порядок наложения объектов.
Сгруппированный объект можно разгруппировать по команде Modify/Ungroup.
ВЫВОД
Набор инструментов для рисования в системе Flash позволяет создавать картинки любой сложности. Главное, о чем вы должны помнить в процессе рисования, - это то, что наложенные друг на друга элементы рисунка «приклеиваются» друг к другу и разъединить их невозможно, если только вы заранее не позаботитесь об операции группировки объекта. Это свойство системы отличает ее от других систем векторной графики, в которых объекты существуют независимо от наложения их друг на друга.

ЛАБОРАТОРНАЯ РАБОТА № 2. АНИМАЦИЯ ДВИЖЕНИЯ Анимировать - значит заставить объект плавно менять свои свойства. Для
учета времени используется шкала времени Timeline. Она расположена вдоль верхней границы окна под строкой меню. Каждая клеточка шкалы соответствует одной абстрактной единице времени. Это момент времени, которому соответствует моментальный снимок состояния объектов.
Система Flash также позволяет создавать фильм, рисуя каждый кадр по отдельности. Такая анимация называется покадровой. Но эффективней другой тип анимации, когда создаются только начальный и конечный кадры некоторого фрагмента, а все промежуточные кадры система достраивает сама. Такой тип анимации называется автоматической (tweened-анимация).
В системе Flash различаются два типа анимации:
•анимация движения (motion tweening);
•анимация формы (shape tweening).
Анимация перемещения объекта
Влевом верхнем углу кадра нарисуйте простейший объект - квадрат.
1.Первый кадр шкалы времени видоизменился - окрасился в бледнофиолетовый цвет, и в нем появилась жирная черная точка - признак того, что кадр стал ключевым. В ключевом кадре система фиксирует объект вместе со всеми его свойствами. Только в ключевом кадре вы можете редактировать свойства
объекта.
2.Щелкните правой кнопкой мыши по кадру 1 и в открывшемся контекстном меню выберите команду Create Motion Tween (Создать промежуточное отображение).
Вокруг объекта появилась голубая рамка, в его центре - окружность с крестом. Рисованный объект превратился в так называемый символ (рис.2.1).
Рис.2.1. Символ рисованного объекта
3. Щелкните правой кнопкой мыши в кадре диаграммы времени, где предполагаете закончить анимацию (кадр номер 20), и выберите команду Insert Keyframe (Вставить клавиатуру).
Если вы все сделали правильно, кадры временной диаграммы, расположенные между начальным и конечным ключевыми кадрами, окрасились в бледнофиолетовый цвет, а между ключевыми кадрами появилась сплошная стрелка
(рис.2.2).
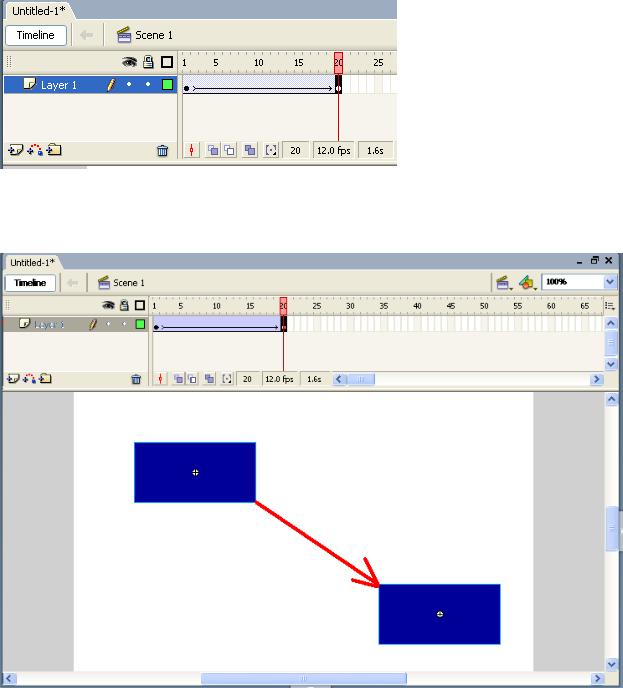
Рис.2.2. Шкала времени с выделением Движение.
5. В последнем ключевом кадре, он выделен (подсвечен черным цветом). С помощью инструмента Selection Tool (V) «Выделение» переместите объект в новое положение, например, в правый нижний угол кадра
Рис.2.3. Перемещение объекта
6. Описание перемещения объекта закончено. Теперь надо проверить, правильно ли все получилось. Отмените выделение объекта, щелкнув мышкой вне его границ, и нажмите клавишу <Enter> - объект пришел в движение. На рисунке 2.4 приведен пример создания анимации движения.
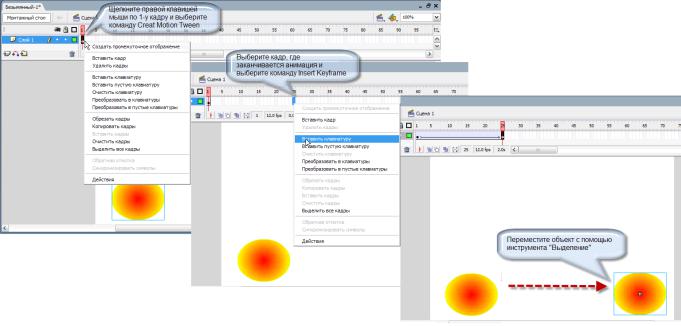
Рис. 2.4. Создание анимации типа движение
Чтобы движение объекта происходило в другом темпе необходимо переместить конечный ключевой кадр: для замедления движения - вправо (уменьшая время, отведенное на перемещение), для ускорения - влево (увеличивая диапазон времени, в течение которого происходят изменения характеристик объекта).
Чтобы передвинуть ключевой кадр, выполните следующие действия.
1.Выделите слой.
2.Нажмите и не отпускайте клавишу <Ctrl>. Наведите курсор на ключевой кадр - указатель превратился в двунаправленную стрелку.
3.Нажмите кнопку мыши и, не отпуская ее, передвигайте кадр.
Обратите внимание, что перемещение объекта сопровождается перемещением индикатора на шкале Timeline - вертикальной красной линии. Красный прямоугольник над ней выделяет текущий кадр. Красную полосу можно передвигать по шкале мышью, ухватившись за прямоугольник, и тогда анимация выполняется в удобном для вас темпе. Более того, щелчком мыши вы можете выделить любой кадр между ключевыми кадрами и увидеть, в каком состоянии находится объект. Но изменить состояние объекта возможно только в ключевом кадре: выделите последний ключевой кадр, с помощью инструмента «Выделение» переместите объект на новое место и посмотрите, что получилось.
Анимация изменения размера объекта
В новом файле (для создания нового файла используется команда File/New – Файл/Новый) нарисуйте простейший объект - прямоугольник, и примените к нему описанные выше правила создания анимации:
•в 1 -м ключевом кадре - Create Motion Tween (Создать промежуточное отображение);
•в конечном кадре анимации - Insert Keyframe (Вставить клавиатуру). Выделите конечный ключевой кадр (щелкните по нему кнопкой мыши) и
измените размер объекта. Напомним, что для изменения размера объекта
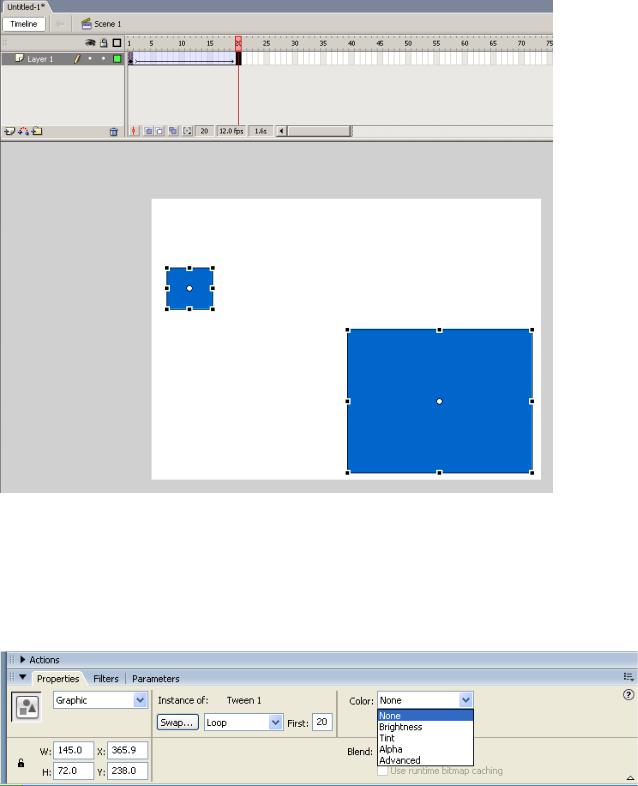
используется инструмент  «Трансформация».
«Трансформация».
2.5. Трансформация объекта.
Анимация изменения цвета объекта
Создайте новый файл, нарисуйте объект и примените к нему правила создания анимации движения. Находясь в конечном ключевом кадре, выделите объект (щелкните по нему кнопкой мыши при активном инструменте «Выделение»). В результате в панели Properties (свойства) высветится поле Color (цвет)
2.6. Параметры изменения цвета объекта
Если из его раскрывающегося списка выбрать вариант Tint (оттенок), появятся дополнительные поля (рис. 2.7), с помощью которых можно выбрать цвет из раскрывающейся палитры либо задать его точные числовые характеристики. Напомним, что в соответствии с моделью RGB цвет может быть представлен сочетанием трех основных цветов: красного (R - red), зеленого (G - green) и синего (В - blue). Доля каждого цвета определяется числовым значением в диапазоне от 0
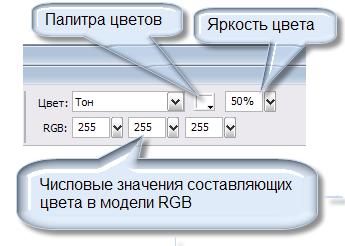
(отсутствие цвета) до 255 (максимальная доля цвета).
В панели Properties (свойства) на экране поле Color (цвет) отсутствует? Скорее всего, вы выделили не объект, а ключевой кадр. Находясь в конечном ключевом кадре при активном инструменте «Черная Стрелка» Щелкните по объекту кнопкой мыши.
Рис. 2.7. Параметры изменения окраски объекта в анимации
Некоторые особенности анимации
Одновременное изменение нескольких свойств объекта
Одновременно можно изменять несколько свойств объекта. Для этого в конечном ключевом кадре необходимо указать их новые значения, например, переместить объект и одновременно изменить его размер.
Можно задать анимацию, не изменяя ни одного свойства (в конечном ключевом кадре не надо делать никаких изменений). В результате объект «замрет» на протяжении указанного промежутка времени.
Несколько последовательных шагов анимации
В реальной жизни объект «живет постоянно»: один вид анимации сменяется другим. Например, сначала шар перемещается, а потом останавливается и увеличивается в размере (пример посмотрите в файле «2_шага.swf»).
Порядок выполнения следующий.
1.От 1-го до 20-го кадра создайте анимацию перемещения квадрата.
2.В кадр номер 30, вставьте ключевой кадр, то есть щелкните по нему правой кнопкой мыши и выберите команду Insert Keyframe (вставить клавиатуру).
3.Находясь в кадре номер 30 увеличьте размер квадрата с помощью инструмента «Трансформация».
На шкале времени образовалась последовательность фиолетовых кадров, содержащая три ключевых кадра, соединенных сплошными стрелками. Аналогичная диаграмма представлена на рис. 2.8, а под ней - состояние объекта в каждом ключевом кадре.
Анимационную последовательность можно продолжить, каждый раз создавая очередной ключевой кадр по команде Insert Keyframe и задавая в нем новые свойства
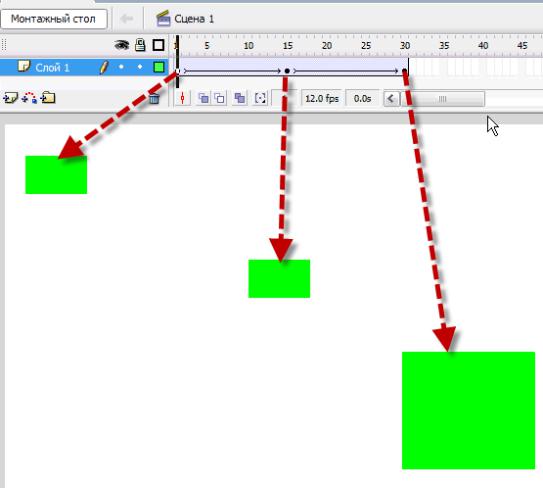
объекта.
Рис. 2.8. Два шага анимации движения
Решим задачу
Объект - маленький квадрат, расположен в левом верхнем углу кадра; анимация включает в себя следующие пять шагов (три позиции на плоскости).
1.Квадрат увеличивается.
2.Квадрат движется направо строго горизонтально и останавливается у правой границы кадра.
3.Квадрат движется по направлению к левому нижнему углу, изменяя свой цвет, и останавливается в точности под своим увеличенным на 1-м шаге изображением.
4.Квадрат некоторое время стоит неподвижно.
5.Квадрат возвращается в исходное положение с изменением размера до первоначального.
Образец решенной задачи можно посмотреть в файле «задача.swf».
Обратите внимание. На втором шаге анимации объект должен двигаться строго по горизонтали. Это означает, что верхняя граница объекта в начальном и конечном ключевом кадрах находится на одном уровне. Чтобы этого добиться, нужно прибегнуть к помощи так называемых направляющих линий.
На последнем шаге квадрат должен вернуться точно в исходное положение с уменьшением размера до первоначального. Для достижения этого эффекта нужно воспользоваться специальной командой.
