
- •РАЗДЕЛ I. ИНТЕРНЕТ
- •1. ИСТОРИЯ ВОЗНИКНОВЕНИЯ ИНТЕРНЕТА
- •2. ПОНЯТИЯ ИНТЕРНЕТА
- •Компьютерные сети
- •Технология Wi-Fi
- •3. СЕРВИСЫ ИНТЕРНЕТА
- •Адрес электронной почты
- •Спам и почтовый этикет
- •Правила почтового этикета:
- •3.2. World Wide Web, или Всемирная паутина
- •Виды сайтов
- •Статические и динамические сайты
- •Спам
- •Методы борьбы со спамом
- •Компьютерные вирусы
- •Виртуальная среда
- •Виртуальная личность
- •Контрольные вопросы
- •5. СОВРЕМЕННЫЙ ИНТЕРНЕТ
- •5.1. Web 2.0. Основные понятия
- •5.2. Принципы Web 2.0
- •Соучастие
- •Коллективный разум
- •Недостатки Web 2.0
- •5.3. Развитие сети Интернета
- •Контрольные вопросы
- •6. GOOGLE
- •6.1. Аккаунт Google (Gmail)
- •6.2. Диск Google
- •Google диск на мобильных устройствах
- •6.3. Социальная сеть Google+
- •Лента Google+
- •6.4. Календарь Google
- •Google Фото
- •Google Фото представляет собой новый облачный сервис для хранения, организации, демонстрации фотографий и видео.
- •Контрольные вопросы
- •РАЗДЕЛ II. СОЦИАЛЬНЫЕ СЕРВИСЫ
- •1.1. Сервис Symbaloo
- •Обмен страницами закладок
- •1.2. Сервис Evernote
- •Особенности Evernote
- •Evernote Web Clipper
- •Контрольные вопросы
- •2. БЛОГ
- •2.1. Сервис Google Blogger
- •2.2. Сервис WordPress
- •Контрольные вопросы
- •3. ТВИТТЕР
- •Контрольные вопросы
- •Современные сервисы Интернета предоставляют новые возможности для хранения и переноса файлов и папок. При использовании этих сервисов файлы и папки хранятся в выделенном хранилище на сервере, что дает возможность получать к ним доступ через Интернет.
- •Совместный доступ к данным
- •Контрольные вопросы
- •5. ВИДЕОХОСТИНГ. ВИДЕОХОСТИНГ YOUTUBE
- •Аккаунт YouTube
- •Редактирование и удаление видео
- •Контрольные вопросы
- •6. СЕРВИС WIKI. СЕРВИС WIKISPACES
- •Открытие проекта
- •Создание страниц
- •Контрольные вопросы
- •Визуальная информация лучше воспринимается и позволяет быстро и эффективно донести до адресата собственные мысли и идеи.
- •Инструменты визуального представления информации
- •1. ИНФОГРАФИКА
- •1.1. Виды инфографики
- •Инфографика на сайтах
- •1.4. Интерактивная инфографика
- •Создание интерактивной диаграммы
- •1.6. Сервис Pinterist
- •Контрольные вопросы
- •2. МЕНТАЛЬНЫЕ КАРТЫ
- •2.1. Области применения ментальных карт
- •2.2. Программа Mindomo
- •Контрольные вопросы
- •3. ОНЛАЙН-ПРЕЗЕНТАЦИИ
- •3.1. Программа Slideshare
- •Поиск и просмотр презентаций и инфографики
- •Загрузка своей презентации
- •Создание презентации
- •3.2. Программа AuthorSTREAM
- •Контрольные вопросы
- •4. СКРАЙБИНГ
- •4.1. Типы скрайбинга
- •VideoScribe
- •4.2. Онлайн-сервис PowToon
- •Создание профессиональной презентации
- •Анимированная презентация
- •Технология скрайбинга
- •Контрольные вопросы
- •Корпоративная социальная сеть – это портал для сотрудников компании, построенный по принципу социальной сети и включающий расширенный функционал для профессионального взаимодействия между участниками.
- •2.1. Программа «Битрикс24»
- •Работа в программе «Битрикс24»
- •Работа в программе ONLYOFFICE
- •Контрольные вопросы
- •3.2. Программа Itransition
- •3.3. Программа HRP
- •Контрольные вопросы
- •4.2. Платформы для организации обучения персонала
- •4.2.2. Платформа Teachbase
- •Контрольные вопросы
- •КОНТРОЛЬНЫЕ ЗАДАНИЯ
- •РАЗДЕЛ I
- •РАЗДЕЛ II
- •РАЗДЕЛ III
- •РАЗДЕЛ IV
- •ЗАКЛЮЧЕНИЕ
- •СПИСОК ЛИТЕРАТУРЫ
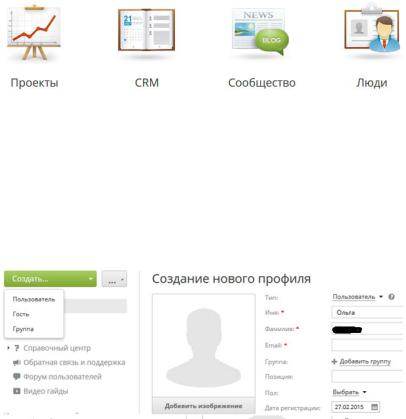
201–300 пользователей. Соответственно, увеличивается и объем предоставляемого дискового пространства – от 20 до 600 Гб. Существуети пробный периодбесплатногоиспользования.
Мобильная версия программы дает возможность участвовать в реализации проектов и вне офиса. Это особенно актуально для компаний, имеющих филиалы.
Программа включает 4 модуля, интегрированных в единую платформу (рис. 96).
Рис. 96. Модули программы
В данном пособии будет подробно рассмотрен модуль «Проекты»,который тесно связанис другими модулями.
Работа в программе ONLYOFFICE
Любой проект реализуют люди, поэтому сначала надо создать командупроекта (группу), выбравмодуль «Люди»(рис.97).
Рис. 97. Окно создания группы и профилей пользователей
138
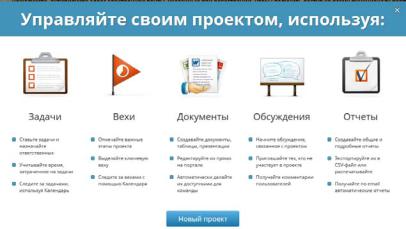
Создав группу, которая будет работать над проектом, следует включить в нее участников (пользователей). Если в компании уже создана база сотрудников, то в группу выбираются нужные из этой базы. Для наших учебных целей введем новых пользователей. Создание нового профиля осуществляется по стандартной процедуре.
Модуль «Проекты»
На рис. 98 показаны возможности, предоставляемые сервисом при работе над проектом: создание задач (работ) проекта, выделение важных этапов (вех) проекта, создание документов, сопровождающих этапы проекта, обсуждение хода реализации проекта, создание отчетов по проекту.
Рис. 98. Модуль «Проекты»
Главное меню программы находится на левой панели окна «Проекты» (рис. 99). С помощью команд главного меню (слева на рисунке)создаютсяпроекты,вехи, задачи,диаграмма Ганта идр.
При открытии нового проекта необходимо ввести название и описание проекта и сделать настройки: назначить менеджера проекта, создать команду проекта, отредактировать структуру
139
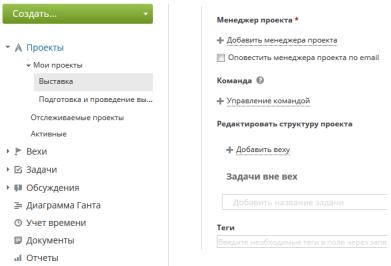
проекта. В этом же окне можно установить флажок «Отслеживать этот проект», например, для руководителя подразделения, который не будет участвовать в проекте, но будет следить за ходом его выполнения. Фрагмент окна создания проекта приведен справа на рис. 99.
Рис. 99. Главное меню программы
Программа позволяет установить права доступа для каждого участника проекта, назначая или ограничивая доступ к отдельным опциям.
Следующим шагом после создания проекта является составление плана работ с помощью вех. Веха – это ключевой момент в процессе выполнения проекта. Окно создания вехи представлено на рис. 100.
Крайний срок вехи – это дата, к которой все задачи, связанные с ней, должны быть выполнены. Ключевые вехи (более важные) будут помечаться знаком красного ключа рядом с ее названием. Установленный флажок напоминания позволит вовремя реагировать на ход выполнения задач проекта.
140
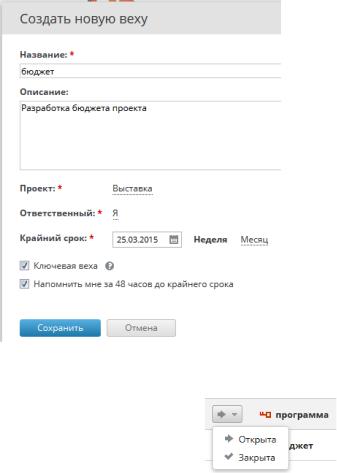
Рис. 100. Окно создания вехи
После того как все задачи, связан-
ные с вехой, будут завершены, можно закрыть веху, сменив статус «Открыта» на «Закрыта».
В проект можно добавить столько вех, сколько нужно.
При вводе новой задачи проекта следует указать, связана ли она с одной из вех или решается вне вехи, установить дату начала, крайний срок и приоритет (рис. 101).
Иногда для выполнения задачи требуется разбить ее на подзадачи и распределить между отдельными сотрудниками. В этом случае программа дает возможность создать подзадачу и назначить сотрудников, ответственных за ее реализацию.
141
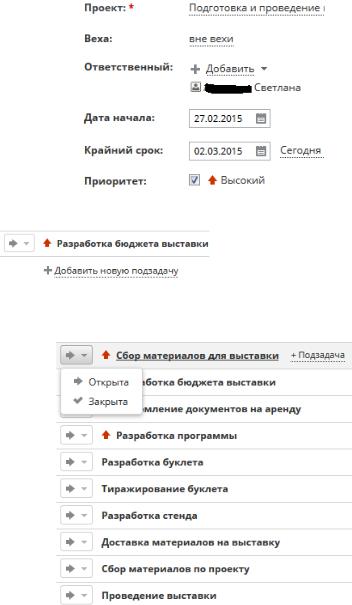
Рис. 101. Окно ввода задачи (фрагмент)
Список задач учебного
проекта по организации выставки представлен нарис. 102.
Задачу можно закрыть после ее завершения, выбрав левый раскрывающийся список.
Рис. 102. Список задач проекта
142
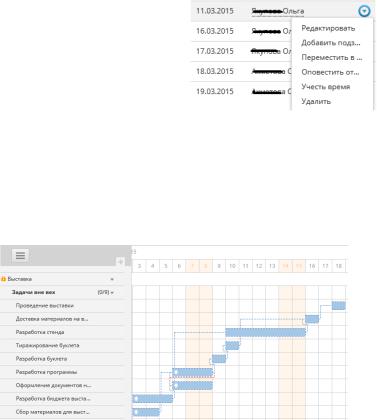
Открыв правый раскрывающийся список (рис. 103), можно выполнить любую из перечисленных операций: редактировать, добавить подзадачу, переместить в веху, оповестить ответственного исполнителя, учесть время и удалить задачу из списка.
График Ганта
Диаграмма Ганта – это популярный тип столбчатых диаграмм (гистограмм).
Диаграмма является стандартом в практике управления проектами для отображения структуры перечня работ по проекту и составной частью всех программ по управлению проектами.
Проще всего открыть диаграмму Ганта на левой панели окна (см. рис. 99).
Диаграмма учебного проекта по организации выставки показана на рис. 104.
Рис. 104. Диаграмма Ганта
В окне диаграммы можно редактировать название задачи, назначить ответственных исполнителей, установить связь, закрыть задачу после ее завершения или удалить (рис. 105).
143
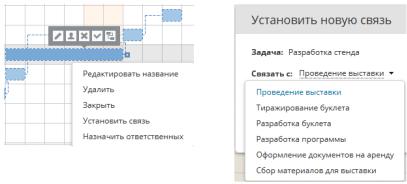
Рис. 105. Окно редактирования задач
Проведение обсуждений
В процессе работы над проектом могут возникать проблемы и вопросы, по которым программа дает возможность провести обсуждение с командой. Чтобы открыть обсуждение в рамках проекта, следует выбрать из левой панели главного меню (см. рис. 99) кнопку «Обсуждения». Появится ссылка для открытия обсуждения. Все участники команды проекта будут автоматически приглашены к дискуссии. Можно добавить и других сотрудников компаниик участиювдискуссии.
Получение отчетов о ходе проекта
Программа дает возможность сгенерировать отчеты, список которых показан на рис. 106. Эти отчеты позволяют следить за ходом выполнения проекта и быть в курсе всего, что происходит в проекте.
Приостановка, закрытие и удаление проекта
Проект можно приостановить или закрыть, изменив его статус. Для приостановки проекта можно не закрывать все вехи и задачи проекта, а закрыть проект невозможно с открытыми задачами. Для выполнения этих процедур следует выбрать проект из списка и из раскрывающегося меню выбрать соответствующий статус (рис. 107).
144

Рис. 106. Список отчетов
Рис. 107. Окно приостановки или закрытия проекта
Для удаления проекта следует открыть обзорную страницу проекта, щелкнув на названии проекта, и выбрать команду «удалить» (рис. 108).
Рис. 108. Окно обзорной страницы проекта (фрагмент)
145
