
Современные информационные технологии в управлении знаниями
..pdf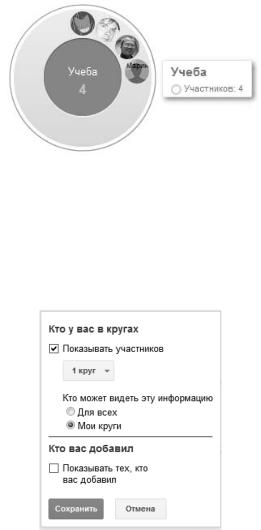
4) Добавьте в созданный круг своих коллег по группе (необязательно только из подгруппы). С выбранными участниками вы можете делиться своими сообщениями, фото, ссылками. Вид круга представлен на рис. П14.
Рис. П14. Круг Google
5)Вызовите настройки Google+, и в появившемся окне рассмотрите появившиеся аккаунты и их возможности.
6)Настройте права доступа, выбрав ссылку «приватность».
Впоявившемся окне выберите ссылку «Настроить приватность».
Врезультате появится окно, в котором вы можете сделать необходимыенастройки(рис. П15).
Рис. П15. Настройка приватности
161
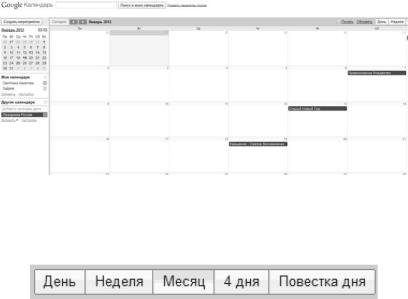
Календарь Google
Календарь дает возможность отслеживать все важные события – учеба, дни рождения, встречи с друзьями и т.д. С помощью календаря можно легко назначать мероприятия и рассылать приглашения, предоставлять к ним доступ друзьям и родным. Возможно создание календаря только для личного использования.
Вы также можете создать приглашение на какое-то мероприятие, отправить его друзьям, коллегам и отслеживать ответы и комментарии. При этом ваши корреспонденты могут получить приглашение и отправить ответ, даже если они не используют календарь Google.
Тренинг 5. Работа с календарем
Самый простой способ начать с ним работу – перейти через главную панель Google по ссылке Календарь.
Скорее всего, вы получите шахматную таблицу (рис. П16). В этой таблице выделены текущий день и праздничные дни.
Рис. П16. Календарь
Вид календаря можно изменить, используя ссылки, расположенные справа от окна.
162

Добавление дел (задач) в календарь
1)Если вы используете календарь Google в первый раз, то у вас будет всего один календарь с вашим именем. Для добавления дела достаточно щелкнуть один раз левой кнопкой мыши на нужном дне и во всплывающем окне ввести название мероприятия (рис. П17).
2)Аналогично введите в этот же день другие мероприятия.
Яввела в календарь еще два мероприятия и для того, чтобы проставить время, выбрала режим просмотра «Неделя». Можно было выбрать для этого и режим «День».
Рис. П17. Окно ввода дел
3)Предположим, начало моей лекции в 11.30. Активизируем это время, вводим название мероприятия и щелкаем на ссылке «Изменить мероприятие» (рис. П18).
4)В появившемся окне установите время, место, выделите цвет, которым вы хотите отметить данное мероприятие в календаре (рис. П19). Разным цветом вы можете выделить, например, мероприятия личные, учебные, профессиональные и т.д.
163

5) В этом же окне предоставляем доступ к календарю, указывая адреса электронной почты друзей и коллег и настраивая разрешения. Не забудьте сохранить сделанные изменения.
Рис. П18. Окно просмотра в режиме «неделя»
Рис. П19. Окно настроек мероприятия
164

Я пригласила двух своих коллег, и в результате вид моего мероприятия выглядит так (рис. П20). Как вы видите, время мероприятия выделено тем цветом, который я выбрала, указаны место и приглашенные участники.
Рис. П20. Окно мероприятия после настроек
Напоминания
6)Несомненное преимущество компьютерного календаря
втом, что он ничего не забывает, разумеется, если мы попросим
его об этом. Для этого выбираем созданное мероприятие, и вновь через ссылку «Изменить мероприятие» вызываем окно. Вы можете установить время, через которое вы хотели бы получать напоминания. Напоминание будет приходить в ваш почтовый ящик gmail.
165

Тренинг 6. Настройки календаря
1)Выберите функцию настроек календаря. Появится окно с несколькими вкладками. Через вкладку «Общие» вы можете выбрать язык, текущую дату, часовой пояс, формат даты и времени. Сделайте эти настройки.
2)Вкладка «Календари» дает возможность настроить права доступа к календарю. Для этого щелкните на ссылке «Изменить настройки» и сделайте соответствующие настройки доступа (см. рис. П20). Как вы видите, здесь есть возможность либо разрешить общий доступ к этому календарю (чего делать не следует), либо доступ отдельным пользователям. Во втором случае появляется возможность настроить разрешения (рис. П21, П22)
Рис. П21. Настройки разрешений
Рис. П22. Настройки доступа к календарю
166

3)Аналогично настройте уведомления. Не забудьте сохранить изменения.
4)Через вкладку «Лаборатория» вы можете посмотреть экспериментальные функции, над которыми работают разработ-
чики Google.
Тренинг 7. Создание нового календаря
Иногда появляется необходимость ведения нескольких календарей. Например, один календарь – для совместного доступа; другой – для планирования работ по какому-то проекту.
Итак, создаем новый календарь.
1)На панели слева щелкните на кнопке «Добавить» для создания календаря.
2) Появитсяокно, поля которого нужно заполнить(рис. П23).
Рис. П23. Создание нового календаря
167
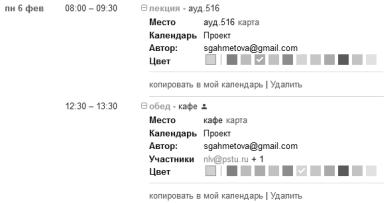
3)Сделайте настройки доступа для созданного календаря, которые мы рассмотрели в предыдущем тренинге.
4)Введите несколько записей на текущую неделю, например учебные занятия, выделив их одним цветом, а личные мероприятия – другим.
5)Выведите календарь в режиме «Повестка дня». Образец этого режима на рис. П24.
Совет. Вы можете распечатать календарь, раскрыв кнопку
«Еще».
 .
.
Рис. П24. Повестка дня
Надеюсь, что вы хорошо поняли возможности этого сервиса и его особенности по сравнению с обычным календарем.
Документы Google
Документы Google – это пакет продуктов (документы, таблицы, презентации, формы), предназначенный для их создания, работы над ними вместе с другими пользователями в режиме реального времени и их хранения в Интернете. Доступ к этим документам можно получить с любого компьютера в любой
168

точке мира, если он подключен к Интернету. А кое-что сегодня можно делать и в режиме офлайн.
Тренинг 8. Создание документа
1)Загрузите сервис «Документы».
2)Щелкните на кнопке «Создать» для выбора соответствующей команды (рис. П25).
3)Появится окно простого текстового редактора. Принцип работы в нем мало чем отличается от работы в редакторе Word. Основные возможности работы с текстом в нем реализованы и не должны вызвать затруднений. Например, здесь
есть возможность создания за- Рис. П25. Меню «Документы» кладок на отдельные фрагменты
текста и гиперссылок как на закладки, так и ресурсы Интернета. Вам эти возможности должны быть знакомы из предыдущего курса.
4) Наберите небольшой текст
Документы Google
Использование "Документов Google" в бизнесе может помочь существенно сократить затраты на организацию работы с документами. По сути дела, достаточно установить на офисный ПК любую операционную систему, подключиться к Интернету, запустить браузер, набрать в адресной строке docs.google.com – и можно немедленно приступать кработе. Конечно, при большом документообороте ограничение в 5000 документов размером до 500 Кб (и 5000 вложений до 2 Мб) может доставить некоторые неприятности, но за вполне умеренную плату эти ограничения можно и устранить.
5) Используя инструменты редактора, отформатируйте текст: цвет заголовка и текста, выравнивание, шрифт, вставьте колонтитулы, разделительную линию и т.д.
169

6)Для вставки графического объекта из файлов вашего компьютера установите курсор в место вставки и из функции меню «Вставка» выберите «Изображение». В появившемся окне нажмите на ссылке «Загрузка» и в новом окне – «Выберите изображение для загрузки».
7)Создайте рисунок, вызвав команду «Рисунок» из меню «Вставка». В появившемся окне для рисования создавайте рисунок. Технология создания рисунка мало чем отличается от технологии создания рисунка в программе Paint.
Вид вашего документа может выглядть так, как на рис. П26.
Рис. П26. Созданный документ
Перевод документа
Замечательная функция добавлена в документы Google – функция перевода, позволяющая переводить документы практически с любого на любой язык. Для этого следует из функции меню «Инструменты» выбрать «Перевести документ».
170
