
Современные информационные технологии в управлении знаниями
..pdf
Рис. П3. Экспортированная из карты страница Интернета
Оформление карты, использование стилей и шаблонов
В программе есть много возможностей для оформления карты. Можно создать свой стиль топика, выбрать форму топика и цвет вокруг него; изменить расположение топиков карты вокруг центральнойидеи, вставитьразличныеграфическиеизображенияит.п.
Библиотека стилей и шаблонов карты позволяет создавать карты с готовым дизайном. При этом можно вносить изменения в шаблон, меняя названия топиков, удаляя или добавляя топики, изменяя оформление топиков и карты.
Пример использования шаблона диаграммы SWOT-анализа представлен на рис. П4.
Рис. П4. ДиаграммаSWOT-анализа, созданная наоснове шаблона
151

Режимы просмотра карты
В программе есть возможность увидеть план карты в виде перечня топиков и вставленных ссылок и вложений. Можно также просмотреть карту в полноэкранном режиме, что целесообразно при презентации карты, например, при защите проекта или идеи, представленной в виде карты.
Опыт работы с этой программой показал, что она позволяет повысить качество стратегического мышления, ускорить планирование проекта, увеличить производительность и улучшить коммуникации между людьми и командами.
GOOGLE. ПРАКТИЧЕСКОЕ РУКОВОДСТВО
Google – это яркий пример сервиса «эпохи Web 2.0». Многие знают о Google, как об одной из самых известных поисковых систем, но пока не все знают о разнообразии ее сервисов. В этом разделе пособия будут описаны основные возможности самых распространенных сервисов и инструментов, созданных этой компанией.
Большинство из сервисов Google – приложения, требующие от пользователя только наличия браузера, в котором они работают, и интернет-подключения. Это дает возможность использовать их в любой точке планеты и не быть привязанным к одному компьютеру.
Аккаунт Google
Аккаунт Google – это единый адрес электронной почты и пароль, которые дают возможность пользоваться многочисленными сервисами Интернета. Почта google представляет собой один из самых лучших и удобных почтовых сервисов.
152

Google предоставляет большое пространство для хранения писем (на данный момент около 8 гб). В программу встроены качественная фильтрация спама и антивирус, который проверяет письма до того, как они пришли к пользователю.
Тренинг 1. Регистрация и настройки почты
1) Если у вас еще нет аккаунта, получите его, зарегистрировав учетную запись по стандартной процедуре. Для этого зайдите на сайт www.google.ru и заполните поля появившегося окна. Если все заполнено правильно, вы получите приглашение в новый интерфейс. Можете просмотреть некоторые из них, но лучше сразу щелкните на кнопке «Далее к новому интерфейсу».
2) Получив аккаунт, рассмотрите окно, найдите кнопки и ссылки для работы в программе. Скорее всего, вы получите приветствие от команды google в виде нескольких писем. После активации одного из них появится панель инструментов (рис. П5). Назначение этих инструментов можно увидеть через всплывающие подсказки.
Рис. П5. Панель инструментов gmail
Обратите внимание, что в панели главного меню слева появилась кнопка «+ваше имя», а внизу – приглашение опробовать видеочат. Об этих возможностях в следующих тренингах.
3) Загрузите панель настройки почты (рис. П6). Посмотрите разные варианты интерфейса и остановитесь на том, который вас устраивает. Че-
рез ссылку «Темы» выберите дизайн окна почты. Через ссылку «Настройки» загрузите свое фото (моя картинка) и текст подписи для исходящих сообщений.
153

Непосредственно |
в поч- |
|
||
товой программе есть воз- |
|
|||
можность загрузить сервисы |
|
|||
Google, |
которые мы |
будем |
|
|
с вами изучать. Перечень |
|
|||
этих сервисов представлен на |
|
|||
рис. П7 и П8. |
|
|
||
В нашем курсе мы рас- |
|
|||
смотрим работу не всех про- |
|
|||
грамм Google, но принцип их |
|
|||
работы одинаков – все они по- |
|
|||
строены |
на сотрудничестве |
Рис. П6. Панель настроек |
||
и возможностиобмена(share). |
||||
|
||||
Рис. П7. Сервисы Google и окно поиска
Персональная страница iGoogle iGoogle представляет собой своеобразный настраиваемый веб-портал пользователя. При помощи разных подключаемых гаджетов можно одновременно пользоваться веб-поиском, просматривать видео на YouTube, узна-
вать погоду, новости и т.д. Персональная страница содержит
обычную сервисную горизонтальную панель Google и поле поиска в верхней части окна. Пользователи могут добавить любое количество гаджетов (новостные ленты, календарь, электронная
почта, социальные приложения СМИ, Рис. П8. Сервисы Google
154
игры, и так далее) ниже. Доступ к своей странице можно получить с любого компьютера, используя свой аккаунт в Google.
Страница iGoogle не требует специального обучения и обеспечивает доступ к почти неограниченным информационным ресурсам через Интернет.
Что такое гаджет и виджет
В английском языке слово «гаджет» (gadget) имеет очень широкое и абстрактное значение и на русский может быть переведено как «штучка» или «приспособление». В русском же языке у этого слова более конкретное значение. Под ним понимают техническое приспособление, цифровой прибор, как правило, небольших размеров, такой, чтобы его можно было держать в руках и брать с собой.
Исходя из этого, к гаджетам можно отнести и телефон, и камеру, и планшет. Кроме того, этот термин используется и в программном обеспечении, где под ним понимают небольшое приложение, предоставляющее дополнительную информацию, например, прогноз погоды, заголовки новостей или курс валют. В этом случаеонипрактически не отличаютсяотвиджета.
Виджет – это небольшая программка, работающая на сайте или браузере, выполняющая одну функцию.
Виджеты мы встречаем практически везде и просто не обращаем внимания на блоки, которые показывают погоду, курс валют и многое другое. Все это и есть виджеты.
Тренинг 2. Создание персональной страницы
1)После входа в свой аккаунт выберите сервис iGoogle из выпадающего списка верхней панели меню «еще-все продукты». В появившемся окне можете выбрать одну из предлагаемых тем и щелкнуть на кнопке «Просмотреть всю страницу».
2)По умолчанию полученная персональная страница может включать дату и время, погоду, новости и окно youtube
свидеороликом, который ежедневно меняется.
3)Вызовите панель настроек  и выберите ссылку «настройки igoogle». В появившемся окне (рис. П9) из списков выберите информацию о местоположении, языке интерфейса. Здесь же
и выберите ссылку «настройки igoogle». В появившемся окне (рис. П9) из списков выберите информацию о местоположении, языке интерфейса. Здесь же
155

можно изменить тему. На рис. П9 представлен фрагмент окна с двумя выбранными гаджетами – погода и youtube. Гаджеты можно будетдобавлять постепенно, поэтому добавьте пока 2–3.
Выберите тему и формат страницы.
Рис. П9. Настройки iGoogle
4)Сохраните ваши настройки и посмотрите, как выглядит в результате ваша страница.
5)Просмотрите базу гаджетов, щелкнув на кнопке
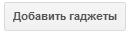 .
.
6) Добавьте новые гаджеты и при необходимости измените настройки.
156

База гаджетов огромная и постоянно пополняется. Среди них есть и весьма полезные. Например, переводчик или программа Gmail для просмотра входящих сообщений без открытия почтовой программы. Впрочем, у каждого человека есть свои предпочтения, потому этастраницаиназывается «персональная».
7) Для удаления гаджета или его настроек в верхнем поле окна нужного гаджета нужно вызвать меню (рис. П10).
Рис. П10. Настройки гаджета
На рис. П11 представлен фрагмент персональной страницы. Как вы видите, в качестве темы на этой странице выбран классический вариант; формат страницы – три столбца и две темы: новости и погода.
Рис. П11. Фрагмент персональной страницы
157

Трениг 3. Создание группы
В этом тренинге каждый студент должен создать группу (подгруппу) и ввести в эту группу своих коллег/друзей. Для этого, прежде всего, следует обменяться адресами gmail.
1) В окне настроек iGoogle перейдите на вкладку «Контак-
ты» и создайте новую группу, щелкнув на кнопке  . Назовите ее по номеру вашей подгруппы (МН11-1.1 или МН11-2.2). На рис. П12 выделена группа МН11-1.1
. Назовите ее по номеру вашей подгруппы (МН11-1.1 или МН11-2.2). На рис. П12 выделена группа МН11-1.1
Рис. П12. Окно вкладки контактов
2) Введите в созданную группу всех участников, используя
кнопку  . Для каждого участника надо будет заполнить поля формы, при этом некоторые поля можно не заполнять.
. Для каждого участника надо будет заполнить поля формы, при этом некоторые поля можно не заполнять.
Совет. Для перехода в вашу персональную страницу из других продуктов Google щелкайте на кнопке «Поиск» главной панели.
Социальная сеть Google+
Что такое Google+. Немного теории
Google+ – это социальная сеть, созданная корпорацией «Google», появилась летом 2011 года. С тех пор проект считают вполне достойным конкурентом Facebook, тем более, что у Google+ есть преимущества перед Facebook.
158
Основным преимуществом этой сети являются настройки приватности. Именно из-за настроек приватности многие молодые люди на западе отказываются от общения в Фейсбук, дети не хотят «френдиться» с родителями и пытаются избежать излишнего родительского контроля за своими социальными контактами, фотографиямиисообщениями, предназначенными дляровесников
У Google+ нет общего списка «Друзья». Заменяют его «Круги» – группы людей, подразделенные как на обычные круги – на родственников, коллег, одноклассников, так и на тех, которые создаются самими пользователями. Настройки приватности задаются для каждого круга отдельно. Сообщения можно отправлять каждому кругу.
ВGoogle+ поддерживается как обычный текстовый чат, так
исервис групповых видеоконференций, или, как это называется в русской версии, «Видеовстречи». Но для общения с нужным человеком необходимо заранее послать ему приглашение. Это одна из концепций разработчиков – никого не раздражать своей назойливостью и не мешать другим пользователям.
Лента Google+
Принцип работы социальной сети вам, думаю, известен. Есть лента (стена в других сетях), которая представляет собой место для общения с теми, кто вам интересен. Здесь отображается все содержание, добавленное пользователями из ваших кругов. Вы можете просматривать текстовые записи, фотографии, видео, ссылки и отметки на картах. Когда вы делитесь записью с пользователем (напрямую или через круги), она появляется в его ленте, если он добавил вас в свои круги.
Левая колонка ленты представляет собой изображение, которое было выбрано в качестве основной фотографии. При нажатии на фото появляется профиль Google+ и возможность его изменения.
Вцентральной части ленты располагаются как ваши записи, так и записи, опубликованные участниками ваших кругов для вас лично, для кругов, в которые вы входите, или для всех
159

в Интернете. Здесь же вы можете начать публиковать свои записи (фото, видео, ссылки), используя соответствующие кнопки
 .
.
В правой колонке ленты показано общее количество пользователей, входящих в ваши круги, а также фотографии некоторых из них. Здесь же есть возможность начать видеовстречу и добавить пользователей, которых вы, возможно, знаете.
Панель ленты  позволяет перемещаться по различным разделам.
позволяет перемещаться по различным разделам.
Тренинг 4. Создаем свой круг
Круги – это главное в Google+ (рис. П13–П14). С их помощью можно выбрать, с кем вы хотите делиться новостями и чьи записи читать. Вы сами решаете, с кем общаться, – все как в реальной жизни.
1)Щелкните на кнопке +вы (например, +Артем). Вы получите окно с приглашением найти людей в представленных сетях. Пропустите этот этап, щелкнув на кнопке «Пропустить».
2)В новом окне «Добавьте знакомых в свои круги» справа есть ссылка на видеоролико кругах. Рекомендуюего посмотреть.
3)После просмотра щелкните на кнопке «добавить всех в круги» и создайте круг «Учеба» (см. рис. П14).
Рис. П13. Создание круга
160
