
Моделирование систем
..pdf
|
dy1 |
|
x; |
|
|
|
|
|
||
|
|
|
|
|
|
|
||||
|
|
|
|
|
|
|||||
dt |
|
1 |
|
|
|
|
|
|
||
y |
|
T x y |
1 |
y |
2 |
; |
(5.106) |
|||
|
|
|||||||||
|
|
|
1 |
|
|
|
||||
|
|
|
|
T2 |
|
|
|
|
|
|
dy |
2 |
|
y. |
|
|
|
|
|
||
|
|
|
|
|
|
|
|
|||
|
dt |
|
|
|
|
|
|
|
|
|
По функциям y1 и y2 находим искомую функцию y f (x) .
Как уже отмечалось, выбор промежуточных переменных позволяет получить различную форму записи дифференциальных уравнений. Рассмотрим подход для вывода дифференциальных уравнений в методе переменных состояний.
Используем передаточную функцию (5.98), преобразуем ее:
|
x T p 1 |
|
|
x T1 p 1 |
|
||||
y |
1 |
|
|
|
|
|
|
. |
(5.107) |
T2 p 1 |
|
|
T2 p 1 |
||||||
Введем вспомогательную функцию: |
|
||||||||
|
E |
|
|
x |
|
. |
(5.108) |
||
Следовательно, |
T2 |
p 1 |
|||||||
|
|
|
|
|
|
|
|
|
|
y E T1 p 1 ET1 Ep 1 |
(5.109) |
||||||||
и |
|
|
|
|
|
|
|
|
|
|
x ET2 Ep 1. |
(5.110) |
|||||||
Введем дополнительную вспомогательную |
переменную |
||||||||
y1 Ep 1 , получим |
|
|
|
|
|
|
|
|
|
|
dy1 |
E; |
(5.111) |
||||||
|
dt |
|
|
|
|
|
|||
y ET1 y1. 251
Выразим Е через х (5.110):
|
|
|
|
x y1 |
E; |
|
|
|
|
|
|
|
|
T2 |
|
|
|
||
|
|
|
|
|
|
|
|
|
|
E |
1 |
x y1 |
, тогда |
dy1 |
|
1 |
x y1 . |
||
T2 |
|
||||||||
|
|
|
|
|
dt |
|
T2 |
||
Окончательно система запишется в виде
dy1 |
|
1 |
x y1 ; |
|
T |
|
|||
dt |
|
2 |
|
|
|
T |
|
|
|
|
x y1 y1; |
|||
y |
1 |
|||
|
T2 |
|
|
|
dx |
0. |
|
|
|
|
|
|
||
dt |
|
|
|
|
5.4. Гибридное моделирование
(5.112)
(5.113)
Преимущества аналогового и цифрового моделирования могут быть объединены принципом аналого-цифрового (или гибридного) моделирования.
Суть данного вида моделирования заключается в том, что уравнения, описывающие объект, решаются аналоговым способом, а коэффициенты – цифровым моделированием.
Области применения гибридного моделирования:
1)где вместе с высоким быстродействием предъявляются высокие требования к точности;
2)где требуется автоматизация получения результатов;
3)где широко применяются вычислительные машины
вконтурах регулирования.
5.5. Система MATLAB
Поскольку в настоящее время имеется большое количество пакетов программного обеспечения для решения задач, связанных с математическими вычислениями и моделирова-
252
нием разнообразных динамических систем, рассмотрим более подробно один из них, а именно систему высокопроизводительных численных вычислений и визуального представления результатов MATLAB, в которую входят программные средства моделирования динамических систем SIMULINK.
5.5.1. Краткая характеристика системы
MATLAB – среда технической обработки для высокопроизводительного числового вычисления и визуального представления. MATLAB объединяет численный анализ, матричное вычисление, обработку сигналов и построение графиков, выполняемые в операционной среде, где задачи и решения выражаются так же, как они записываются математически, минуя традиционное программирование.
Наименование MATLAB означает «матричная лаборатория». Первоначально MATLAB был написан для того, чтобы обеспечить легкий доступ к программному матричному обеспечению, разработанному в проектах LINPACK
иEISPACK, которые вместе представляют состояние искусства в программном обеспечении для матричных вычислений.
MATLAB также предлагает ряд специальных прикладных решений, которые разработчики назвали комплектами инструментальных средств (toolboxes).
Комплекты инструментальных средств содержат наборы функций MATLAB (М-файлы). Эти комплекты охватывают различные дисциплины.
Signal Processing Toolbox – обработка сигналов, одно-
идвумерная цифровая обработка сигналов (анализ временных рядов). Содержит функции для разработки и анализа цифровых фильтров, спектральной оценки мощности (анализ на основе быстрого преобразования Фурье).
System Identification Toolbox – идентификация парамет-
ров. Он специализирован на оценке моделей систем, основанных на входных, выходных данных или на временных рядах.
Control System Toolbox – системы управлений.
253
5.5.2. SIMULINK
SIMULINK является расширением к пакету MATLAB
иреализует многие возможности, характерные для динамических систем, оставляя при этом все главные функциональные средства пакета MATLAB.
SIMULINK объединяет два этапа применения: создание модели и ее анализ. На практике эти два этапа – создание модели и ее анализ – часто выполняются попеременно, для получения требуемого результата.
Чтобы облегчить создание модели, SIMULINK добавляет новые виды окон, называемые окнами структурных схем. В этих окнах происходит создание и редактирование модели.
Анализ модели можно проводить либо выбирая опции из меню SIMULINK, либо вводя команды в окно команд MATLAB. Встроенные инструментальные средства анализа включают в себя различные алгоритмы моделирования, например: linmod – инструментальное средство для извлечения линейных моделей систем, trim – средство для нахождения точек равновесия.
Впроцессе работы можно наблюдать ход моделирования. Результаты моделирования можно переслать, для дальнейшей обработки, в рабочую область MATLAB.
Требования к системе для SIMULINK те же, что и для MATLAB. Дополнительно для SIMULINK обязательно требуется поддержка расширенного режима работы процессора
ижесткий диск с 6 или 8 Мбайт дополнительного свободного пространства.
5.5.2.1. Быстрый старт
Последовательность действий для начала работы
сSIMULINK:
1.Ввести команду SIMULINK в приглашение MATLAB, чтобы открыть главную библиотеку.
2.Выбрать New... из меню File, чтобы открыть новое пустое окно, в котором будет создаваться модель системы.
254
Новое окно, помеченное «Untitled», можно переименовать при сохранении.
3.Открыть необходимые библиотеки и переместить требуемые блоки в рабочее окно.
4.После размещения блоков ввести линии связи между
ними.
5.Изменить при необходимости внутренние параметры блоков. Параметрами блока могут быть любые допустимые выражения MATLAB.
6.После создания модели ее можно сохранить командой
Save из меню File.
Моделирование начинается выбором команды Start из меню Simulation. Во время выполнения моделирования пункт Start переходит в Stop. Если выбрать Stop, в меню снова появляется Start.
Настройка параметров моделирования производится по-
сле выбора пункта Parameters в меню Simulation.
Наблюдать поведение системы можно с помощью блока индикации или блока To Workspace, который пересылает данные в рабочую область MATLAB, после чего можно обработать результаты математическими функциями MATLAB. Если обнаруживаются ошибки, можно исправлять их, изменяя соединения блоков, добавляя или удаляя блоки, либо изменяя параметры блоков.
5.5.2.2. Начальные сведения
Для того чтобы пользоваться SIMULINK, надо научиться обращаться с блоками и создавать модели. Необходимо познакомиться с типами блоков, имеющихся в библиотеке. Наконец, следует научиться пользоваться инструментальными средствами анализа, которые предоставляет SIMULINK.
5.5.2.3. Создание простой модели
Для изображения динамических систем в SIMULINK используется структурная схема. Создаваемая система представляется множеством одинаково нарисованных блоков.
255
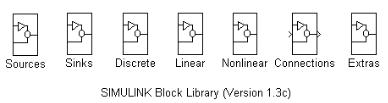
Отдельные блоки можно не рисовать, а копировать из библиотеки стандартных блоков SIMULINK или из библиотеки, которую можно создать самостоятельно.
Стандартные библиотечные блоки собраны в несколько подсистем, сгруппированных согласно их поведению
(рис. 5.32).
Рис. 5.32. Структура каталогов
Из блоков, которые наиболее часто используются с настроенными требуемыми параметрами (по умолчанию), можно создать личную библиотеку. В дальнейшем это сократит время, требуемое для построения моделей.
Окно можно передвигать, увеличивать или уменьшать. Блоки копируются из одного окна в другое путем пере-
таскивания.
Следует отметить, что при перемещении блока в другое окно, перемещается только копия блока, сам блок, например
Signal Generator, остается в окне Sources.
Этот скопированный блок содержит те же внутренние параметры, что и оригинал. Большинство блоков могут быть открыты для просмотра и редактирования их параметров (двойным щелчком).
Например, блок Signal Generator предоставляет средства для задания формы, амплитуды и частоты сигнала, генерируемого блоком.
Другой пример, блок Scope (устройство индикации) обеспечивает наблюдение сигнала в процессе моделирования. Открытое окно Scope является графическим представлением осциллографа.
Угловая скобка (>), указывающая наружу на изображении блока (генератор сигналов), представляет выходной
256
порт, а угловая скобка, указывающая внутрь (Scope), представляет входной порт.
Для соединения блоков используется левая кнопка мыши. Следует нажать ее на символе порта одного блока и протащить к порту другого блока, это действие введет линию связи.
Когда блоки соединяются, угловые скобки исчезают, а линии со стрелками на концах показывают направление передачи данных.
При рисовании линия изгибается под углом, кратным 45°, причем точка окончания линии не должна обязательно находиться на курсоре.
Имеется возможность рисовать линию под любым углом, для этого следует передвигать курсор, удерживая нажа-
тыми одновременно левую и правую кнопки мыши.
Сегмент линии изламывается, чтобы присоединить любой порт соответствующего типа (т.е. вход или выход), если курсор проходит достаточно близко к порту или через пиктограмму блока.
Если отпустить кнопку мыши до момента соединения блоков, то отрезок линии ограничится угловой скобкой с неприсоединенным концом, указывающим направление следования сигнала.
Отпускание левой кнопки мыши во время рисования линии позволяет рисовать отдельные отрезки линий под различными углами друг к другу. Чтобы добавить другой отрезок линии, надо щелкнуть на «расширении» порта и потянуть в любом направлении. Правила рисования линий те же, что и правила построения углов.
Можно проводить соединяющие линии вокруг других блоков. На длину и количество отрезков линии ограничений нет.
Если не нравится траектория, нарисованная какой-либо линией связи, можно удалить или отредактировать линию. Прежде всего, следует выбрать линию для редактирования щелчком в любом месте на линии. Все вершины линии высветятся маленькими сплошными квадратиками.
257
Когда линия отмечена можно нажать клавишу Delete, или выбрать из меню Edit команды Cut или Clear, чтобы удалить ее из схемы.
Когда в модели заданы все требуемые связи, можно начать выполнение моделирования. Выбор метода интегрирования и параметров моделирования осуществляется пунктом Parameters в меню Simulation. После выбора данного пункта откроется окно диалога, показывающее все параметры моделирования, которые можно изменять. В нем отображаются значения параметров, установленные по умолчанию. Например, можно выбрать текстовое окно для параметра «Максимальный размер шага». (Если параметры модели не задаются, моделирование выполняется при максимальной длине шага.)
Управлять значениями в диалоговых окнах устройств наблюдения и генерирования сигналов можно непосредственно в течение процесса моделирования. Можно выбирать различные формы сигналов генератора и немедленно видеть результат на устройстве индикации. В этом случае выходной сигнал генератора переходит от одной формы на текущем временном шаге к другой форме на следующем временном шаге.
Моделирование заканчивается, когда достигается время останова процесса, установленное в диалоговом окне панели управления. Иной способ остановки моделирования (в любое время) выбор команды Stop из меню Simulation.
После всех проделанных операций получается работающая модель, которую можно сохранить на диске как М-файл MATLAB. Введенное имя модели сохраняется в текущем каталоге с расширением .m, которое добавляется по умолчанию.
По окончании первого этапа получается простая модель, хранящаяся на жестком диске. Если модель сохранена в файле, названном, например, model.m, то можно открыть ее вводом в приглашение MATLAB:
model
Модель появится в окне SIMULINK в том же самом состоянии, в котором была сохранена. Следует отметить, что
258
таким же способом была открыта библиотека стандартных блоков в начале первого этапа. Библиотека – это простая модель SIMULINK, которая содержит блоки, сгруппированные в подсистемы.
Блоки можно передвигать внутри окна, любая линия, подключенная к передвигаемому блоку, сохраняет соединение.
Если одновременно передвигается более чем один блок, блоки сохраняют свое расположение друг относительно друга и все соединяющие линии передвигаются с этими блоками.
Выбор блока отображается появлением черных квадратиков в углах пиктограммы блока.
Многие блоки имеют на своем изображении некоторые установленные параметры. Например, блок усилителя указывает коэффициент усиления.
На других блоках изменение параметров может отражаться по-другому. Например, с изменением параметра Numbers of inputs (количество входов) в блоке мультиплексора появится установленное количество входных портов.
Если на пиктограмме блока не видно выходного порта, поскольку он уже подключен к другому блоку, следует начать новое соединение от точки на блоке, в которой начинается соединительная линия.
Чтобы передвинуть точку, в которой встречаются два отрезка линии, щелкните на перекрестии и перетащите курсор.
Возможно перемещение линейного сегмента щелчком на его середине и перетаскиванием. Два отрезка, подсоединенные к тому или иному концу этого сегмента, вытягиваются, чтобы сохранить свое соединение. Следует отметить, что выбранная линия сохраняет свой наклон и длину.
Возможно также добавление новой вершины к линейному сегменту. Удерживая нажатыми обе кнопки мыши, перемещайте курсор. Сегмент разломится на две части, они передвигаются курсором до тех пор, пока кнопки мыши не будут отпущены.
259
Другой способ присоединить выход одного блока к входам двух или более блоков – сделать отвод от существующей выходной линии. Расположите курсор на линии, соединяющей блоки, нажмите правую кнопку мыши и перемещайте курсор к соединяемому блоку. SIMULINK установит маленькую точку «пайки» на отводе линии, чтобы показать, что выходной сигнал разветвляется.
Чтобы добавить в модель еще один блок из ранее установленных, нет необходимости копировать его из библиотеки. Вместо этого можно сделать копию того, который уже входит в эту систему, это выполняется нажатием правой кнопки мыши и перетаскиванием внутри одного окна. Копия блока имеет те же параметры, что и оригинал.
SIMULINK автоматически изменяет имя скопированного блока, прибавляя к нему номер, так как имена блоков должны быть уникальными в одном окне. Можно переименовать блок, отмечая имя блока и вводя другое.
Удаление блока или соединительной линии производится либо клавишей Delete, либо командой Cut или Clear из меню Edit, предварительно пометив их.
Выходные данные после моделирования можно в дальнейшем анализировать, используя все возможности MATLAB. Например, блок To Workspace принимает входные векторы любой длины и отправляет их в рабочую область MATLAB как матрицу. Матрица имеет одну строку на каждый шаг времени и один столбец на элемент входного вектора блока.
Вывести график по данным, полученным в процессе моделирования, можно командой plot(<имя>.m). График выглядит так же, как и траектории на индикаторе.
Вектор временных точек можно ввести подключением блока Clock (тактовые импульсы) к блоку To Workspace или вводом имени переменной (например, «t») в поле Return Variables (Возвращаемые переменные) в диалоговом окне Simulation Parameters (Параметры моделирования). Это бывает необходимо, если система устанавливает неравномерные интервалы.
260
