
- •Оглавление
- •Условные обозначения и термины
- •Знакомство с рабочей средой PowerPoint 2010
- •Лента
- •Расположение часто используемых команд на ленте
- •Вкладка Файл
- •Вкладка Главная
- •Вкладка Вставка
- •Вкладка Дизайн
- •Вкладка Переходы
- •Вкладка Анимация
- •Вкладка Показ слайдов
- •Вкладка Рецензирование
- •Вкладка Вид
- •Контекстные вкладки
- •Панель быстрого доступа
- •Представление документа в PowerPoint 2010
- •Обычный режим (Вкладка Вид)
- •Режим сортировщика слайдов (Вкладка Вид)
- •Режим страниц заметок (Вкладка Вид)
- •Режим чтения (Вкладка Вид)
- •Режим показа слайдов (Вкладка Показ)
- •Режимы образцов (Вкладка Вид)
- •Выбор представления по умолчанию
- •Базовые команды: создание, открытие и сохранение презентации
- •Создание презентации
- •Поиск и применение шаблонов
- •Открытие презентации
- •Сохранение презентации
- •Форматы файлов, поддерживаемые в PowerPoint 2010
- •Определение совместимости презентации PowerPoint 2010 с PowerPoint 2003 или более ранними версиями
- •Работа со слайдами презентации: добавление, изменение макета, изменение порядка и удаление слайдов
- •Создание слайдов
- •Повторное использование слайдов из другого файла презентации
- •Применение нового макета к слайду
- •Восстановление макета
- •Копирование (дублирование) слайда
- •Удаление слайдов
- •Изменение порядка слайдов
- •Добавление текста на слайд
- •Добавление текста в заполнитель
- •Добавление текста в надпись
- •Добавления текста как элемента фигуры
- •Добавления текста, не зависящего от фигуры
- •Импорт текста из других приложений с использованием команд буфера обмена
- •Импорт текста из программы Word (автоматический)
- •Добавление колонтитулов: номеров слайдов, даты и времени, текста
- •Упражнение 1
- •Упражнение 2
- •Упражнение 3
- •Упражнение 4
- •Упражнение 5
- •Упражнение 6
- •Упражнение 7
- •Упражнение 8
- •Упражнение 9
- •Упражнение 10
- •Упражнение 11
- •Упражнение 12
- •Упражнение 13
- •Упражнение 14
- •Упражнение 15
- •Упражнение 16
- •Упражнение 17
- •Вставка объектов
- •Вставка рисунка или коллекции картинок
- •Вставка рисунка из файла
- •Применение стиля рисунка
- •Вставка рисунка из коллекции картинок
- •Вставка векторных фигур
- •Добавление фигуры в файл
- •Копирование (Дублирование) фигур
- •Добавление экспресс-стиля в фигуру
- •Преобразование одной фигуры в другую
- •Группировка фигур
- •Выравнивание фигур
- •Распределение фигур
- •Вставка организационной диаграммы SmartArt
- •Создание графического элемента SmartArt и добавление в него текста
- •Вставка цифровых диаграмм в презентации
- •Создание диаграммы или графика в презентации
- •Вставка и форматирование таблицы в PowerPoint
- •Применение стиля к таблице
- •Удаление стиля из таблицы
- •Добавление и удаление строк и столбцов таблицы
- •Добавление строки
- •Добавление столбца
- •Удаление столбца или строки
- •Объединение, разбиение и удаление ячеек таблицы
- •Объединение ячеек таблицы
- •Разбиение ячеек таблицы
- •Вставка содержимого из других приложений
- •Связывание или внедрение содержимого, скопированного из другой программы
- •Упражнение 18
- •Упражнение 19
- •Упражнение 20
- •Упражнение 21
- •Упражнение 22
- •Упражнение 23
- •Упражнение 24
- •Упражнение 25
- •Упражнение 26
- •Упражнение 27
- •Упражнение 28
- •Добавление анимации к объектам
- •Общие сведения об анимации
- •Добавление анимации к объекту
- •Просмотр списка эффектов анимации, используемых на слайде
- •Настройка параметров, времени и порядка воспроизведения эффектов анимации
- •Проверка эффекта анимации
- •Изменение эффекта анимации для объекта
- •Удаление определенных эффектов анимации
- •Удаление эффектов анимации из всех объектов слайда
- •Отключение анимации при просмотре в режиме показа слайдов
- •Установка переключателя, срабатывающего при щелчке (Триггерная анимация)
- •Дублирование эффектов анимации с помощью анимации по образцу
- •Добавление анимации к сложному объекту (SmartArt)
- •Добавление переходов между слайдами
- •Добавление перехода на слайд
- •Установка времени перехода
- •Изменение перехода для слайда
- •Удаление перехода
- •Создание гиперссылок
- •Слайд в той же презентации
- •Другой документ или Слайд в другой презентации
- •Адрес электронной почты
- •Страница или файл в Интернете
- •Новый файл
- •Удаление гиперссылки из текста или объекта
- •Назначение действия встроенной кнопке
- •Добавление управляющей кнопки и назначение действия
- •Вставка видео и аудио в презентацию (внедрение или вставка ссылки на него)
- •Вставка видео
- •Внедрение видео в презентацию
- •Вставка ссылки на видеофайл
- •Вставка ссылки на видеофайл с веб-сайта
- •Параметры воспроизведения видео
- •Вставка аудио
- •Параметры воспроизведения аудио
- •Оптимизация мультимедийного материала в презентации
- •Оптимизация для совместимости
- •Сжатие файлов мультимедиа
- •Упражнение 29
- •Упражнение 30
- •Упражнение 31
- •Упражнение 32
- •Упражнение 33
- •Упражнение 34
- •Создание автоматической (настроенной по времени) презентации
- •Запись временных интервалов показа слайдов
- •Добавление речевого сопровождения
- •Запись речевого сопровождения во время показа слайдов
- •Предварительное прослушивание речевого сопровождения
- •Запись комментариев к слайду
- •Установка значений времени показа слайда вручную
- •Отключение времени показа слайдов
- •Создание и демонстрация произвольного показа
- •Создание произвольного показа
- •Печать слайдов или раздаточных материалов презентации
- •Настройка размера слайда и ориентации страницы
- •Настройка параметров печати и печать слайдов или раздаточных материалов
- •Использование режима страниц заметок
- •Создание страниц заметок
- •Использование образца заметок
- •Освобождение места для заметок
- •Добавление картинок и применение форматирования ко всем страницам заметок
- •Печать страниц заметок
- •Подготовка презентации к распространению
- •Поиск и удаление скрытых и персональных данных: использование инспектора документов
- •Типы скрытых и персональных данных
- •Защита окончательной версии файла от изменений
- •Упаковка презентации для компакт-диска
- •Совместная работа над презентацией одновременно с коллегами
- •Совместное редактирование презентации
- •Рецензирование: добавление и редактирование примечаний
- •Добавление примечания
- •Редактирование примечания
- •Удаление примечания
- •Перемещение между примечаниями рецензента
- •Преобразование презентации в видео
- •Сохранение презентации в формате видео
- •Части презентации, которые не будут включены в видео
- •Широковещательный показ презентации для удаленной аудитории
- •Настройка Широковещательного показа презентации
- •Общие сведения об образце слайдов
- •Упражнение 35
- •Упражнение 36
- •Упражнение 37
- •Упражнение 38
- •Упражнение 39
- •Упражнение 40
- •Упражнение 41
- •Упражнение 42
- •Упражнение 43
- •Приложение 1
- •Советы по созданию презентаций
- •Советы по представлению презентаций
- •Приложение 2
- •Список
- •Процесс
- •Цикл
- •Иерархия
- •Связь
- •Матрица
- •Пирамида
- •Рисунок
- •Приложение 3
- •Сравнение версий Microsoft Office PowerPoint
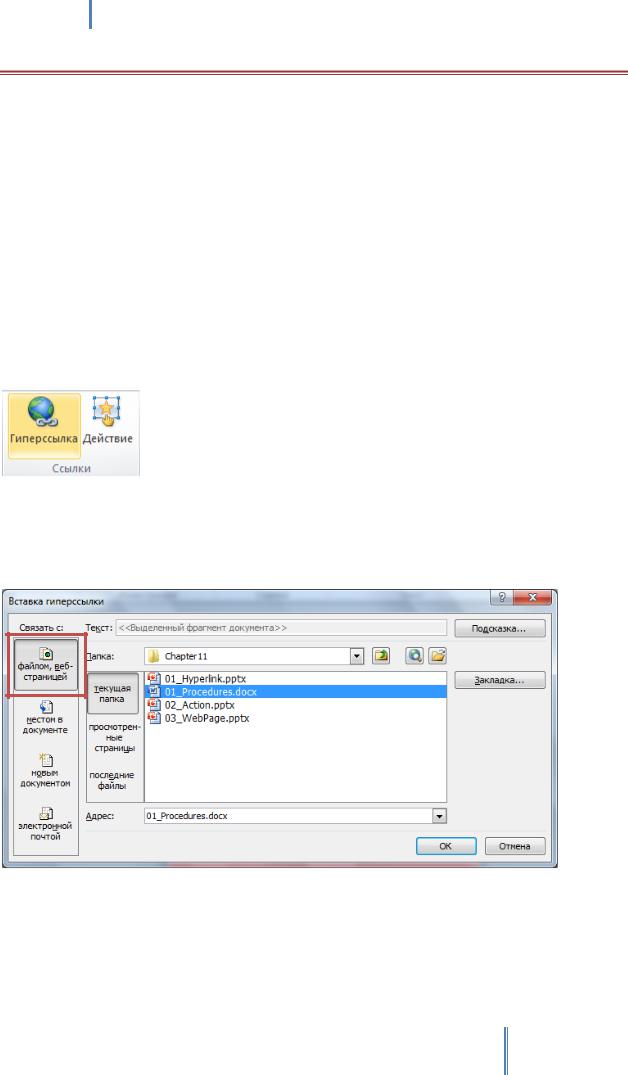
Создание эффективных презентаций в PowerPoint 2010
УПРАЖНЕНИЕ 33
В СЛЕДУЮЩЕМ УПРАЖНЕНИИ ВЫ СОЗДАДИТЕ ОДНУ ГИПЕРССЫЛКУ, КОТОРАЯ ОТКРЫВАЕТ ДОКУМЕНТ. ВЫ ТАКЖЕ СОЗДАДИТЕ ГИПЕРССЫЛКУ С ИНФОРМАТИВНОЙ ВСПЛЫВАЮЩЕЙ ПОДСКАЗКОЙ, КОТОРАЯ ЗАПУСКАЕТ ИСПОЛЬЗУЕМЫЙ ПО УМОЛЧАНИЮ ВЕБ-ОБОЗРЕВАТЕЛЬ И ВЫПОЛНЯЕТ ПЕРЕХОД К ОПРЕДЕЛЕННОЙ ВЕБ-СТРАНИЦЕ.
Используйте презентацию 05_HYPERLINK и документ 05_PROCEDURES \Lesson03\PowerPoint2010. Перед началом выполнения данного упражнения убедитесь, что на вашем компьютере настроено подключение к Интернету.
1.Откройте презентацию 05_HYPERLINK.
2.Перейдите к слайду 4 и выделите рисунок. Затем на вкладке Вставка в группе Ссылки
нажмите кнопку Гиперссылка. Будет открыто диалоговое окно Вставка гиперссылки.
3.В диалоговом окне Вставка гиперссылки в области Связать с выберите Файлом или веб-
страницей. В поле Папка для поиска файла произведите на вашем компьютере поиск нужного файла, расположенного в подпапке Lesson03 дважды щелкните на файле
05_PROCEDURES.
4.Переключитесь в режим просмотра Показ слайдов, наведите указатель мыши на рисунок, чтобы посмотреть путь к связанному файлу в экранной подсказке, а затем щелкните левой кнопкой мыши на рисунке. В Microsoft Office Word будет открыт документ, содержащий сведения о конторских операциях.
133
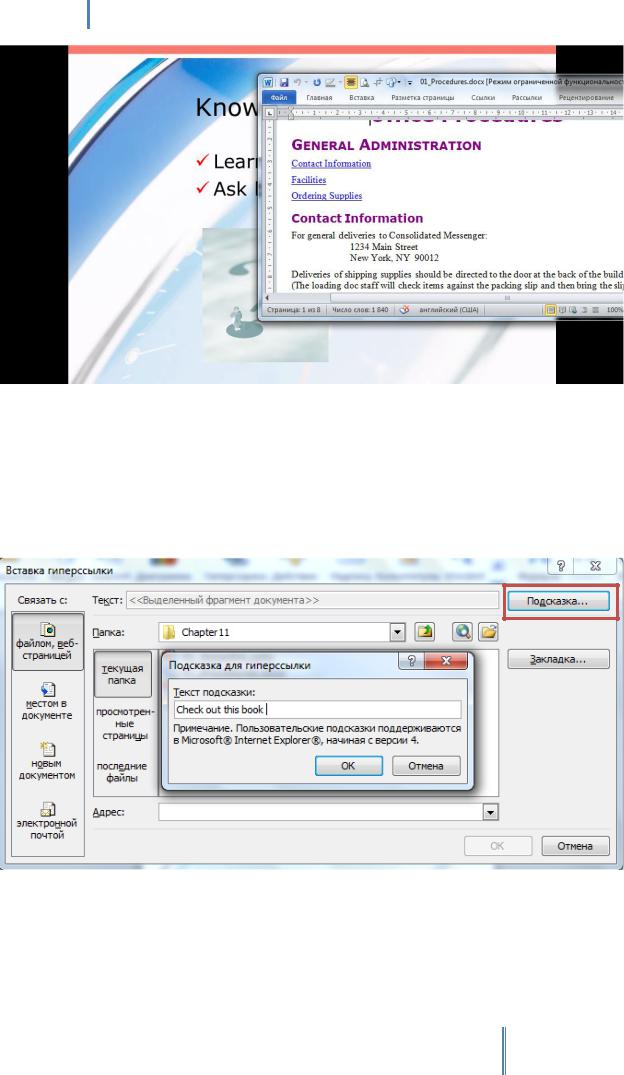
Создание эффективных презентаций в PowerPoint 2010
5.Закройте Word, затем нажмите клавишу Esc, чтобы завершить показ слайдов.
6.Перейдите к слайду 5 и щелкните на часах с левой стороны таблицы.
7.В группе Ссылки нажмите кнопку Гиперссылка. Затем в верхнем правом углу диалогового окна Вставка гиперссылки нажмите кнопку Подсказка. Будет открыто диалоговое окно Подсказка для гиперссылки с тем, чтобы вы могли указать текст, который будет отображаться при наведении указателя мыши на гиперссылку.
8.В поле Текст подсказки введите Check out this book и нажмите кнопку ОК.
9.Вернувшись в диалоговое окно Вставка гиперссылки, щелкните в содержимое поля Адрес, введите www.specialist.ru и нажмите кнопку ОК.
10.Отобразите слайд и в режиме просмотра Показ слайдов и наведите указатель мыши на анимированный рисунок часов. PowerPoint отобразит введенную вами подсказку.
134
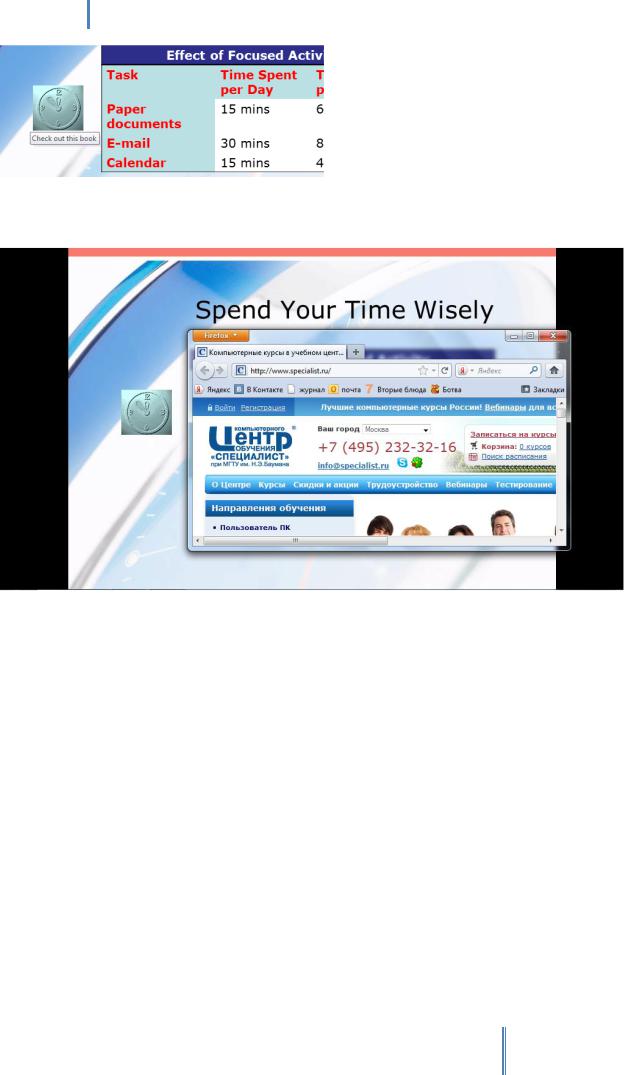
Создание эффективных презентаций в PowerPoint 2010
11.Щелкните левой кнопкой мыши на рисунке. Будет запущен ваш веб-обозреватель и, если вы подключены к Интернету, то будете перемещены на сайт компьютерного центра Специалист.
12.Закройте окно обозревателя, затем нажмите клавишу Esc, чтобы завершить показ слайдов.
13.Закройте презентацию 05_HYPERLINK с сохранением изменений.
135
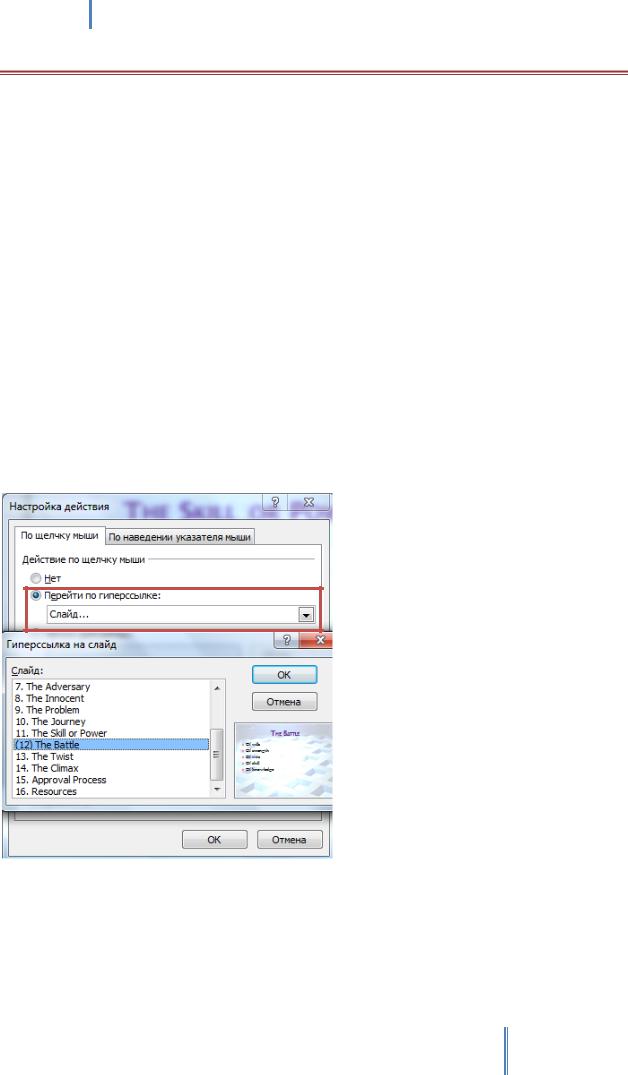
Создание эффективных презентаций в PowerPoint 2010
УПРАЖНЕНИЕ 34
В СЛЕДУЮЩЕМ УПРАЖНЕНИИ ВЫ ВЫДЕЛИТЕ СЛОВО В МАРКИРОВАННОМ СПИСКЕ И ПРИВЯЖЕТЕ К НЕМУ ДЕЙСТВИЕ,
КОТОРОЕ ОТОБРАЖАЕТ СКРЫТЫЙ СЛАЙД ПРИ ЩЕЛЧКЕ КНОПКОЙ МЫШИ НА СЛОВЕ. ВЫ ТАКЖЕ ПРИВЯЖЕТЕ ЗВУК, КОТОРЫЙ ПРОИГРЫВАЕТСЯ ПРИ НАВЕДЕНИИ УКАЗАТЕЛЯ МЫШИ НА ЗАГОЛОВОК СЛАЙДА. НАКОНЕЦ, ВЫ СОЗДАДИТЕ УПРАВЛЯЮЩУЮ КНОПКУ, ПРИ НАЖАТИИ КОТОРОЙ ВЫПОЛНЯЕТСЯ ПЕРЕХОД НА СЛАЙД ОБЗОРА, И ЕЩЕ ОДНУ КНОПКУ, С ПОМОЩЬЮ КОТОРОЙ ВЫПОЛНЯЕТСЯ ПЕРЕХОД НА РАНЕЕ ОТОБРАЖАЕМЫЙ СЛАЙД.
Используйте презентацию 06_ACTION\Lesson03\PowerPoint2010.
1.Откройте презентацию 06_ACTION.
2.Перейдите к слайду 11 и выделите слово Champion.
3.На вкладке Вставка в группе Ссылки нажмите кнопку Действие. Будет открыто диалоговое окно Настройка действия.
4.На вкладке По щелчку мыши в группе Действие по щелчку мыши выберите параметр
Перейти по гиперссылке и в ниспадающем списке выберите элемент Слайд. Будет открыто диалоговое окно Гиперссылка на слайд.
5.Прокрутите содержимое списка Слайд вниз и выберите слайд 12 The Battle. Номер слайда приводится в скобках, поскольку слайд является скрытым.
6.Нажмите кнопку ОК, чтобы закрыть диалоговое окно Гиперссылка на слайд, затем нажмите кнопку ОК еще раз, чтобы закрыть диалоговое окно Настройка действия. Слово Champion будет подчеркнуто, а его цвет будет соответствовать цвету Гиперссылка в схеме цветов.
136
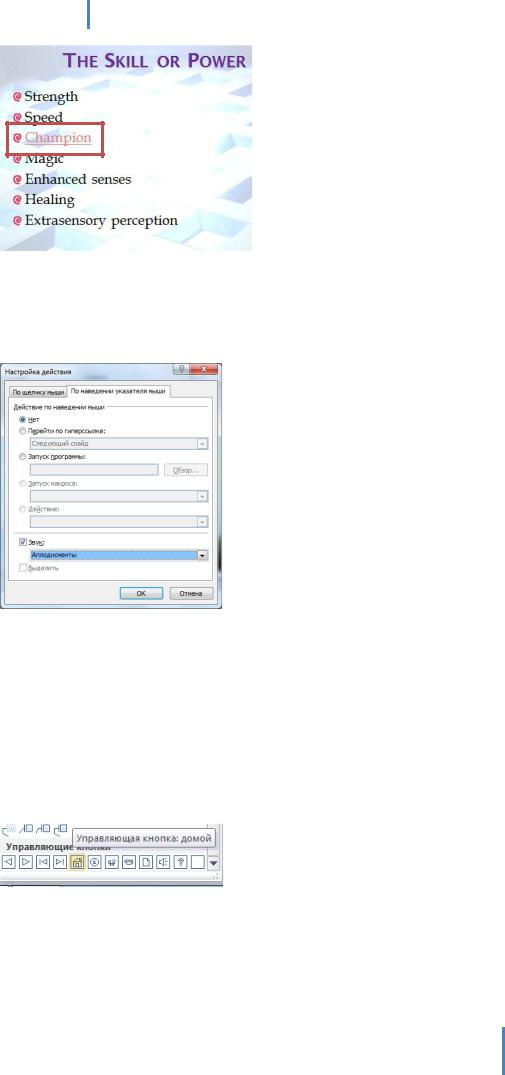
Создание эффективных презентаций в PowerPoint 2010
7.Перейдите к слайду 4 и выделите The Hero.
8.В группе Ссылки нажмите кнопку Действие и в диалоговом окне Настройка действия
перейдите на вкладку По наведении указателя мыши. Установите флажок Звук, в ниспадающем списке выберите элемент Аплодисменты и нажмите кнопку ОК.
9.Переключитесь в режим Показ слайдов и наведите указатель мыши на заголовок The Hero. Будет воспроизведен звук аплодисментов.
10.Щелкните правой кнопкой мыши на любом месте экрана, перейдите в подменю Перейти к слайду и выберите слайд 11 The Skill or Power.
11.В маркированном списке щелкните на слове Champion. PowerPoint отобразит скрытый слайд, в котором содержатся сведения о типах битв.
12.Нажмите клавишу Esc для возврата к режиму просмотра Обычный и перейдите к слайду 8.
13.На вкладке Вставка в группе Иллюстрации нажмите кнопку Фигуры. Будет открыта коллекция Фигуры.
14.В группе Управляющие кнопки в нижней части коллекции выберите кнопку Управляющая кнопка: домой. В нижнем правом углу слайда нарисуйте квадрат со стороной около 1 см. Как только вы отпустите кнопку мыши, будет открыта диалоговое окно Настройка действия.
137
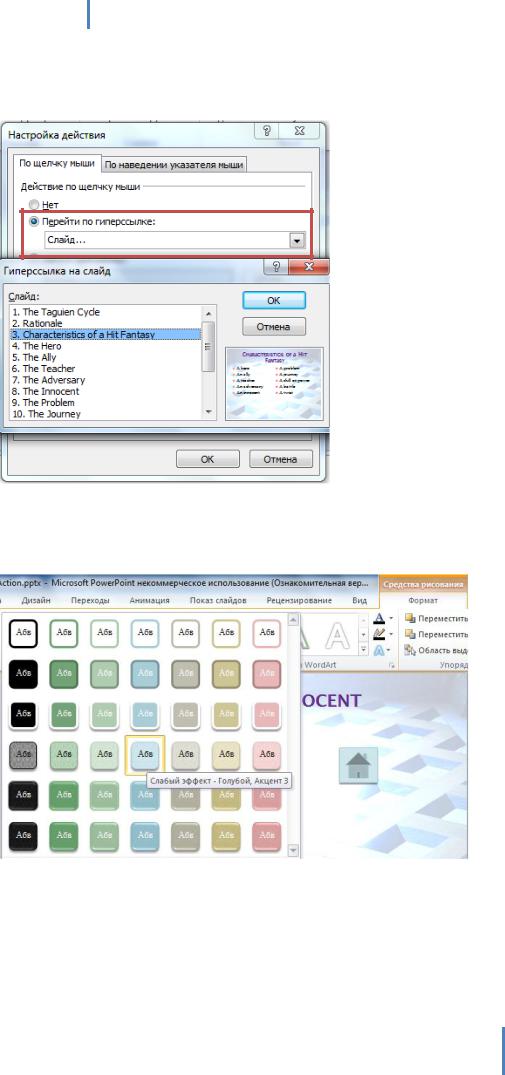
Создание эффективных презентаций в PowerPoint 2010
15.В списке Перейти по гиперссылке выберите элемент Слайд. Будет открыто диалоговое
Гиперссылка на слайд. В списке Слайд выберите слайд 3 Characteristics of a Hit Fantasy и
дважды нажмите кнопку ОК.
16.При выделенной управляющей кнопке на контекстной вкладке Формат в группе Стили фигур выберите четвертую миниатюру в четвертой строке (Слабый эффект - Акцент 3). Цвет управляющей кнопки Домой теперь совместим с фоном.
17.При нажатии управляющей кнопки вы будете перемещены на слайд 3, который содержит обзор слайдов с 4 по 14. Возврат на этот слайд после показа половины перечисленных тем будет хорошей идеей, но предположим, что вам нужен быстрый способ возврата обратно на слайд 8, чтобы вы могли продолжить обсуждение.
138
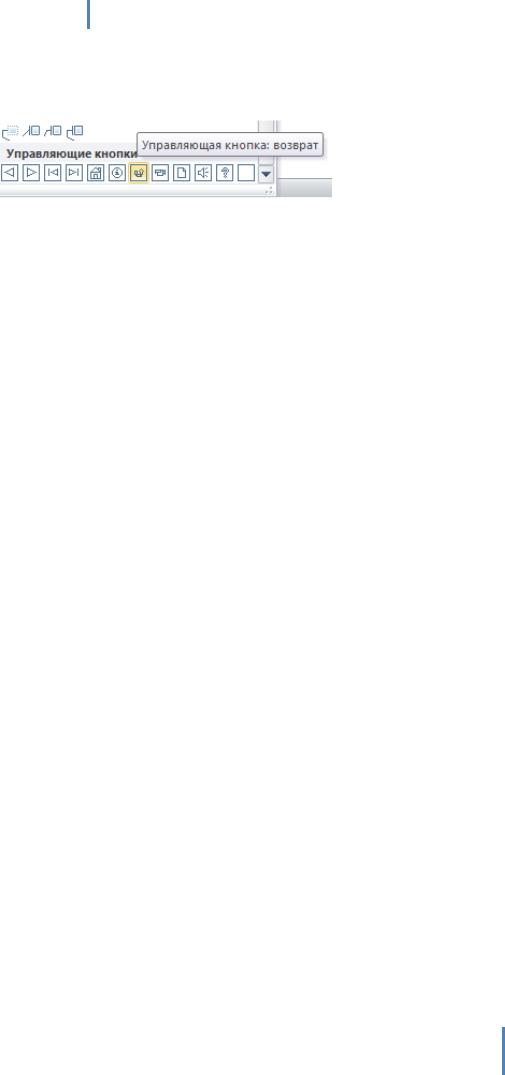
Создание эффективных презентаций в PowerPoint 2010
18.Перейдите к слайду 3, затем на вкладке Вставка в группе Иллюстрации нажмите кнопку Фигуры, чтобы открыть коллекцию фигур. В группе Управляющие кнопки выберите кнопку
Управляющая кнопка: Возврат.
19.Затем в нижнем правом углу слайда нарисуйте квадрат со стороной приблизительно в 1 см. Как только вы отпустите кнопку мыши, будет открыто диалоговое окно Настройка действия, в котором уже выбран параметр Перейти по гиперссылке и в списке под ним выбран элемент Последний показанный слайд. Нажмите кнопку OK, чтобы закрыть диалоговое окно Настройка действия.
20.Измените цвет управляющей кнопки на совместимый с фоном цвет.
21.Перейдите к слайду 8, переключитесь в режим Показ слайдов и нажмите кнопку Домой для перехода к слайду 3.
22.На слайде 3 нажмите управляющую кнопку Возврат для возврата на слайд 8 и щелкните левой кнопкой мыши для перехода к слайду 9.
23.Нажмите клавишу Esc для выхода из режима показа слайдов.
24.Закройте презентацию 06_ACTION с сохранением изменений.
139
