
- •Оглавление
- •Условные обозначения и термины
- •Знакомство с рабочей средой PowerPoint 2010
- •Лента
- •Расположение часто используемых команд на ленте
- •Вкладка Файл
- •Вкладка Главная
- •Вкладка Вставка
- •Вкладка Дизайн
- •Вкладка Переходы
- •Вкладка Анимация
- •Вкладка Показ слайдов
- •Вкладка Рецензирование
- •Вкладка Вид
- •Контекстные вкладки
- •Панель быстрого доступа
- •Представление документа в PowerPoint 2010
- •Обычный режим (Вкладка Вид)
- •Режим сортировщика слайдов (Вкладка Вид)
- •Режим страниц заметок (Вкладка Вид)
- •Режим чтения (Вкладка Вид)
- •Режим показа слайдов (Вкладка Показ)
- •Режимы образцов (Вкладка Вид)
- •Выбор представления по умолчанию
- •Базовые команды: создание, открытие и сохранение презентации
- •Создание презентации
- •Поиск и применение шаблонов
- •Открытие презентации
- •Сохранение презентации
- •Форматы файлов, поддерживаемые в PowerPoint 2010
- •Определение совместимости презентации PowerPoint 2010 с PowerPoint 2003 или более ранними версиями
- •Работа со слайдами презентации: добавление, изменение макета, изменение порядка и удаление слайдов
- •Создание слайдов
- •Повторное использование слайдов из другого файла презентации
- •Применение нового макета к слайду
- •Восстановление макета
- •Копирование (дублирование) слайда
- •Удаление слайдов
- •Изменение порядка слайдов
- •Добавление текста на слайд
- •Добавление текста в заполнитель
- •Добавление текста в надпись
- •Добавления текста как элемента фигуры
- •Добавления текста, не зависящего от фигуры
- •Импорт текста из других приложений с использованием команд буфера обмена
- •Импорт текста из программы Word (автоматический)
- •Добавление колонтитулов: номеров слайдов, даты и времени, текста
- •Упражнение 1
- •Упражнение 2
- •Упражнение 3
- •Упражнение 4
- •Упражнение 5
- •Упражнение 6
- •Упражнение 7
- •Упражнение 8
- •Упражнение 9
- •Упражнение 10
- •Упражнение 11
- •Упражнение 12
- •Упражнение 13
- •Упражнение 14
- •Упражнение 15
- •Упражнение 16
- •Упражнение 17
- •Вставка объектов
- •Вставка рисунка или коллекции картинок
- •Вставка рисунка из файла
- •Применение стиля рисунка
- •Вставка рисунка из коллекции картинок
- •Вставка векторных фигур
- •Добавление фигуры в файл
- •Копирование (Дублирование) фигур
- •Добавление экспресс-стиля в фигуру
- •Преобразование одной фигуры в другую
- •Группировка фигур
- •Выравнивание фигур
- •Распределение фигур
- •Вставка организационной диаграммы SmartArt
- •Создание графического элемента SmartArt и добавление в него текста
- •Вставка цифровых диаграмм в презентации
- •Создание диаграммы или графика в презентации
- •Вставка и форматирование таблицы в PowerPoint
- •Применение стиля к таблице
- •Удаление стиля из таблицы
- •Добавление и удаление строк и столбцов таблицы
- •Добавление строки
- •Добавление столбца
- •Удаление столбца или строки
- •Объединение, разбиение и удаление ячеек таблицы
- •Объединение ячеек таблицы
- •Разбиение ячеек таблицы
- •Вставка содержимого из других приложений
- •Связывание или внедрение содержимого, скопированного из другой программы
- •Упражнение 18
- •Упражнение 19
- •Упражнение 20
- •Упражнение 21
- •Упражнение 22
- •Упражнение 23
- •Упражнение 24
- •Упражнение 25
- •Упражнение 26
- •Упражнение 27
- •Упражнение 28
- •Добавление анимации к объектам
- •Общие сведения об анимации
- •Добавление анимации к объекту
- •Просмотр списка эффектов анимации, используемых на слайде
- •Настройка параметров, времени и порядка воспроизведения эффектов анимации
- •Проверка эффекта анимации
- •Изменение эффекта анимации для объекта
- •Удаление определенных эффектов анимации
- •Удаление эффектов анимации из всех объектов слайда
- •Отключение анимации при просмотре в режиме показа слайдов
- •Установка переключателя, срабатывающего при щелчке (Триггерная анимация)
- •Дублирование эффектов анимации с помощью анимации по образцу
- •Добавление анимации к сложному объекту (SmartArt)
- •Добавление переходов между слайдами
- •Добавление перехода на слайд
- •Установка времени перехода
- •Изменение перехода для слайда
- •Удаление перехода
- •Создание гиперссылок
- •Слайд в той же презентации
- •Другой документ или Слайд в другой презентации
- •Адрес электронной почты
- •Страница или файл в Интернете
- •Новый файл
- •Удаление гиперссылки из текста или объекта
- •Назначение действия встроенной кнопке
- •Добавление управляющей кнопки и назначение действия
- •Вставка видео и аудио в презентацию (внедрение или вставка ссылки на него)
- •Вставка видео
- •Внедрение видео в презентацию
- •Вставка ссылки на видеофайл
- •Вставка ссылки на видеофайл с веб-сайта
- •Параметры воспроизведения видео
- •Вставка аудио
- •Параметры воспроизведения аудио
- •Оптимизация мультимедийного материала в презентации
- •Оптимизация для совместимости
- •Сжатие файлов мультимедиа
- •Упражнение 29
- •Упражнение 30
- •Упражнение 31
- •Упражнение 32
- •Упражнение 33
- •Упражнение 34
- •Создание автоматической (настроенной по времени) презентации
- •Запись временных интервалов показа слайдов
- •Добавление речевого сопровождения
- •Запись речевого сопровождения во время показа слайдов
- •Предварительное прослушивание речевого сопровождения
- •Запись комментариев к слайду
- •Установка значений времени показа слайда вручную
- •Отключение времени показа слайдов
- •Создание и демонстрация произвольного показа
- •Создание произвольного показа
- •Печать слайдов или раздаточных материалов презентации
- •Настройка размера слайда и ориентации страницы
- •Настройка параметров печати и печать слайдов или раздаточных материалов
- •Использование режима страниц заметок
- •Создание страниц заметок
- •Использование образца заметок
- •Освобождение места для заметок
- •Добавление картинок и применение форматирования ко всем страницам заметок
- •Печать страниц заметок
- •Подготовка презентации к распространению
- •Поиск и удаление скрытых и персональных данных: использование инспектора документов
- •Типы скрытых и персональных данных
- •Защита окончательной версии файла от изменений
- •Упаковка презентации для компакт-диска
- •Совместная работа над презентацией одновременно с коллегами
- •Совместное редактирование презентации
- •Рецензирование: добавление и редактирование примечаний
- •Добавление примечания
- •Редактирование примечания
- •Удаление примечания
- •Перемещение между примечаниями рецензента
- •Преобразование презентации в видео
- •Сохранение презентации в формате видео
- •Части презентации, которые не будут включены в видео
- •Широковещательный показ презентации для удаленной аудитории
- •Настройка Широковещательного показа презентации
- •Общие сведения об образце слайдов
- •Упражнение 35
- •Упражнение 36
- •Упражнение 37
- •Упражнение 38
- •Упражнение 39
- •Упражнение 40
- •Упражнение 41
- •Упражнение 42
- •Упражнение 43
- •Приложение 1
- •Советы по созданию презентаций
- •Советы по представлению презентаций
- •Приложение 2
- •Список
- •Процесс
- •Цикл
- •Иерархия
- •Связь
- •Матрица
- •Пирамида
- •Рисунок
- •Приложение 3
- •Сравнение версий Microsoft Office PowerPoint
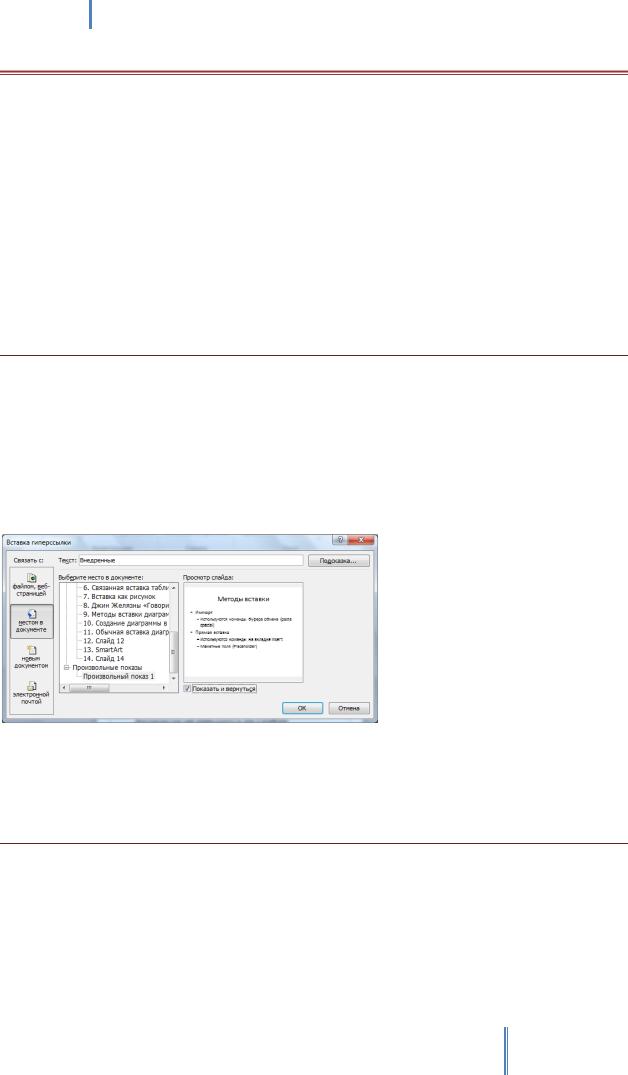
Создание эффективных презентаций в PowerPoint 2010
СОЗДАНИЕ ГИПЕРССЫЛОК
В PowerPoint гиперссылка осуществляет связь одного слайда с другим в одной и той же презентации (например, гиперссылка на произвольный показ) или со слайдом в другой презентации, адресом электронной почты, веб-страницей или файлом. Гиперссылки можно создавать из текста или из объекта, например, из изображения, графика, или фигуры.
Создание гиперссылки возможно на следующие объекты:
Слайд в той же презентации
Слайд в другой презентации
Страница или файл в Интернете
Адрес электронной почты
Новый файл
СЛАЙД В ТОЙ ЖЕ ПРЕЗЕНТАЦИИ
1.Выделите текст или объект, который нужно использовать как гиперссылку.
2.На вкладке Вставка в группе Ссылки нажмите кнопку Гиперссылка.
3.В поле Связать с выберите пункт Местом в документе.
4.Выполните одно из указанных ниже действий.
a. Ссылка на произвольный показ слайдов в текущей презентации.
В поле Выберите место в документе щелкните произвольный показ, который нужно использовать как цель гиперссылки.
Установите флажок Показать и вернуться.
b.Ссылка на слайд в текущей презентации.
В поле Выберите место в документе щелкните слайд, который нужно использовать в качестве цели гиперссылки.
ДРУГОЙ ДОКУМЕНТ ИЛИ СЛАЙД В ДРУГОЙ ПРЕЗЕНТАЦИИ
1.Выделите текст или объект, который нужно использовать как гиперссылку.
2.На вкладке Вставка в группе Ссылки нажмите кнопку Гиперссылка.
3.В поле Связать с выберите пункт Файлом, веб-страницей.
4.Укажите документ. Если вы указываете презентацию, которая содержит целевой слайд гиперссылки, щелкните пункт Закладка, затем щелкните заголовок слайда, на который будет указывать ссылка.
116
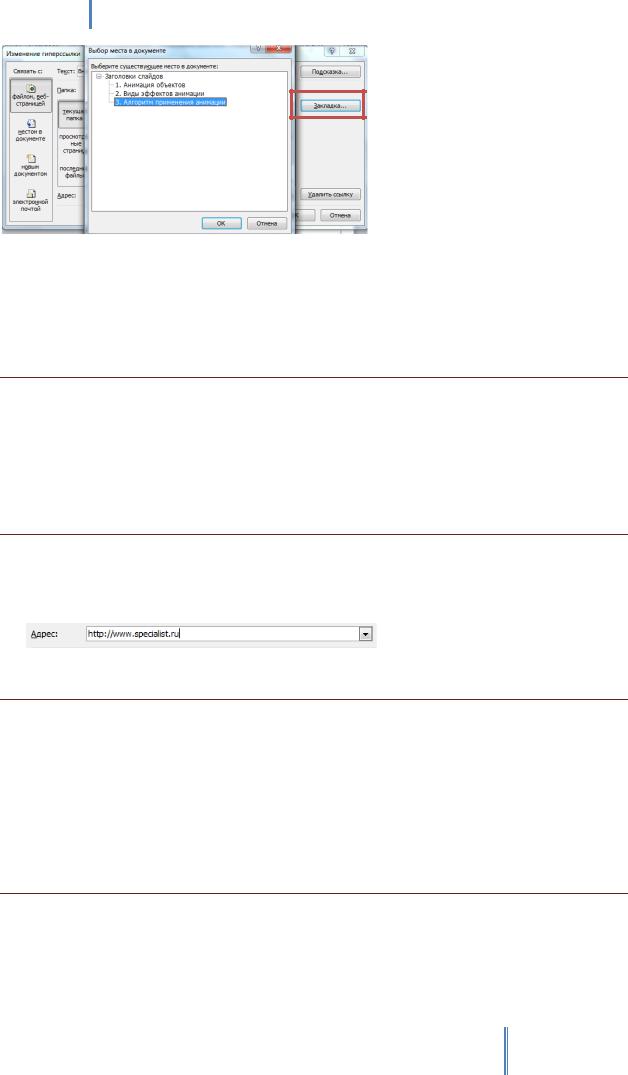
Создание эффективных презентаций в PowerPoint 2010
ПРИМЕЧАНИЕ. ЕСЛИ ПРЕЗЕНТАЦИЯ СОДЕРЖИТ ТАКУЮ
ГИПЕРССЫЛКУ, ПРИ ПЕРЕНОСЕ ЕЕ НА ДРУГОЙ КОМПЬЮТЕР НЕ
ЗАБУДЬТЕ ЕЕ УПАКОВАТЬ.
АДРЕС ЭЛЕКТРОННОЙ ПОЧТЫ
1.Выделите текст или объект, который нужно использовать как гиперссылку.
2.На вкладке Вставка в группе Ссылки нажмите кнопку Гиперссылка.
3.В поле Связать с выберите пункт Электронной почтой.
4.В поле Адрес эл. почты введите e-mail, на который будет указывать ссылка.
5.В поле Тема введите тему сообщения электронной почты.
СТРАНИЦА ИЛИ ФАЙЛ В ИНТЕРНЕТЕ
1.Выделите текст или объект, который нужно использовать как гиперссылку.
2.На вкладке Вставка в группе Ссылки нажмите кнопку Гиперссылка.
3.В поле Связать с выберите пункт файлом, веб-страницей.
4.Укажите путь в поле Адрес, а затем нажмите кнопку ОК.
НОВЫЙ ФАЙЛ
1.Выделите текст или объект, который нужно использовать как гиперссылку.
2.На вкладке Вставка в группе Ссылки нажмите кнопку Гиперссылка.
3.В поле Связать с выберите пункт новым документом.
4.В поле Имя нового документа введите имя нового файла, который будет создан как цель ссылки.
5.В поле Когда вносить правку в новый документ укажите, когда нужно редактировать созданный файл — сейчас или позже.
УДАЛЕНИЕ ГИПЕРССЫЛКИ ИЗ ТЕКСТА ИЛИ ОБЪЕКТА
1.Выберите текст или объект, из которого нужно удалить гиперссылку.
2.На вкладке Вставка в группе Ссылки нажмите кнопку Гиперссылка и в диалоговом окне Изменение гиперссылки нажмите кнопку Удалить ссылку.
117
