
- •Оглавление
- •Условные обозначения и термины
- •Знакомство с рабочей средой PowerPoint 2010
- •Лента
- •Расположение часто используемых команд на ленте
- •Вкладка Файл
- •Вкладка Главная
- •Вкладка Вставка
- •Вкладка Дизайн
- •Вкладка Переходы
- •Вкладка Анимация
- •Вкладка Показ слайдов
- •Вкладка Рецензирование
- •Вкладка Вид
- •Контекстные вкладки
- •Панель быстрого доступа
- •Представление документа в PowerPoint 2010
- •Обычный режим (Вкладка Вид)
- •Режим сортировщика слайдов (Вкладка Вид)
- •Режим страниц заметок (Вкладка Вид)
- •Режим чтения (Вкладка Вид)
- •Режим показа слайдов (Вкладка Показ)
- •Режимы образцов (Вкладка Вид)
- •Выбор представления по умолчанию
- •Базовые команды: создание, открытие и сохранение презентации
- •Создание презентации
- •Поиск и применение шаблонов
- •Открытие презентации
- •Сохранение презентации
- •Форматы файлов, поддерживаемые в PowerPoint 2010
- •Определение совместимости презентации PowerPoint 2010 с PowerPoint 2003 или более ранними версиями
- •Работа со слайдами презентации: добавление, изменение макета, изменение порядка и удаление слайдов
- •Создание слайдов
- •Повторное использование слайдов из другого файла презентации
- •Применение нового макета к слайду
- •Восстановление макета
- •Копирование (дублирование) слайда
- •Удаление слайдов
- •Изменение порядка слайдов
- •Добавление текста на слайд
- •Добавление текста в заполнитель
- •Добавление текста в надпись
- •Добавления текста как элемента фигуры
- •Добавления текста, не зависящего от фигуры
- •Импорт текста из других приложений с использованием команд буфера обмена
- •Импорт текста из программы Word (автоматический)
- •Добавление колонтитулов: номеров слайдов, даты и времени, текста
- •Упражнение 1
- •Упражнение 2
- •Упражнение 3
- •Упражнение 4
- •Упражнение 5
- •Упражнение 6
- •Упражнение 7
- •Упражнение 8
- •Упражнение 9
- •Упражнение 10
- •Упражнение 11
- •Упражнение 12
- •Упражнение 13
- •Упражнение 14
- •Упражнение 15
- •Упражнение 16
- •Упражнение 17
- •Вставка объектов
- •Вставка рисунка или коллекции картинок
- •Вставка рисунка из файла
- •Применение стиля рисунка
- •Вставка рисунка из коллекции картинок
- •Вставка векторных фигур
- •Добавление фигуры в файл
- •Копирование (Дублирование) фигур
- •Добавление экспресс-стиля в фигуру
- •Преобразование одной фигуры в другую
- •Группировка фигур
- •Выравнивание фигур
- •Распределение фигур
- •Вставка организационной диаграммы SmartArt
- •Создание графического элемента SmartArt и добавление в него текста
- •Вставка цифровых диаграмм в презентации
- •Создание диаграммы или графика в презентации
- •Вставка и форматирование таблицы в PowerPoint
- •Применение стиля к таблице
- •Удаление стиля из таблицы
- •Добавление и удаление строк и столбцов таблицы
- •Добавление строки
- •Добавление столбца
- •Удаление столбца или строки
- •Объединение, разбиение и удаление ячеек таблицы
- •Объединение ячеек таблицы
- •Разбиение ячеек таблицы
- •Вставка содержимого из других приложений
- •Связывание или внедрение содержимого, скопированного из другой программы
- •Упражнение 18
- •Упражнение 19
- •Упражнение 20
- •Упражнение 21
- •Упражнение 22
- •Упражнение 23
- •Упражнение 24
- •Упражнение 25
- •Упражнение 26
- •Упражнение 27
- •Упражнение 28
- •Добавление анимации к объектам
- •Общие сведения об анимации
- •Добавление анимации к объекту
- •Просмотр списка эффектов анимации, используемых на слайде
- •Настройка параметров, времени и порядка воспроизведения эффектов анимации
- •Проверка эффекта анимации
- •Изменение эффекта анимации для объекта
- •Удаление определенных эффектов анимации
- •Удаление эффектов анимации из всех объектов слайда
- •Отключение анимации при просмотре в режиме показа слайдов
- •Установка переключателя, срабатывающего при щелчке (Триггерная анимация)
- •Дублирование эффектов анимации с помощью анимации по образцу
- •Добавление анимации к сложному объекту (SmartArt)
- •Добавление переходов между слайдами
- •Добавление перехода на слайд
- •Установка времени перехода
- •Изменение перехода для слайда
- •Удаление перехода
- •Создание гиперссылок
- •Слайд в той же презентации
- •Другой документ или Слайд в другой презентации
- •Адрес электронной почты
- •Страница или файл в Интернете
- •Новый файл
- •Удаление гиперссылки из текста или объекта
- •Назначение действия встроенной кнопке
- •Добавление управляющей кнопки и назначение действия
- •Вставка видео и аудио в презентацию (внедрение или вставка ссылки на него)
- •Вставка видео
- •Внедрение видео в презентацию
- •Вставка ссылки на видеофайл
- •Вставка ссылки на видеофайл с веб-сайта
- •Параметры воспроизведения видео
- •Вставка аудио
- •Параметры воспроизведения аудио
- •Оптимизация мультимедийного материала в презентации
- •Оптимизация для совместимости
- •Сжатие файлов мультимедиа
- •Упражнение 29
- •Упражнение 30
- •Упражнение 31
- •Упражнение 32
- •Упражнение 33
- •Упражнение 34
- •Создание автоматической (настроенной по времени) презентации
- •Запись временных интервалов показа слайдов
- •Добавление речевого сопровождения
- •Запись речевого сопровождения во время показа слайдов
- •Предварительное прослушивание речевого сопровождения
- •Запись комментариев к слайду
- •Установка значений времени показа слайда вручную
- •Отключение времени показа слайдов
- •Создание и демонстрация произвольного показа
- •Создание произвольного показа
- •Печать слайдов или раздаточных материалов презентации
- •Настройка размера слайда и ориентации страницы
- •Настройка параметров печати и печать слайдов или раздаточных материалов
- •Использование режима страниц заметок
- •Создание страниц заметок
- •Использование образца заметок
- •Освобождение места для заметок
- •Добавление картинок и применение форматирования ко всем страницам заметок
- •Печать страниц заметок
- •Подготовка презентации к распространению
- •Поиск и удаление скрытых и персональных данных: использование инспектора документов
- •Типы скрытых и персональных данных
- •Защита окончательной версии файла от изменений
- •Упаковка презентации для компакт-диска
- •Совместная работа над презентацией одновременно с коллегами
- •Совместное редактирование презентации
- •Рецензирование: добавление и редактирование примечаний
- •Добавление примечания
- •Редактирование примечания
- •Удаление примечания
- •Перемещение между примечаниями рецензента
- •Преобразование презентации в видео
- •Сохранение презентации в формате видео
- •Части презентации, которые не будут включены в видео
- •Широковещательный показ презентации для удаленной аудитории
- •Настройка Широковещательного показа презентации
- •Общие сведения об образце слайдов
- •Упражнение 35
- •Упражнение 36
- •Упражнение 37
- •Упражнение 38
- •Упражнение 39
- •Упражнение 40
- •Упражнение 41
- •Упражнение 42
- •Упражнение 43
- •Приложение 1
- •Советы по созданию презентаций
- •Советы по представлению презентаций
- •Приложение 2
- •Список
- •Процесс
- •Цикл
- •Иерархия
- •Связь
- •Матрица
- •Пирамида
- •Рисунок
- •Приложение 3
- •Сравнение версий Microsoft Office PowerPoint
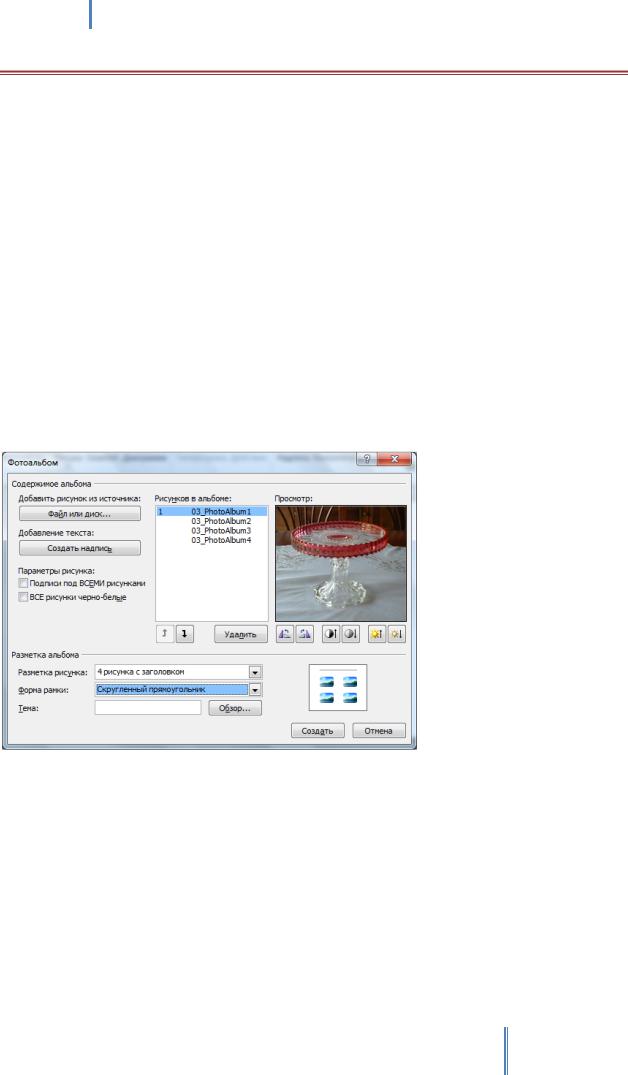
Создание эффективных презентаций в PowerPoint 2010
УПРАЖНЕНИЕ 25
В СЛЕДУЮЩЕМ УПРАЖНЕНИИ ВЫ СОЗДАДИТЕ ФОТОАЛЬБОМ,
ДЕМОНСТРИРУЮЩИЙ ФОТОГРАФИИ РАЗЛИЧНЫХ ТОВАРОВ,
ВЫСТАВЛЯЕМЫХ НА ПРОДАЖУ.
Используйте фотографии от 08_PHOTOALBUM1 до
08_PHOTOALBUM4\Lesson02\PowerPoint2010.
1.Откройте новую презентацию.
2.На вкладке Вставка нажмите кнопку Фотоальбом. Будет открыто диалоговое окно
Фотоальбом.
3.Нажмите кнопку Файл или диск. В диалоговом окне Добавление новых рисунков
перейдите в папку PowerPoint2010\Lesson02.
4.Выделите файлы 08_PHOTOALBUM1, 08_PHOTOALBUM2, 08_PHOTOALBUM3 и 08_PHOTOALBUM4 и нажмите кнопку Вставить. Теперь в списке Рисунков в альбоме диалогового окна Фотоальбом содержится четыре графических файла.
5.В разделе Разметка альбома выбрать 4 рисунка с заголовком.
6.В ниспадающем списке Форма рамки выберите элемент Скругленный прямоугольник.
7.Затем нажмите кнопку Создать. PowerPoint создаст презентацию с названием Фотоальбом, которая содержит титульный слайд и слайд с четырьмя рисунками.
8.На слайде 1 выделите слово Фотоальбом
Введите: Favorite Things
9.Затем замените подзаголовок (ваше имя пользователя) на Unique Gifts.
10.Перейдите к слайду 2, щелкните на заполнителе заголовка.
Введите: Something She Will Treasure
101
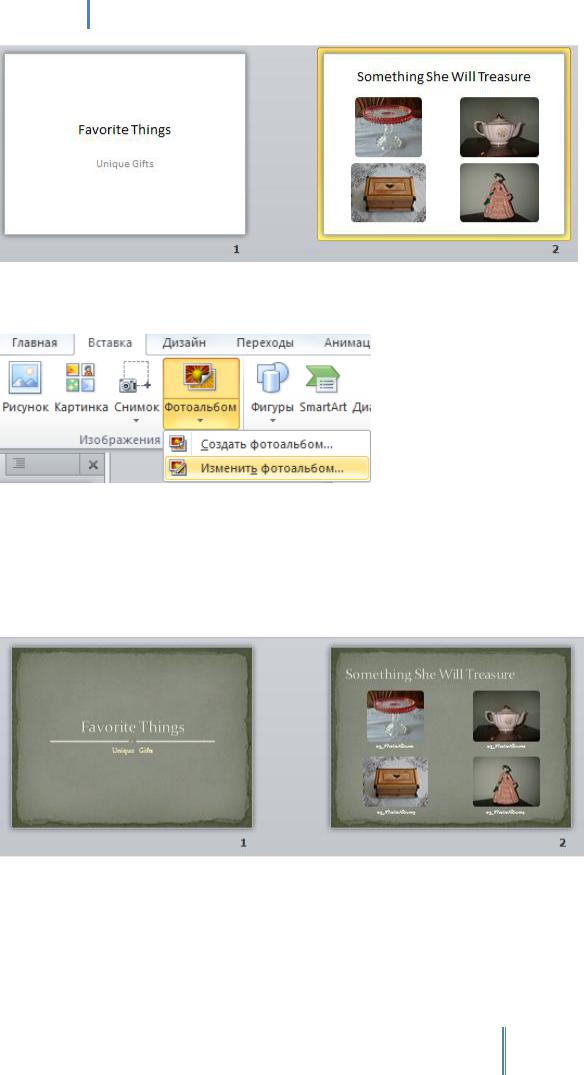
Создание эффективных презентаций в PowerPoint 2010
11.На вкладке Вставка в группе Изображения нажмите стрелку на кнопке Фотоальбом и выберите пункт Изменить фотоальбом.
12.В диалоговом окне Изменение фотоальбома в группе Параметры рисунка установите флажок Подписи под ВСЕМИ рисунками и нажмите кнопку Обновить.
13.Замените имена файлов под каждой фотографией на подходящие названия, а затем щелкните на пустой области слайда.
14.На вкладке Дизайн в группе Темы откройте коллекцию и выберите тему, в которой фотографии выглядят наилучшим образом. Мы выбрали тему Бумажная.
15. Закройте презентацию фотоальбома с сохранением изменений с именем Photo_album.
102
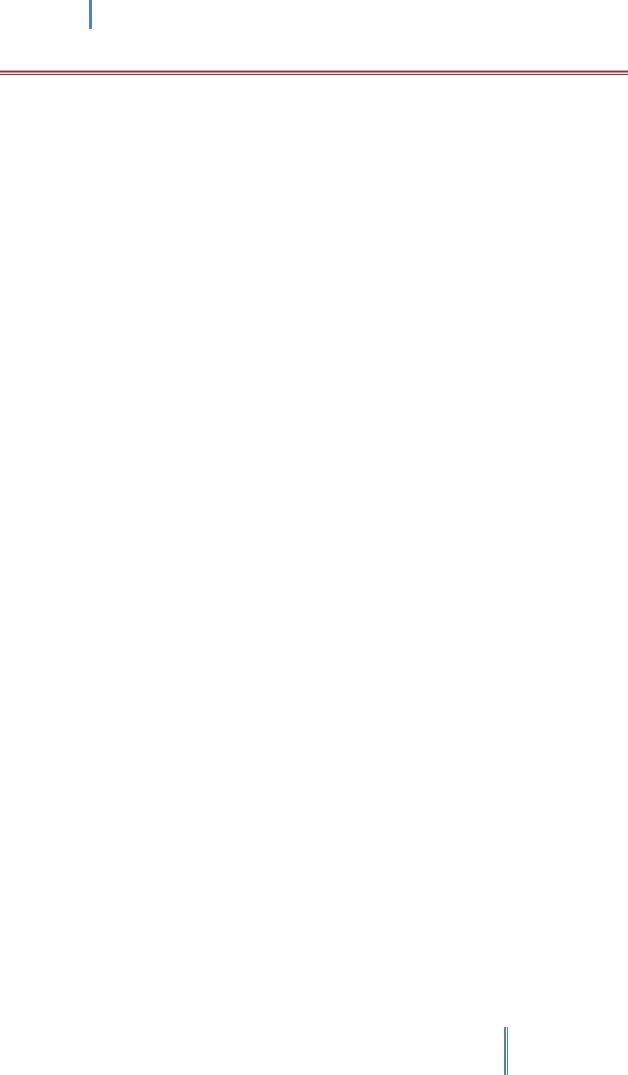
Создание эффективных презентаций в PowerPoint 2010
УПРАЖНЕНИЕ 26
В СЛЕДУЮЩЕМ УПРАЖНЕНИИ ВЫ НАРИСУЕТЕ НЕСКОЛЬКО ФИГУР,
ДОБАВИТЕ НА НИХ ТЕКСТ И ИЗМЕНИТЕ ИХ ЦВЕТА. ВЫ СДЕЛАЕТЕ ДУБЛИКАТ И СКОПИРУЕТЕ ФИГУРУ, А ТАКЖЕ ИЗМЕНИТЕ ФОРМУ ДРУГОЙ ФИГУРЫ. ЗА ТЕМ ВЫ СОЕДИНИТЕ ФИГУРЫ И ОТФОРМАТИРУЕТЕ СОЕДИНИТЕЛЬНЫЕ ЛИНИИ. НАКОНЕЦ, ВЫ СГРУППИРУЕТЕ И РАЗГРУППИРУЕТЕ ФИГУРЫ.
Используйте презентацию 09_SHAPES\Lesson02\PowerPoint2010.
1.Откройте презентацию 09_SHAPES.
2.Перейдите к слайду 3, затем на вкладке Вставка в группе Иллюстрации нажмите кнопку Фигуры. Будет открыта коллекция Фигуры.
3.Выберите фигуру Прямоугольник  . Создайте на слайде фигуру, перейдите на вкладку Формат и установите размер в группе Размер 5х6 см.
. Создайте на слайде фигуру, перейдите на вкладку Формат и установите размер в группе Размер 5х6 см.
4.Дублируйте прямоугольник три раза, перетаскивая фигуру с нажатой клавишей Ctrl. Составьте большой прямоугольник без зазоров.
5.Сгруппируйте прямоугольники, предварительно выделив их, командой Группировать в группе Упорядочить  .
.
6.Выполните выравнивание объекта командой Выровнять по центру и Выровнять по середине в группе Упорядочить  .
.
7.На вкладке Вставка в коллекции Фигуры выберите фигуру Стрелка  . Нарисуйте оси из левого верхнего угла объекта (удерживайте при рисовании Shift). Размер горизонтальной оси: 15 см., вертикальной: 12 см.
. Нарисуйте оси из левого верхнего угла объекта (удерживайте при рисовании Shift). Размер горизонтальной оси: 15 см., вертикальной: 12 см.
8.Сгруппируйте оси, предварительно выделив их, командой Группировать в группе Упорядочить  .
.
9.На вкладке Вставка в группе Текст нажмите кнопку Надпись щелкните в пустое место на слайде.
Введите: Доля рынка
10.Расположите надпись в верхней части прямоугольника.
11.На вкладке Вставка в группе Текст нажмите кнопку Надпись щелкните в пустое место на слайде.
Введите: Темпы роста
12.Расположите надпись с левой стороны прямоугольника. При выделенной надписи перейдите на вкладку Главная и в группе Абзац нажмите на кнопку Направление текста  и выберите пункт В столбик.
и выберите пункт В столбик.
13.На вкладке Вставка в группе Текст нажмите кнопку Надпись щелкните в пустое место на слайде.
Введите: max
14.Перейдите на вкладку Формат и в группе Стили фигур выберите стиль по вкусу. Разместите надпись у левого верхнего угла прямоугольника.
103
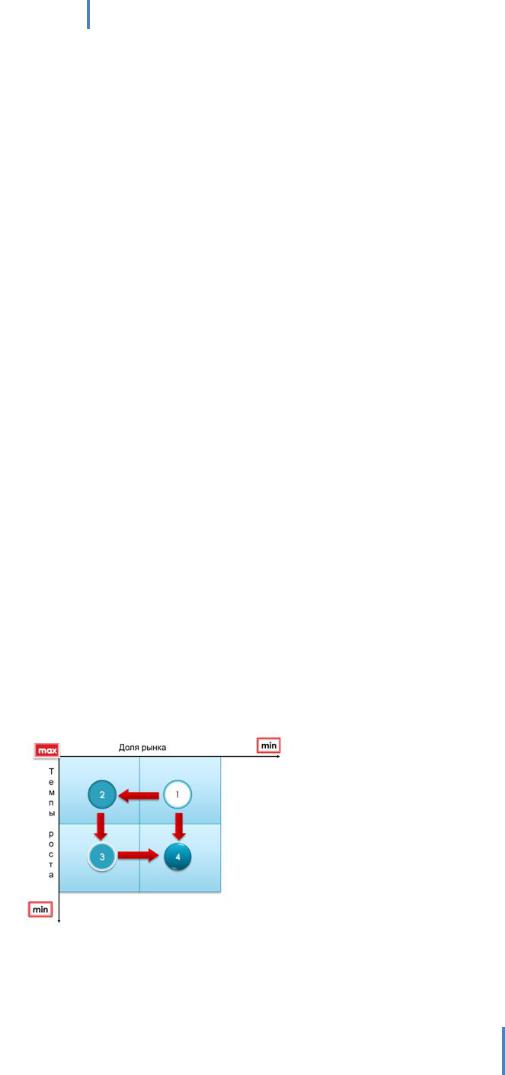
Создание эффективных презентаций в PowerPoint 2010
15.Дублируйте надпись «max» два раза, перетаскивая ее с нажатой клавишей Ctrl. Для размещения дубликатов выберите стрелки на концах осей.
16.Дважды щелкните внутрь надписи-дубликата.
Введите: min
17.Перейдите на вкладку Формат и в группе Стили фигур выберите стиль по вкусу.
18.Повторите шаги 16-17 с другой надписью-дубликатом.
19.Выделите надписи «min», «max», «min», перейдите на вкладку Формат и выполните команду
Группировать  в группе Упорядочить.
в группе Упорядочить.
20.На вкладке Вставка в группе Иллюстрации нажмите кнопку Фигуры и выберите фигуру
Овал  . Щелкните по слайду и перейдите на вкладку Формат, где в группе Размер установите размер для выделенной фигуры 2х2 см.
. Щелкните по слайду и перейдите на вкладку Формат, где в группе Размер установите размер для выделенной фигуры 2х2 см.
21.Дублируйте овал три раза, перетаскивая фигуру с нажатой клавишей Ctrl. Расположите каждый овал в центре каждого прямоугольника.
22.Выделите овал в правом верхнем прямоугольнике и введите с клавиатуры цифру 1. Ввести остальные цифры в остальные овалы: 2, 3, 4.
23.Перейдите на вкладку Формат и в группе Стили фигур выберите стиль по вкусу для каждого овала.
24.На вкладке Вставка в группе Иллюстрации нажмите кнопку Фигуры и выберите фигуру
Стрелка влево  . Щелкните по слайду и перейдите на вкладку Формат, где в группе Размер установите размер для выделенной фигуры 1х3 см. Расположите стрелку между овалами 1 и 2.
. Щелкните по слайду и перейдите на вкладку Формат, где в группе Размер установите размер для выделенной фигуры 1х3 см. Расположите стрелку между овалами 1 и 2.
25.Дублируйте стрелку, перетаскивая ее с нажатой клавишей Ctrl, и расположите дубликат
между овалами 3-4. Перейдите при выделенной стрелке-дубликате на вкладку Формат, в
группе Упорядочить выполните команду Повернуть  , выберите пункт Отразить
, выберите пункт Отразить
слева направо.
26.На вкладке Вставка в группе Иллюстрации нажмите кнопку Фигуры и выберите фигуру
Стрелка вниз  . Щелкните по слайду и перейдите на вкладку Формат, где в группе Размер установите размер для выделенной фигуры 2х1 см. Расположите стрелку между овалами 2 и 3.
. Щелкните по слайду и перейдите на вкладку Формат, где в группе Размер установите размер для выделенной фигуры 2х1 см. Расположите стрелку между овалами 2 и 3.
27.Дублируйте стрелку, перетаскивая ее с нажатой клавишей Ctrl, и расположите дубликат между овалами 1-4.
28.Закройте презентацию 09_SHAPES с сохранением изменений.
104
