
- •Оглавление
- •Условные обозначения и термины
- •Знакомство с рабочей средой PowerPoint 2010
- •Лента
- •Расположение часто используемых команд на ленте
- •Вкладка Файл
- •Вкладка Главная
- •Вкладка Вставка
- •Вкладка Дизайн
- •Вкладка Переходы
- •Вкладка Анимация
- •Вкладка Показ слайдов
- •Вкладка Рецензирование
- •Вкладка Вид
- •Контекстные вкладки
- •Панель быстрого доступа
- •Представление документа в PowerPoint 2010
- •Обычный режим (Вкладка Вид)
- •Режим сортировщика слайдов (Вкладка Вид)
- •Режим страниц заметок (Вкладка Вид)
- •Режим чтения (Вкладка Вид)
- •Режим показа слайдов (Вкладка Показ)
- •Режимы образцов (Вкладка Вид)
- •Выбор представления по умолчанию
- •Базовые команды: создание, открытие и сохранение презентации
- •Создание презентации
- •Поиск и применение шаблонов
- •Открытие презентации
- •Сохранение презентации
- •Форматы файлов, поддерживаемые в PowerPoint 2010
- •Определение совместимости презентации PowerPoint 2010 с PowerPoint 2003 или более ранними версиями
- •Работа со слайдами презентации: добавление, изменение макета, изменение порядка и удаление слайдов
- •Создание слайдов
- •Повторное использование слайдов из другого файла презентации
- •Применение нового макета к слайду
- •Восстановление макета
- •Копирование (дублирование) слайда
- •Удаление слайдов
- •Изменение порядка слайдов
- •Добавление текста на слайд
- •Добавление текста в заполнитель
- •Добавление текста в надпись
- •Добавления текста как элемента фигуры
- •Добавления текста, не зависящего от фигуры
- •Импорт текста из других приложений с использованием команд буфера обмена
- •Импорт текста из программы Word (автоматический)
- •Добавление колонтитулов: номеров слайдов, даты и времени, текста
- •Упражнение 1
- •Упражнение 2
- •Упражнение 3
- •Упражнение 4
- •Упражнение 5
- •Упражнение 6
- •Упражнение 7
- •Упражнение 8
- •Упражнение 9
- •Упражнение 10
- •Упражнение 11
- •Упражнение 12
- •Упражнение 13
- •Упражнение 14
- •Упражнение 15
- •Упражнение 16
- •Упражнение 17
- •Вставка объектов
- •Вставка рисунка или коллекции картинок
- •Вставка рисунка из файла
- •Применение стиля рисунка
- •Вставка рисунка из коллекции картинок
- •Вставка векторных фигур
- •Добавление фигуры в файл
- •Копирование (Дублирование) фигур
- •Добавление экспресс-стиля в фигуру
- •Преобразование одной фигуры в другую
- •Группировка фигур
- •Выравнивание фигур
- •Распределение фигур
- •Вставка организационной диаграммы SmartArt
- •Создание графического элемента SmartArt и добавление в него текста
- •Вставка цифровых диаграмм в презентации
- •Создание диаграммы или графика в презентации
- •Вставка и форматирование таблицы в PowerPoint
- •Применение стиля к таблице
- •Удаление стиля из таблицы
- •Добавление и удаление строк и столбцов таблицы
- •Добавление строки
- •Добавление столбца
- •Удаление столбца или строки
- •Объединение, разбиение и удаление ячеек таблицы
- •Объединение ячеек таблицы
- •Разбиение ячеек таблицы
- •Вставка содержимого из других приложений
- •Связывание или внедрение содержимого, скопированного из другой программы
- •Упражнение 18
- •Упражнение 19
- •Упражнение 20
- •Упражнение 21
- •Упражнение 22
- •Упражнение 23
- •Упражнение 24
- •Упражнение 25
- •Упражнение 26
- •Упражнение 27
- •Упражнение 28
- •Добавление анимации к объектам
- •Общие сведения об анимации
- •Добавление анимации к объекту
- •Просмотр списка эффектов анимации, используемых на слайде
- •Настройка параметров, времени и порядка воспроизведения эффектов анимации
- •Проверка эффекта анимации
- •Изменение эффекта анимации для объекта
- •Удаление определенных эффектов анимации
- •Удаление эффектов анимации из всех объектов слайда
- •Отключение анимации при просмотре в режиме показа слайдов
- •Установка переключателя, срабатывающего при щелчке (Триггерная анимация)
- •Дублирование эффектов анимации с помощью анимации по образцу
- •Добавление анимации к сложному объекту (SmartArt)
- •Добавление переходов между слайдами
- •Добавление перехода на слайд
- •Установка времени перехода
- •Изменение перехода для слайда
- •Удаление перехода
- •Создание гиперссылок
- •Слайд в той же презентации
- •Другой документ или Слайд в другой презентации
- •Адрес электронной почты
- •Страница или файл в Интернете
- •Новый файл
- •Удаление гиперссылки из текста или объекта
- •Назначение действия встроенной кнопке
- •Добавление управляющей кнопки и назначение действия
- •Вставка видео и аудио в презентацию (внедрение или вставка ссылки на него)
- •Вставка видео
- •Внедрение видео в презентацию
- •Вставка ссылки на видеофайл
- •Вставка ссылки на видеофайл с веб-сайта
- •Параметры воспроизведения видео
- •Вставка аудио
- •Параметры воспроизведения аудио
- •Оптимизация мультимедийного материала в презентации
- •Оптимизация для совместимости
- •Сжатие файлов мультимедиа
- •Упражнение 29
- •Упражнение 30
- •Упражнение 31
- •Упражнение 32
- •Упражнение 33
- •Упражнение 34
- •Создание автоматической (настроенной по времени) презентации
- •Запись временных интервалов показа слайдов
- •Добавление речевого сопровождения
- •Запись речевого сопровождения во время показа слайдов
- •Предварительное прослушивание речевого сопровождения
- •Запись комментариев к слайду
- •Установка значений времени показа слайда вручную
- •Отключение времени показа слайдов
- •Создание и демонстрация произвольного показа
- •Создание произвольного показа
- •Печать слайдов или раздаточных материалов презентации
- •Настройка размера слайда и ориентации страницы
- •Настройка параметров печати и печать слайдов или раздаточных материалов
- •Использование режима страниц заметок
- •Создание страниц заметок
- •Использование образца заметок
- •Освобождение места для заметок
- •Добавление картинок и применение форматирования ко всем страницам заметок
- •Печать страниц заметок
- •Подготовка презентации к распространению
- •Поиск и удаление скрытых и персональных данных: использование инспектора документов
- •Типы скрытых и персональных данных
- •Защита окончательной версии файла от изменений
- •Упаковка презентации для компакт-диска
- •Совместная работа над презентацией одновременно с коллегами
- •Совместное редактирование презентации
- •Рецензирование: добавление и редактирование примечаний
- •Добавление примечания
- •Редактирование примечания
- •Удаление примечания
- •Перемещение между примечаниями рецензента
- •Преобразование презентации в видео
- •Сохранение презентации в формате видео
- •Части презентации, которые не будут включены в видео
- •Широковещательный показ презентации для удаленной аудитории
- •Настройка Широковещательного показа презентации
- •Общие сведения об образце слайдов
- •Упражнение 35
- •Упражнение 36
- •Упражнение 37
- •Упражнение 38
- •Упражнение 39
- •Упражнение 40
- •Упражнение 41
- •Упражнение 42
- •Упражнение 43
- •Приложение 1
- •Советы по созданию презентаций
- •Советы по представлению презентаций
- •Приложение 2
- •Список
- •Процесс
- •Цикл
- •Иерархия
- •Связь
- •Матрица
- •Пирамида
- •Рисунок
- •Приложение 3
- •Сравнение версий Microsoft Office PowerPoint
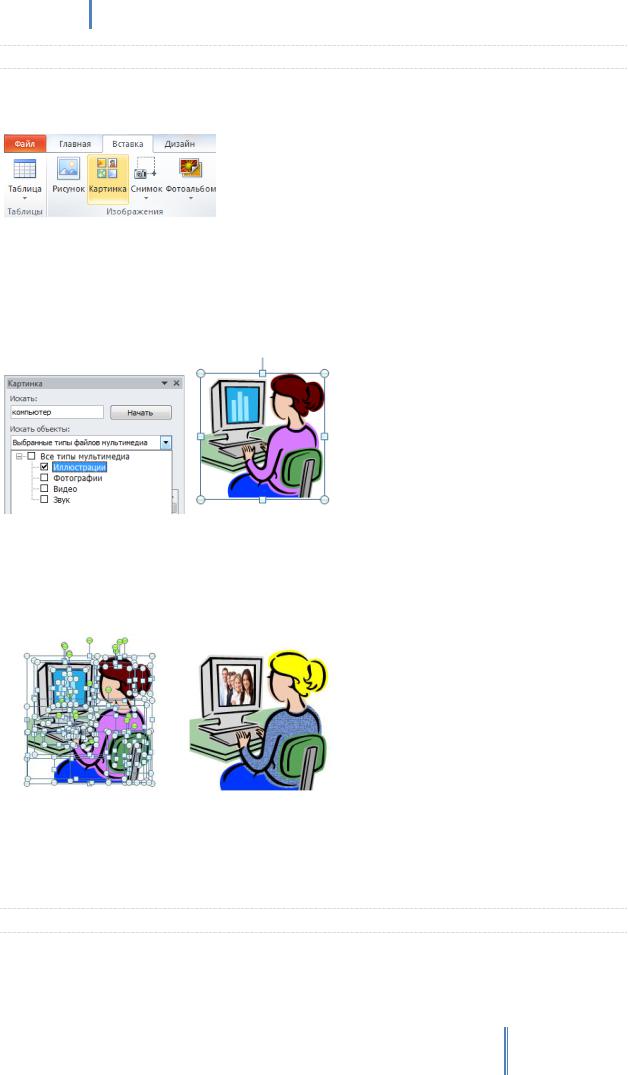
Создание эффективных презентаций в PowerPoint 2010
ВСТАВКА РИСУНКА ИЗ КОЛЛЕКЦИИ КАРТИНОК
1.Щелкните слайд, в который необходимо добавить коллекцию картинок.
2.На вкладке Вставка в группе Изображения щелкните элемент Картинка.
3.В области задач Картинка введите в поле Искать слово или фразу для описания коллекции картинок или фрагмент имени файла коллекции картинок. Чтобы ограничить область поиска, в списке Искать объекты установите флажок Иллюстрации, сузив тем самым поиск этим типом мультимедиа.
4.Нажмите кнопку Найти.
5.В списке результатов выберите картинку для вставки.
Отличительная особенность векторных иллюстраций – это способность изменять свойства. Например, заливку, размер, контур. Кроме того, некоторые элементы можно удалить клавишей
Delete. Для начала разгруппируйте векторный рисунок командой Разгруппировать  ,
,
расположенной в группе Упорядочить на вкладке Формат.
Сбросьте выделение с разгруппированных элементов щелчком по пустой части слайда и
воспользуйтесь на вкладке Формат командой Заливка фигуры  для их обработки. В рамках этой команды доступны заливка сплошным цветом, градиентом, текстурой и рисунком.
для их обработки. В рамках этой команды доступны заливка сплошным цветом, градиентом, текстурой и рисунком.
ВСТАВКА ВЕКТОРНЫХ ФИГУР
На слайд презентации можно добавить одну фигуру или объединить несколько фигур, чтобы создать рисунок или более сложную фигуру. В распоряжении пользователя имеются следующие
70
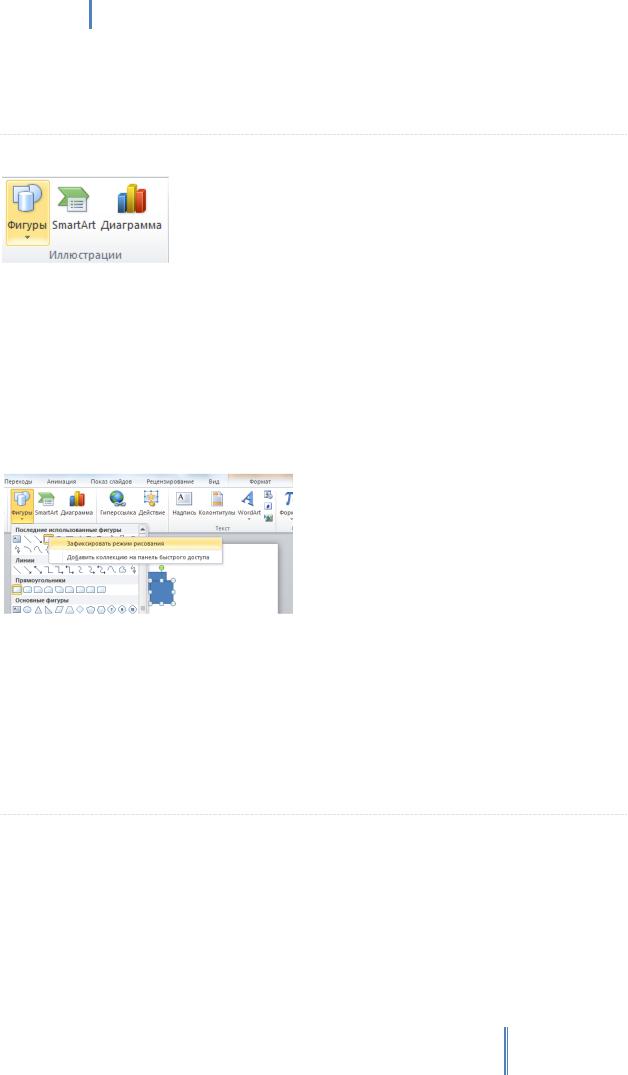
Создание эффективных презентаций в PowerPoint 2010
фигуры: линии, основные геометрические фигуры, стрелки, фигуры для формул, фигуры блоксхемы, звезды, баннеры и выноски. После добавления одной или нескольких фигур к ним можно добавить текст, маркеры, нумерацию и экспресс-стили.
ДОБАВЛЕНИЕ ФИГУРЫ В ФАЙЛ
1. На вкладке Вставка в группе Иллюстрации нажмите кнопку Фигуры.
2. Выберите необходимую фигуру и щелкните в любом месте слайда.
ЧТОБЫ СОЗДАТЬ РОВНУЮ ЛИНИЮ, ПРАВИЛЬНЫЙ КВАДРАТ ИЛИ
КРУГ, НАЖМИТЕ И УДЕРЖИВАЙТЕ КЛАВИШУ SHIFT, РИСУЯ
ФИГУРУ.
3.Для добавления нескольких одинаковых фигур удобней использовать режим рисования. Для этого, правой кнопкой мыши щелкните фигуру, которую необходимо добавить, и выберите
пункт Зафиксировать режим рисования.
4. Для удаления фигуры, щелкните по ней, а затем нажмите клавишу Delete.
ДЛЯ ДОБАВЛЕНИЯ ТЕКСТА В ФИГУРУ ЩЕЛКНИТЕ ФИГУРУ, В
КОТОРУЮ НЕОБХОДИМО ДОБАВИТЬ ТЕКСТ, А ЗАТЕМ ВВЕДИТЕ ТЕКСТ. ДОБАВЛЕННЫЙ ТЕКСТ СТАНЕТ ЧАСТЬЮ ФИГУРЫ — ПРИ ВРАЩЕНИИ ИЛИ ОТРАЖЕНИИ ФИГУРЫ ТЕКСТ ТАК ЖЕ БУДЕТ ВРАЩАТЬСЯ ИЛИ ОТРАЖАТЬСЯ СООТВЕТСТВЕННО.
КОПИРОВАНИЕ (ДУБЛИРОВАНИЕ) ФИГУР Чтобы скопировать фигуру, выделите ее и выполните одно из следующих действий:
На вкладке Главная, в группе Буфер обмена нажмите кнопку Копировать, затем
Вставить. Копия фигуры будет вставлена на небольшом отдалении. Этот способ более уместен для получения дубликата на другом слайде.
Перетаскивайте фигуру, удерживая при этом клавишу Ctrl на клавиатуре. Перетащите фигуру в нужное место на слайде левой клавишей мыши.
Перетаскивайте фигуру правой клавишей мыши в нужное место на слайде. Отпустив клавишу, выберите в контекстном меню Копировать.
71
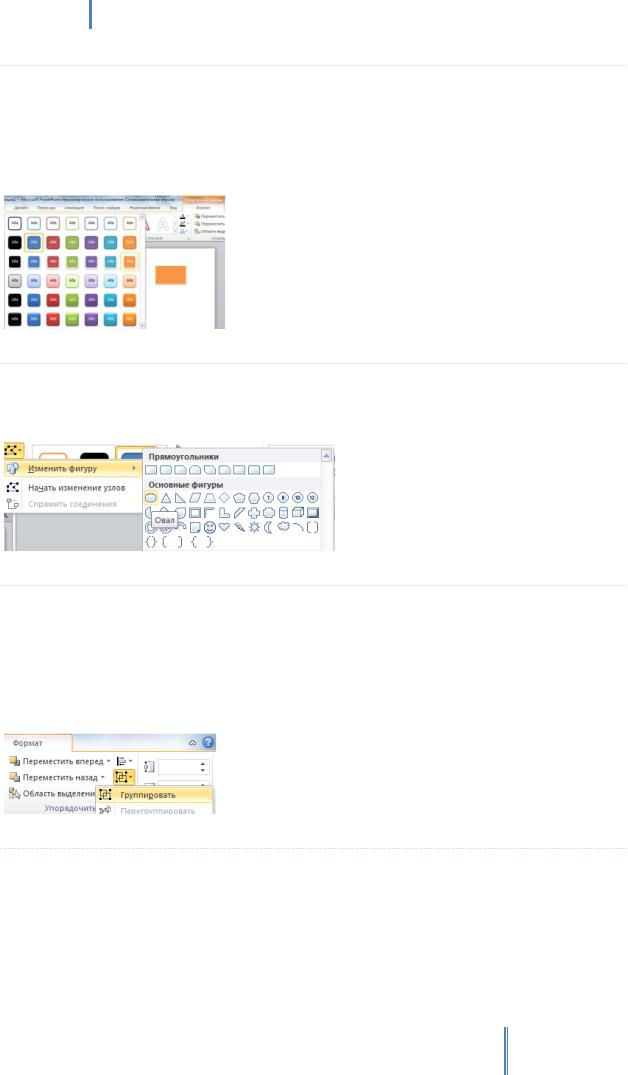
Создание эффективных презентаций в PowerPoint 2010
ДОБАВЛЕНИЕ ЭКСПРЕСС-СТИЛЯ В ФИГУРУ
Экспресс-стили — это комбинации различных вариантов форматирования, которые отображаются в виде эскизов в коллекции экспресс-стилей в группе Стили фигур.
1.Щелкните фигуру, к которой необходимо применить новый или другой экспресс-стиль.
2.На вкладке Формат в группе Стили фигур щелкните нужный экспресс-стиль.
Чтобы увидеть остальные экспресс-стили, нажмите кнопку Дополнительные параметр.
ПРЕОБРАЗОВАНИЕ ОДНОЙ ФИГУРЫ В ДРУГУЮ
1.Выберите фигуру, которую необходимо преобразовать в другую.
2.На вкладке Формат в группе Вставить фигуры нажмите кнопку Изменить фигуру,
выберите пункт Изменение фигуры, а затем щелкните требуемую новую фигуру.
ГРУППИРОВКА ФИГУР
Группировка является средством «закрепления» композиции фигур. Группировка используется для того, чтобы PowerPoint опознал несколько объектов как одну фигуру, для дальнейшего выравнивания или наложения анимации.
1.Выделите фигуры, удерживая клавишу Shift, которые необходимо сгруппировать.
2.На вкладке Формат в группе упорядочить нажмите кнопку Группировать, выберите пункт Группировать.
ВЫРАВНИВАНИЕ ФИГУР
Выравнивание является важным средством настройки композиции слайда. Именно выравнивание придает слайду требуемую гармонию и равновесие. Команда Выровнять
находится на вкладке Формат в группе Упорядочить  . Выравнивать фигуры можно относительно слайда или относительно выделенной композиции фигур (не сгруппированной!). К тому же, команды выравнивания используются в зависимости от типа композиции: горизонтальной или вертикальной. Использование неверных команд приводит к нарушению композиции.
. Выравнивать фигуры можно относительно слайда или относительно выделенной композиции фигур (не сгруппированной!). К тому же, команды выравнивания используются в зависимости от типа композиции: горизонтальной или вертикальной. Использование неверных команд приводит к нарушению композиции.
72
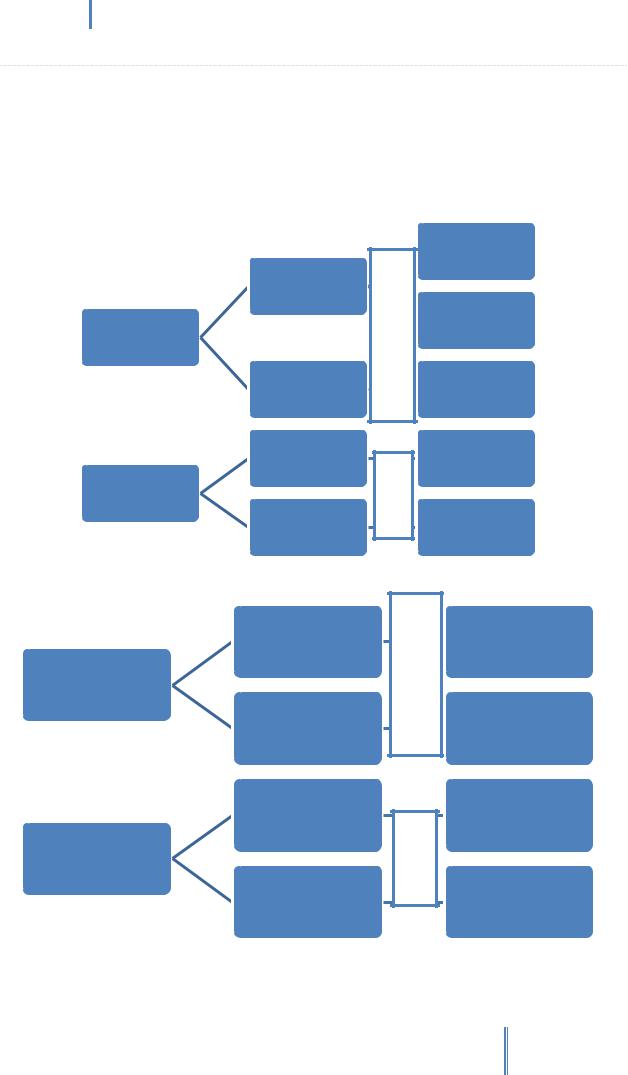
Создание эффективных презентаций в PowerPoint 2010
РАСПРЕДЕЛЕНИЕ ФИГУР
Команды распределение позволяют настроить равные промежутки между фигурами. Команда
Распределить находится на вкладке Формат в группе Упорядочить  . Распределять фигуры можно относительно слайда, в таком случае они «расползаются» с равными промежутками по всей площади слайда. А так же, как и при использовании команд выравнивания, важно учитывать тип композиции.
. Распределять фигуры можно относительно слайда, в таком случае они «расползаются» с равными промежутками по всей площади слайда. А так же, как и при использовании команд выравнивания, важно учитывать тип композиции.
|
|
для 1 объекта |
относительно |
|
|
слайдов |
применение |
|
|
для сгруппированных |
|
|
|
|
принцип |
|
объектов |
относительность |
|
|
относительно |
|
для нескольких |
выделенных |
|
несгруппированных |
объектов |
|
объектов |
горизонтальная
принцип композиции
вертикальная
|
по верху |
|
команды |
по середине |
|
по низу |
||
|
||
|
по левому краю |
|
|
по середине |
|
|
по правому краю |
Классификация команд выравнивания
принцип
относительность
относительно слайдов
относительно выделенных объектов
результат
Распределяет промежутки по всей площади слайда
Распределяет промежутки между крайними фигурами композиции
горизонтальная |
распределить по |
|
горизонтали |
||
|
||
принцип композиции |
команды |
|
|
||
вертикальная |
распределить по |
|
вертикали |
||
|
||
Классификация команд распределения |
|
73
