
- •Оглавление
- •Условные обозначения и термины
- •Знакомство с рабочей средой PowerPoint 2010
- •Лента
- •Расположение часто используемых команд на ленте
- •Вкладка Файл
- •Вкладка Главная
- •Вкладка Вставка
- •Вкладка Дизайн
- •Вкладка Переходы
- •Вкладка Анимация
- •Вкладка Показ слайдов
- •Вкладка Рецензирование
- •Вкладка Вид
- •Контекстные вкладки
- •Панель быстрого доступа
- •Представление документа в PowerPoint 2010
- •Обычный режим (Вкладка Вид)
- •Режим сортировщика слайдов (Вкладка Вид)
- •Режим страниц заметок (Вкладка Вид)
- •Режим чтения (Вкладка Вид)
- •Режим показа слайдов (Вкладка Показ)
- •Режимы образцов (Вкладка Вид)
- •Выбор представления по умолчанию
- •Базовые команды: создание, открытие и сохранение презентации
- •Создание презентации
- •Поиск и применение шаблонов
- •Открытие презентации
- •Сохранение презентации
- •Форматы файлов, поддерживаемые в PowerPoint 2010
- •Определение совместимости презентации PowerPoint 2010 с PowerPoint 2003 или более ранними версиями
- •Работа со слайдами презентации: добавление, изменение макета, изменение порядка и удаление слайдов
- •Создание слайдов
- •Повторное использование слайдов из другого файла презентации
- •Применение нового макета к слайду
- •Восстановление макета
- •Копирование (дублирование) слайда
- •Удаление слайдов
- •Изменение порядка слайдов
- •Добавление текста на слайд
- •Добавление текста в заполнитель
- •Добавление текста в надпись
- •Добавления текста как элемента фигуры
- •Добавления текста, не зависящего от фигуры
- •Импорт текста из других приложений с использованием команд буфера обмена
- •Импорт текста из программы Word (автоматический)
- •Добавление колонтитулов: номеров слайдов, даты и времени, текста
- •Упражнение 1
- •Упражнение 2
- •Упражнение 3
- •Упражнение 4
- •Упражнение 5
- •Упражнение 6
- •Упражнение 7
- •Упражнение 8
- •Упражнение 9
- •Упражнение 10
- •Упражнение 11
- •Упражнение 12
- •Упражнение 13
- •Упражнение 14
- •Упражнение 15
- •Упражнение 16
- •Упражнение 17
- •Вставка объектов
- •Вставка рисунка или коллекции картинок
- •Вставка рисунка из файла
- •Применение стиля рисунка
- •Вставка рисунка из коллекции картинок
- •Вставка векторных фигур
- •Добавление фигуры в файл
- •Копирование (Дублирование) фигур
- •Добавление экспресс-стиля в фигуру
- •Преобразование одной фигуры в другую
- •Группировка фигур
- •Выравнивание фигур
- •Распределение фигур
- •Вставка организационной диаграммы SmartArt
- •Создание графического элемента SmartArt и добавление в него текста
- •Вставка цифровых диаграмм в презентации
- •Создание диаграммы или графика в презентации
- •Вставка и форматирование таблицы в PowerPoint
- •Применение стиля к таблице
- •Удаление стиля из таблицы
- •Добавление и удаление строк и столбцов таблицы
- •Добавление строки
- •Добавление столбца
- •Удаление столбца или строки
- •Объединение, разбиение и удаление ячеек таблицы
- •Объединение ячеек таблицы
- •Разбиение ячеек таблицы
- •Вставка содержимого из других приложений
- •Связывание или внедрение содержимого, скопированного из другой программы
- •Упражнение 18
- •Упражнение 19
- •Упражнение 20
- •Упражнение 21
- •Упражнение 22
- •Упражнение 23
- •Упражнение 24
- •Упражнение 25
- •Упражнение 26
- •Упражнение 27
- •Упражнение 28
- •Добавление анимации к объектам
- •Общие сведения об анимации
- •Добавление анимации к объекту
- •Просмотр списка эффектов анимации, используемых на слайде
- •Настройка параметров, времени и порядка воспроизведения эффектов анимации
- •Проверка эффекта анимации
- •Изменение эффекта анимации для объекта
- •Удаление определенных эффектов анимации
- •Удаление эффектов анимации из всех объектов слайда
- •Отключение анимации при просмотре в режиме показа слайдов
- •Установка переключателя, срабатывающего при щелчке (Триггерная анимация)
- •Дублирование эффектов анимации с помощью анимации по образцу
- •Добавление анимации к сложному объекту (SmartArt)
- •Добавление переходов между слайдами
- •Добавление перехода на слайд
- •Установка времени перехода
- •Изменение перехода для слайда
- •Удаление перехода
- •Создание гиперссылок
- •Слайд в той же презентации
- •Другой документ или Слайд в другой презентации
- •Адрес электронной почты
- •Страница или файл в Интернете
- •Новый файл
- •Удаление гиперссылки из текста или объекта
- •Назначение действия встроенной кнопке
- •Добавление управляющей кнопки и назначение действия
- •Вставка видео и аудио в презентацию (внедрение или вставка ссылки на него)
- •Вставка видео
- •Внедрение видео в презентацию
- •Вставка ссылки на видеофайл
- •Вставка ссылки на видеофайл с веб-сайта
- •Параметры воспроизведения видео
- •Вставка аудио
- •Параметры воспроизведения аудио
- •Оптимизация мультимедийного материала в презентации
- •Оптимизация для совместимости
- •Сжатие файлов мультимедиа
- •Упражнение 29
- •Упражнение 30
- •Упражнение 31
- •Упражнение 32
- •Упражнение 33
- •Упражнение 34
- •Создание автоматической (настроенной по времени) презентации
- •Запись временных интервалов показа слайдов
- •Добавление речевого сопровождения
- •Запись речевого сопровождения во время показа слайдов
- •Предварительное прослушивание речевого сопровождения
- •Запись комментариев к слайду
- •Установка значений времени показа слайда вручную
- •Отключение времени показа слайдов
- •Создание и демонстрация произвольного показа
- •Создание произвольного показа
- •Печать слайдов или раздаточных материалов презентации
- •Настройка размера слайда и ориентации страницы
- •Настройка параметров печати и печать слайдов или раздаточных материалов
- •Использование режима страниц заметок
- •Создание страниц заметок
- •Использование образца заметок
- •Освобождение места для заметок
- •Добавление картинок и применение форматирования ко всем страницам заметок
- •Печать страниц заметок
- •Подготовка презентации к распространению
- •Поиск и удаление скрытых и персональных данных: использование инспектора документов
- •Типы скрытых и персональных данных
- •Защита окончательной версии файла от изменений
- •Упаковка презентации для компакт-диска
- •Совместная работа над презентацией одновременно с коллегами
- •Совместное редактирование презентации
- •Рецензирование: добавление и редактирование примечаний
- •Добавление примечания
- •Редактирование примечания
- •Удаление примечания
- •Перемещение между примечаниями рецензента
- •Преобразование презентации в видео
- •Сохранение презентации в формате видео
- •Части презентации, которые не будут включены в видео
- •Широковещательный показ презентации для удаленной аудитории
- •Настройка Широковещательного показа презентации
- •Общие сведения об образце слайдов
- •Упражнение 35
- •Упражнение 36
- •Упражнение 37
- •Упражнение 38
- •Упражнение 39
- •Упражнение 40
- •Упражнение 41
- •Упражнение 42
- •Упражнение 43
- •Приложение 1
- •Советы по созданию презентаций
- •Советы по представлению презентаций
- •Приложение 2
- •Список
- •Процесс
- •Цикл
- •Иерархия
- •Связь
- •Матрица
- •Пирамида
- •Рисунок
- •Приложение 3
- •Сравнение версий Microsoft Office PowerPoint
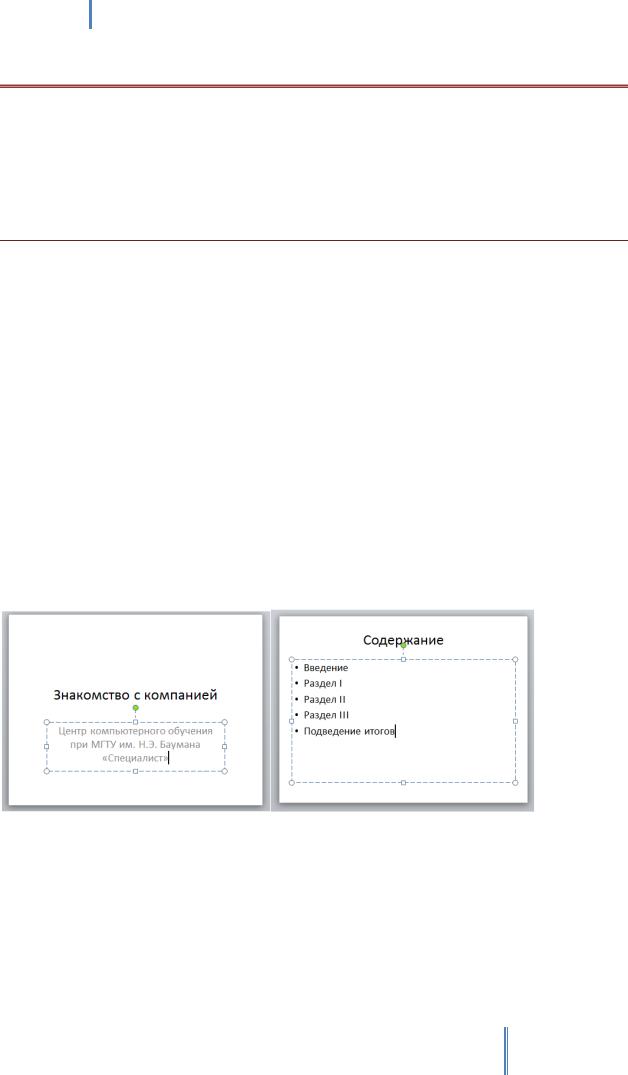
Создание эффективных презентаций в PowerPoint 2010
ДОБАВЛЕНИЕ ТЕКСТА НА СЛАЙД
Текст можно добавлять в текстовые заполнители, надписи и фигуры.
Текстовый заполнитель (макетное поле).
Надписи, добавляемые командой Вставка – Надпись.
Надписи, вписываемые в фигуру.
ДОБАВЛЕНИЕ ТЕКСТА В ЗАПОЛНИТЕЛЬ
Чтобы добавить на слайд текст в заполнителе, выполните указанные ниже действия.
1. Щелкните внутри заполнителя Заголовок слайда
Введите: Знакомство с компанией
2. Щелкните внутри заполнителя Подзаголовок слайда
Введите: Центр компьютерного обучения при МГТУ им. Н.Э. Баумана «Специалист»
3. Создайте слайд с макетом Заголовок и объект. Щелкните в заголовке слайда
Введите: Содержание
4. Щелкните в нижнем заполнителе введите:
|
Введение |
|
Раздел I |
|
Раздел II |
|
Раздел III |
|
Подведение итогов |
ПРИМЕЧАНИЕ. ЕСЛИ ТЕКСТ НЕ ПОМЕЩАЕТСЯ В ЗАПОЛНИТЕЛЕ, ТО ПО МЕРЕ ВВОДА НОВЫХ ЗНАКОВ MICROSOFT POWERPOINT 2010
УМЕНЬШАЕТ ШРИФТ И МЕЖДУСТРОЧНОЕ РАССТОЯНИЕ ДО НУЖНОГО РАЗМЕРА.
СОВЕТ. ДЛЯ ПЕРЕХОДА ОТ ВЕРХНЕГО ЗАПОЛНИТЕЛЮ К НИЖНЕМУ МОЖНО ИСПОЛЬЗОВАТЬ СОЧЕТАНИЕ КЛАВИШ CTRL + ENTER.
ПОВТОРНОЕ НАЖАТИЕ ДОБАВЛЯЕТ СЛЕДУЮЩИЙ СЛАЙД.
32
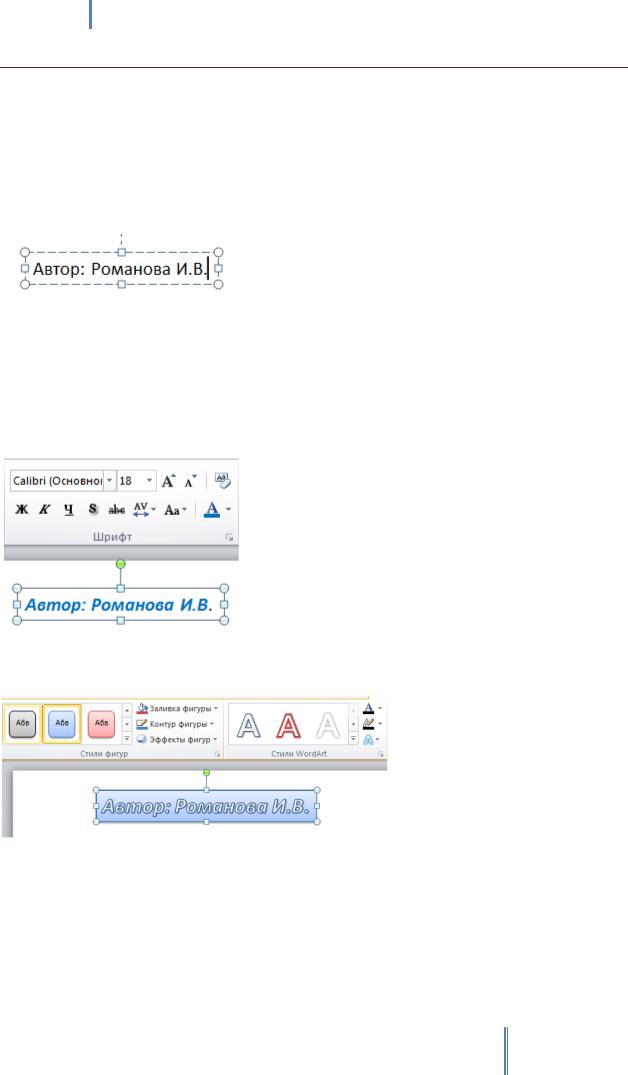
Создание эффективных презентаций в PowerPoint 2010
ДОБАВЛЕНИЕ ТЕКСТА В НАДПИСЬ
Надписи используются для размещения текста в любом месте слайда, в том числе и за пределами заполнителей.
Чтобы добавить надпись и вставить в нее текст, выполните указанные ниже действия.
1.Перейдите на первый (титульный) слайд
2.На вкладке Вставка в группе Текст нажмите кнопку Надпись.
3.Щелкните на слайде и введите текст:
НАДПИСЬ ТАК ЖЕ МОЖНО СОЗДАВАТЬ, УДЕРЖИВАЯ ЛЕВУЮ КЛАВИШУ МЫШИ, ПРИ ЭТОМ НАДПИСЬ ПО РАЗМЕРУ БУДЕТ ФИКСИРОВАНА ПО ШИРИНЕ.
4.Чтобы отформатировать надпись, выделите ее щелчком по контуру или курсором внутри и примените команды на вкладке (группа Шрифт).
5.Чтобы применить более насыщенное оформление, можно перейти на вкладку Формат и
воспользоваться группами Стили фигур и Стили WordArt.
6.Чтобы переместить надпись сделайте щелчок по контуру надписи и передвигайте: либо левой клавишей мыши, либо клавишами-стрелками на клавиатуре.
33
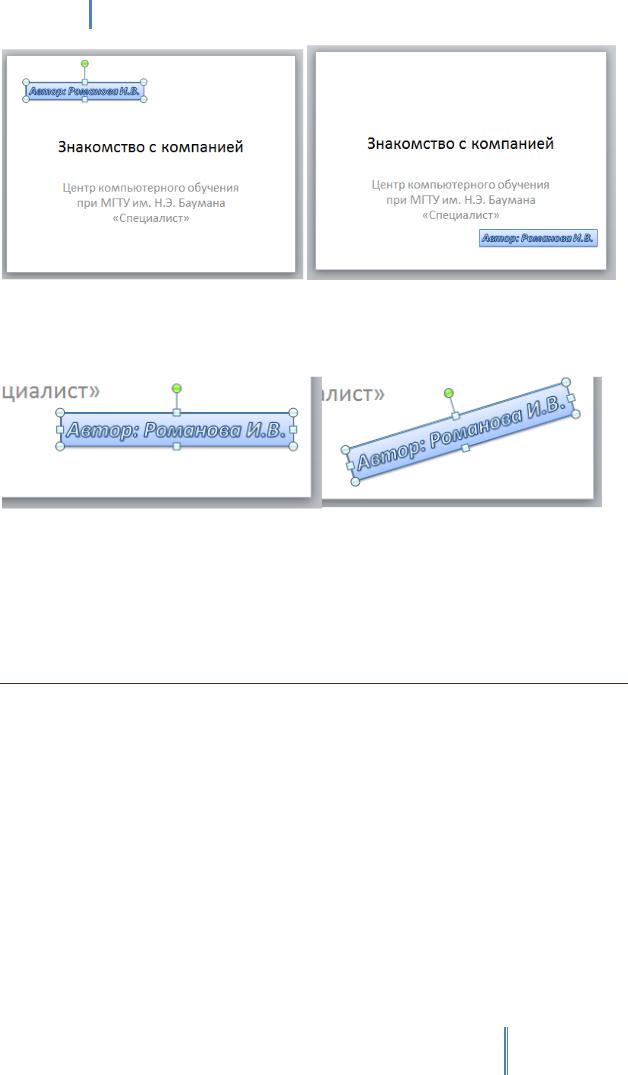
Создание эффективных презентаций в PowerPoint 2010
Надпись до и после перемещения
7.Чтобы повернуть надпись, направьте курсор на зеленый маркер и, удерживая левую клавишу мыши, сделайте круговое движение.
Надпись до и после поворота
СОВЕТ. ЕСЛИ ВО ВРЕМЯ ПОВОРОТА УДЕРЖИВАТЬ КЛАВИШУ SHIFT
НА КЛАВИАТУРЕ, ПОВОРОТ СОВЕРШАЕТСЯ РЫВКАМИ ПО 15
ГРАДУСОВ.
ДОБАВЛЕНИЯ ТЕКСТА КАК ЭЛЕМЕНТА ФИГУРЫ
Текст может быть заключен внутри фигур, таких как квадраты, окружности, контуры и фигурные стрелки. Текст, введенный в фигуру, становится вложенным в нее, т. е. будет перемещаться и поворачиваться вместе с ней.
Чтобы добавленный текст был частью фигуры:
1.Выделите первый (титульный) слайд презентации.
2.Создайте фигуру Прямоугольник в верхней части слайда.
3.Выделите фигуру, а затем введите текст или вставьте его из буфера обмена.
34
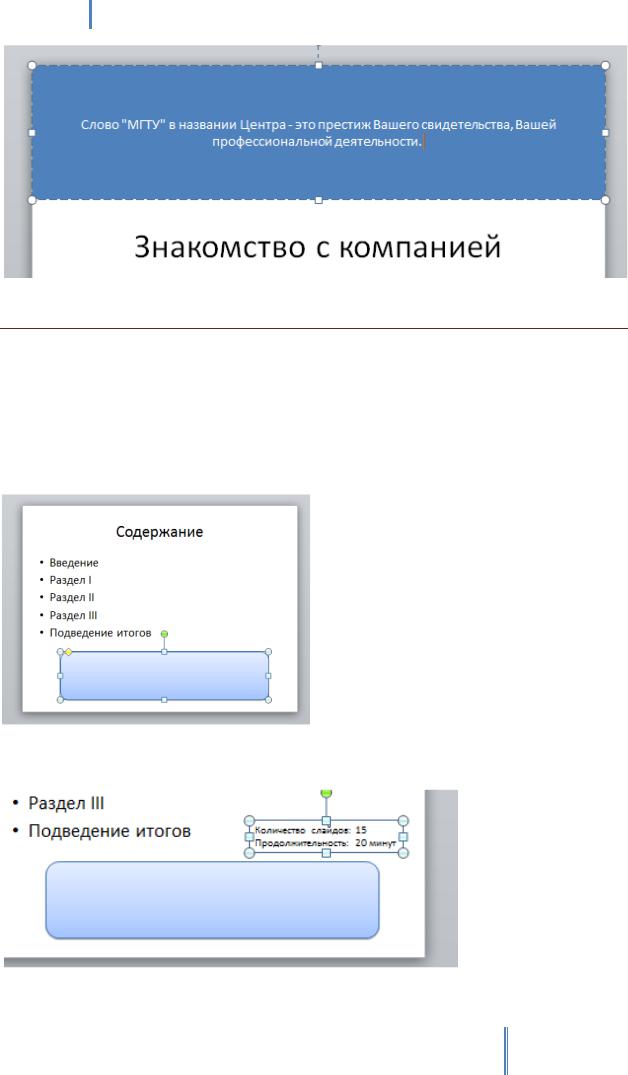
Создание эффективных презентаций в PowerPoint 2010
ДОБАВЛЕНИЯ ТЕКСТА, НЕ ЗАВИСЯЩЕГО ОТ ФИГУРЫ
Надписи позволяют добавлять текст к фигурам, когда его не требуется связывать с ними. Текст надписи может иметь границы, заливку, тень и трехмерные (объемные) эффекты.
Чтобы добавленный текст можно было перемещать независимо от фигуры:
1.Выделите слайд номер 2, с заголовком Содержание.
2.Создайте фигуру Скругленный прямоугольник, используя команду на вкладке Вставка -
Фигуры. Поместите фигуру в нижней части слайда.
1.Активируйте команду на вкладке Вставка в группе Текст – Надпись.
2.Щелкните на пустой части слайда и введите текст или вставьте его из буфера обмена.
35
