
- •1. Основные понятия об информации и информатике
- •1.1. Информация и формы ее представления
- •Понятие количества информации
- •1.2. Информационные процессы и технологии
- •1.3. Эвм как средство обработки информации
- •Понятие архитектуры эвм
- •Классификация эвм
- •Структура и принципы функционирования эвм
- •Основные характеристики вычислительной техники
- •Перспективы развития вычислительных средств
- •1.4. Представление данных в памяти компьютера
- •1.5. Виды программного обеспечения эвм
- •1.6. Операционная система ms-dos
- •Основные составные части ms-dos
- •Начальная загрузка ms-dos
- •Файловая система ms-dos
- •Файловая структура логического диска
- •1.7. Контрольные вопросы
- •1.8. Библиографический список
- •2. Устройство персонального компьютера
- •2.1. Базовая аппаратная конфигурация
- •Системный блок
- •Материнская плата
- •Процессор
- •Шинные интерфейсы материнской платы
- •Оперативная память
- •Микросхема пзу и система bios
- •Энергонезависимая память cmos
- •Дисковод гибких дисков
- •Дисковод компакт-дисков cd-rom
- •Монитор
- •Мониторы на электронно-лучевой трубке (crt)
- •Мониторы на жидких кристаллах (lcd)
- •Клавиатура
- •2.2. Периферийные устройства персонального компьютера
- •Устройства ввода графических данных
- •Устройства вывода данных
- •Устройства хранения данных
- •Устройства обмена данными
- •2.3. Контрольные вопросы
- •2.4. Библиографический список
- •Основы работы с операционной системой Windows xp
- •3.1. Основные объекты и приемы управления Windows
- •3.2. Файлы и папки Windows
- •3.3. Операции с файловой структурой
- •Приемы повышения эффективности в работе с файловой структурой
- •3.4. Использование Главного меню
- •3.5. Установка и удаление приложений Windows
- •3.6. Установка оборудования
- •3.7. Настройка операционной системы Windows.
- •3.7.1. Настройка средств ввода-вывода данных
- •3.7.2. Настройка элементов оформления Windows хр
- •3.7.3. Настройка элементов управления Windows хр
- •3.7.4. Настройка средств автоматизации Windows хр
- •3.7.5. Прочие настройки Windows хр
- •3.8. Справочная система Windows хр
- •3.9. Стандартные приложения Windows xp
- •3.9.1. Стандартные прикладные программы
- •3.9.2. Принципы внедрения и связывания объектов
- •3.10. Контрольные вопросы
- •3.11. Библиографический список
- •4. Использование текстового процессора Microsoft Word для подготовки документов
- •4.1. Возможности редактора Word
- •4.2. Запуск Microsoft Word
- •4.3. Структура окна ms Word
- •Строка заголовка
- •Строка меню
- •Панели инструментов
- •Настройка панелей инструментов
- •Строка состояния
- •Описание элементов строки состояния
- •Назначение индикаторов строки состояния
- •Контекстное меню
- •4.4. Выход из ms Word
- •4.5. Справочная система Word
- •Справка об объектах в главном окне ms Word
- •4.6. Создание и сохранение документов в ms Word
- •Специальные средства ввода текста
- •Имена файлов
- •Создание документа
- •Открытие существующего документа
- •Открытие файлов других форматов
- •Работа с несколькими документами
- •Сохранение документа
- •Закрытие документа
- •4.7. Редактирование документа
- •Основные приемы редактирования
- •Выделение текста
- •Удаление фрагмента документа
- •Перемещение и копирование фрагмента документа
- •Буфер обмена
- •Отмена результатов редактирования
- •Специальные средства редактирования
- •Использование поиска и замены
- •Автоматическая проверка правописания
- •Перенос слов
- •Форматирование символов
- •Изменение регистра букв
- •Вставка символов
- •Копирование форматов символов
- •Форматирование строк и абзацев
- •Команда Абзац из меню Формат или контекстного меню
- •Средства панели инструментов Форматирование
- •Выравнивание абзацев
- •Табуляция
- •Удаление табуляции
- •Установка отступа
- •Установка расстояния перед абзацем и после него
- •Установка междустрочного интервала
- •Границы и заливка
- •Создание многоуровневых списков
- •Использование стилей для форматирования документа
- •Оглавление
- •4.8. Форматирование страниц документа
- •Разбивка документа на разделы
- •Определение размера и ориентации бумаги
- •Установка ширины полей
- •Установка точных размеров полей
- •Установка ширины полей с помощью горизонтальной линейки
- •Колонтитулы
- •Создание колонок
- •4.9. Работа с таблицами
- •Создание таблицы различными способами
- •Вставка и удаление ячеек, строк и столбцов
- •Объединение и разбиение ячеек, создание заголовков
- •Автоматическая установка ширины столбцов и высоты строк
- •Форматирование таблиц
- •Выбор рамки и заполнения
- •Преобразование таблицы в текст
- •Преобразование текста в таблицу
- •4.10. Шаблоны
- •Создание собственного шаблона
- •Библиотека стилей
- •4.11. Создание и редактирование графических изображений
- •Создание графических объектов при помощи панели инструментов Рисование
- •Работа с рисунком
- •Вставка объектов WordArt
- •Ввод формул
- •4.12. Предварительный просмотр и печать документов
- •Контрольные вопросы
- •Библиографический список
- •Лабораторная работа №1 Создание, редактирование и форматирование текста
- •Порядок выполнения:
- •5.Обработка данных средствами Microsoft Excel что такое excel
- •5.1. Рабочая книга и листы Общие сведения
- •Работа с листами
- •Одновременный просмотр различных частей листа
- •5.2. Ввод данных Выделение ячеек на листе
- •Интерпретация данных
- •Быстрое заполнение повторяющихся данных в столбце
- •Автозаполнение, основанное на смежных ячейках
- •Заполнение рядов чисел, дат и других элементов
- •Создание пользовательского списка или порядка сортировки
- •Проверка вводимых в ячейку данных
- •5.3. Изменение данных на листе Изменение содержимого ячейки:
- •Очистка ячейки
- •Перемещение и копирование ячеек
- •Изменение ширины столбца
- •Вставка строк и столбцов
- •5.4. Форматирование Форматирование текста и размещение его внутри ячейки
- •Выделение данных, отвечающих определенным свойствам
- •Изменение способа отображения чисел, дат и времени
- •Отображение и скрытие нулевых значений и других данных
- •Использование рамок и фона в ячейках
- •5.5. Создание формул
- •Применение операторов в формулах
- •Порядок выполнения действий в формулах
- •Ссылки на ячейку или на группу ячеек
- •Ввод формулы
- •Использование функций
- •Категории функций Microsoft Excel
- •Использование имен
- •5.7. Работа с диаграммами
- •Примеры типов диаграмм
- •Создание диаграммы
- •Изменение диаграммы
- •5.8. Управление списками
- •Рекомендации по созданию списка на листе книги
- •Сортировка данных в списке
- •Фильтрация списка с использованием автофильтра
- •Фильтрация списка с помощью расширенного фильтра
- •5.9. Подведение итогов данных
- •Подведение промежуточных итогов
- •5.10. Сводные таблицы
- •Части сводной таблицы
- •Создание сводной таблицы
- •Изменение структуры сводной таблицы
- •Группировка данных в сводной таблице
- •Обработка данных сводной таблицы
- •5.11. Печать
- •Предварительный просмотр
- •Печать листа, выделенного диапазона или книги целиком
- •5.12. Контрольные вопросы
- •5.13. Библиографический список
- •5.14.Лабораторная работа №2( Часть 1) Создание простой таблицы, построение диаграмм
- •Порядок выполнения:
- •5.15.Лабораторная работа №2 (Часть 2) Работа со списками
- •Порядок выполнения.
- •6.Построение информационных систем в среде Microsoft Access Введение
- •6.1. Модели организации баз данных
- •6.2. Основные этапы разработки приложения
- •6.3. Основные понятия баз данных
- •Работа с субд Microsoft Access 2003
- •6.4.1. Создание базы данных (таблиц и связей между ними)
- •6.4.2. Создание (формирование) запросов
- •6.4.3. Проектирование форм и работа с ними
- •6.4.4 Создание отчета как объекта базы данных
- •6.4.7. Создание главной кнопочной формы
- •6.4.8. Автоматизация работы приложения с помощью макросов
- •Контрольные вопросы
- •6.6. Библиографический список
- •Лабораторная работа №3 Работа в субд Access
- •Краткая теория
- •Название группы
- •Порядок выполнения работы:
- •Содержание отчета
4.12. Предварительный просмотр и печать документов
Печать документов была и остается одной из наиболее важных функций текстовых редакторов.
MS Word позволяет напечатать требуемый документ одним нажатием кнопки на панели инструментов. Однако возможности MS Word, предоставляемые при печати документов, гораздо шире. С его помощью можно:
осуществить предварительный просмотр одной или нескольких страниц документа;
напечатать более одной копии документа;
напечатать отдельные страницы документа;
напечатать черновую копию без графики (для ускорения печати);
вывести документ в файл, который впоследствии может быть напечатан без MS Word.
Перед выводом документа на печать целесообразно просмотреть, как он будет выглядеть на бумаге. Это сэкономит время и расходные материалы.
Для просмотра документа можно пользоваться любым из четырех режимов: обычным, разметки страницы, структуры документа и предварительного просмотра перед печатью. Режим предварительного просмотра предоставляет для работы панель Предварительный просмотрсо специальными средствами (рис. 4.39).
![]()
Рис. 4.39. Панель инструментов режима Предварительный просмотр
В режиме предварительного просмотра можно выполнить следующие действия при помощи соответствующей панели инструментов:
Печатать документ в соответствии с опциями, установленными в окне диалога Печать.
Осуществлять переключение между режимами увеличение/уменьшение (курсор мыши имеет форму увеличительного стекла) и редактирования (стандартная форма курсора).
Осуществлять просмотр одиночных страниц документа.
Осуществлять просмотр нескольких страниц документа одновременно.
Изменить масштаб отображения документа на экране.
Отобразить/спрятать горизонтальную и вертикальную линейки
Сжать документ. Целесообразно использовать в том случае, если последняя страница содержит небольшой объем текста.
Максимально увеличить область, предназначенную для просмотра документа за счет удаления с экрана панелей и других элементов.
Осуществить выход из режима предварительного просмотра
Чтобы вывести документ на экран в режиме предварительного просмотра, необходимо выполнить следующие действия:
Открыть документ, который нужно просмотреть.
Выполнить команду Файл –> Предварительный просмотрили нажать кнопкуПредварительный просмотрна стандартной панели инструментов.
Просмотреть одновременно несколько страниц документа на экране. Для этого нажать кнопку Несколько страниц на панели инструментовПредварительный просмотр.
Чтобы вернуться к просмотру отдельных страниц документа, нажать кнопку Одна страница.
Находясь в режиме предварительного просмотра, можно осуществить печать документа. Для этого надо нажать кнопку Печатьна панели инструментовПредварительный просмотр.
Для завершения работы в окне предварительного просмотра нажать кнопку Закрыть.
Как правило, после завершения работы документ отправляется на печать. MS Word предоставляет возможность печатать текущий документ:
Открыть требуемый документ.
Выполнить команду Файл –> Печатьили нажать комбинацию клавишCtrl+Shift+F12. На экране появится окно диалогаПечать(рис. 4.40).
Нажать кнопку ОК.
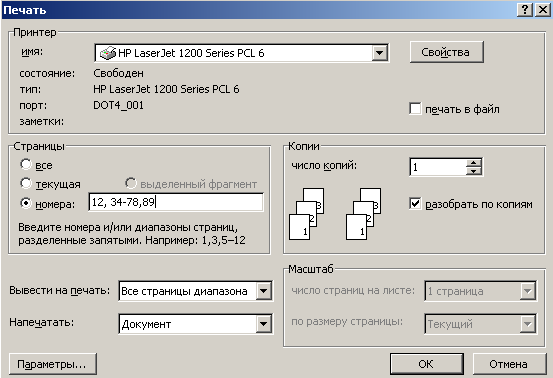
Рис. 4.40. Окно диалога Печать.
В этом случае распечатываются все страницы от начала до конца документа в одном экземпляре с параметрами печати, принятыми по умолчанию или установленными в окне диалога Печатьдля предыдущего сеанса печати. В качестве альтернативного способа печати открытого документа можно нажать кнопкуПечатьстандартной панели инструментов.
Окно диалога Печатьпредоставляет пользователю возможность осуществлять различные варианты печати документа:
Печать нескольких копий – в поле Число копий раздела Копии указать требуемое число копий документа. По умолчанию в разделе Копии установлен флажок Разобрать по копиям, в результате чего вначале будут напечатаны все страницы первого экземпляра, затем второго и т. д.
Печать части документа – печать части документа можно осуществить двумя путями: указать в окне диалога Печать номера отдельных страниц (или диапазон страниц) или выделить требуемые страницы перед открытием окна диалога Печать. Кроме того, может быть напечатана только текущая страница документа.
Печать четных (или нечетных) страниц – для этого в раскрывающемся списке Вывести на печать выбрать Нечетные страницы (Четные страницы).
Печать дополнительной информации о документе – по умолчанию при выводе на печать MS Word печатает сам документ. Раскрывающийся список Напечатать в окне диалога Печать позволяет вместо документа напечатать информацию о документе.
