
- •Часть 2 Лабораторная работа №8
- •Скрытие строк, столбцов, листов и книг
- •Режим скрытия формул
- •Защита листов, книг, данных. Защита книг и листов
- •Ввод паролей
- •Удаление защиты
- •Защита данных
- •Команда Подбор параметра
- •Практические задания:
- •Лабораторная работа №9
- •Практические задания:
- •Лабораторная работа № 10 Тема: Адресация
- •Абсолютные, относительные и смешанные ссылки
- •Изменение типа ссылок
- •Ссылки на ячейки за пределами текущего рабочего листа
- •Ссылки на ячейки из других рабочих листов
- •Ссылки на ячейки из других рабочих книг
- •Практические задания:
- •Лабораторная работа №11 Тема: Числовые форматы. Особенности форматирования Назначение и удаление форматов
- •Применение автоформата
- •Общий формат
- •Дробные форматы
- •Создание пользовательских числовых форматов
- •Форматирование положительных, отрицательных, нулевых и текстовых значений
- •Включение цвета в форматы
- •Использование условий в пользовательских форматах
- •Условное форматирование
- •Управление правилами условного форматирования
- •Лабораторная работа №12 Тема: Работа со строками и датами
- •Использование функций
- •Синтаксис функций
- •Текстовые значения
- •Функция пстр
- •Функции заменить и подставить
- •Функции даты и времени
- •Форматирование дат и времени
- •Ввод дат и времени
- •Арифметические операции с датами и временем
- •Функция дней360
- •Функция час
- •Изменение шкалы оси времени
- •Задание минимального и максимального значений
- •Изменение цены основных и промежуточных делений
- •Изменение единицы измерения
- •Лабораторная работа №13 Тема: Списки
- •Что можно делать со списком
- •Планирование списка
- •Ввод данных в список
- •Ввод данных вручную
- •Ввод данных с помощью формы ввода
- •Фильтрация списков
- •Автоматическая фильтрация
- •Автоматическая фильтрация по значениям в нескольких столбцах
- •Пользовательский автофильтр
- •Наложение условия по списку
- •Построение диаграммы по данным отфильтрованного списка
- •Расширенная фильтрация
- •Установка диапазона критериев
- •Множественный критерий отбора
- •Текстовые и числовые критерии
- •Вычисляемые критерии
- •Простая сортировка
- •Более сложная сортировка
- •Учитывать регистр.
- •Правила сортировки в Excel
- •Особый порядок сортировки
- •Создание промежуточных итогов
- •Лабораторная работа №14 Темы: Сводные таблицы
- •Создание сводной таблицы
- •Добавление нового поля
- •Обновление сводной таблицы
- •Форматирование сводной таблицы
- •Использование сводных таблиц для консолидации данных
Практические задания:
В блок А1:А20 введите числа. Записать в блок В1:В20 формулы, чтобы получить в нем сумму чисел столбца А нарастающим итогом. В В1 и В2 введите разные формулы. Формулу из В2 скопируйте в В3:В20.
В С1:С3 расположены строки “Утро”, “День”, “Вечер”. Нужно, чтобы эти строки повторялись на интервале С1:С12. Для этого введите в С4 формулу и скопируйте ее на все ячейки блока.
Вычислите (3+(6+…+(96+(99)0,5) 0,5) 0,5) 0,5.
Рассчитайте таблицу значений функций f(x)=sin(2x+pi/3), g(x)=(|cos(x/2-pi/4)|)0,5, где x изменяется от –1 до 3 с шагом 0.,1. Постройте графики этих функций на одной координатной плоскости.
Имеется список персонала и окладов. Каждому нужно начислить премию в размере 20%, имея в виду, что процент премии может меняться, и тогда потребуется перерасчет.
Создайте диапазон В1:В20 на листе 2 и просуммируйте его, результат запишите в ячейку L1 на Листе 1.
Получить в диапазоне D1:D20 случайные константы от 3,2 до 4,6 с шагом 0,2.
Вычислить таблицу значений функции f(x,y)=x2-y2, где x меняется от –2 до 0, а y – от 0 до 2 с шагом 0,1, результаты отображать с тремя знаками после запятой.
Лабораторная работа №11 Тема: Числовые форматы. Особенности форматирования Назначение и удаление форматов
Большинство форматов, применяемых к ячейкам рабочего листа, назначается при помощи команды Формат, находящейся на вкладке Главная, в группе Ячейки.

Рис.11.1
Чтобы выполнить форматирование ячеек необходимо выделить ячейку или диапазон и выбрать вышеуказанную команду. Если нужно быстро вывести на экран окно диалога Формат ячеек, нажмите клавиши Ctrl+1.
Форматированная ячейка остается таковой, пока вы не примените к ней новый формат или не удалите старый. При вводе или изменении значения в ячейке к нему применяется уже используемый в ячейке формат. Чтобы удалить все назначенные форматы, выполните описанные ниже действия.
Выделите ячейку или диапазон.
На вкладке Главная в группе Редактирование необходимо выбрать команду Очистить форматы.
Чтобы удалить также и значения в ячейках, выберите команду Очистить все.

Рис.11.2
При копировании ячейки копируется не только ее содержимое, но и форматы. Затем, при вставке этой информации в другую ячейку форматы исходной ячейки заменяют прежние форматы. Таким образом, можно сберечь время.
Применение автоформата
Автоматические форматы Excel – это заранее определенные сочетания числового формата, шрифта, выравнивания, границ, узора, ширины столбца и высоты строки. В целях экономии времени при форматировании таблицы можно воспользоваться командой Автоформат. Для этого:
Выполните выделение диапазона ячеек. Затем выберите ГлавнаяСтилиСтили ячеек.
В появившемся окне выберите нужный формат.
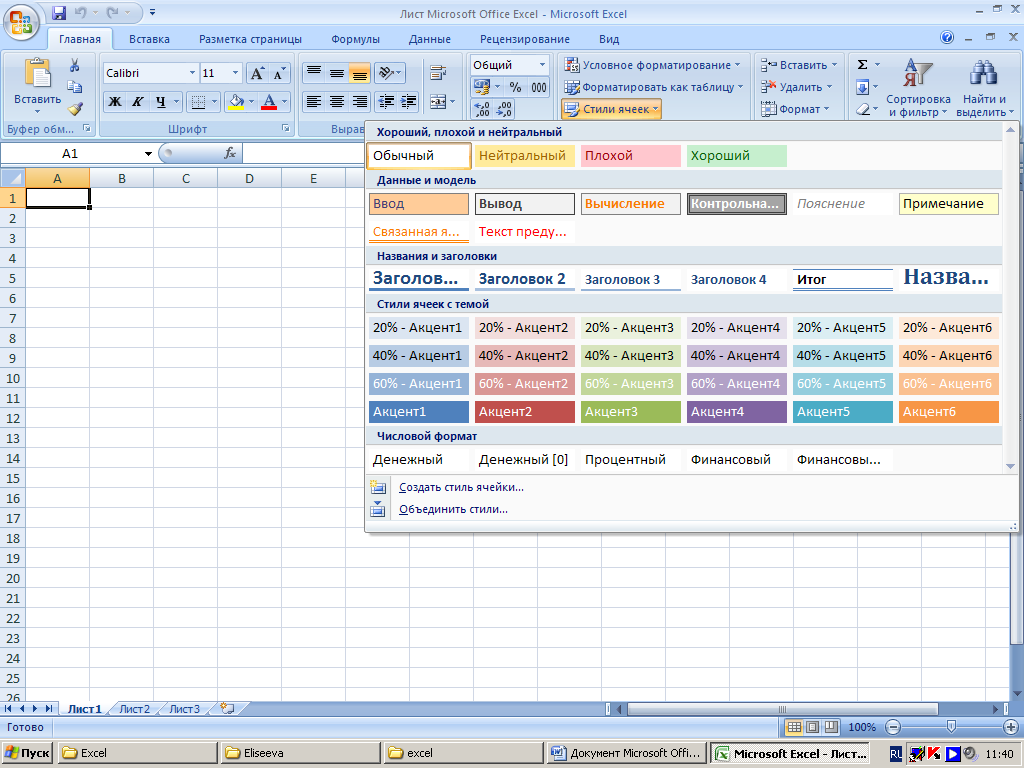
Рис.11.3
Если Вам необходимо создать свой собственный формат, выберите на появившейся панели Создать стиль ячейки

Рис.11.4
