
- •Информатика Работа с табличным процессором Excel
- •080100.62 — Экономика;
- •080502.62 — Менеджмент
- •080109.65 — Бухгалтерский учет, анализ и аудит;
- •Введение
- •1.2. Справочная система Excel 2007
- •1.3. Работа с файлами рабочих книг
- •1.4. Структура электронной таблицы
- •1.5. Выделение объектов электронной таблицы
- •1.6. Ввод и редактирование данных
- •1.7. Средства автоматизации ввода и редактирования данных
- •1.8. Формулы
- •1.9. Использование встроенных функций Excel
- •1.10. Ошибки в формулах и отслеживание зависимостей
- •1.11. Режимы вычислений
- •1.12. Вставка и удаление ячеек, строк, столбцов, листов
- •1.13. Перемещение и копирование данных
- •1.14. Форматирование
- •1.15. Условное форматирование
- •1.16. Защита информации в электронных таблицах Excel
- •1.17. Примеры формирования табличных документов
- •Задания
- •Задание 1.1. Создание таблиц и проведение вычислений
- •Контрольные вопросы
1.17. Примеры формирования табличных документов
Пример 1.1. Сформировать табличный документ (табл. 1.1).
Таблица 1.1
Анализ выполнения тематического плана выпуска литературы по числу изданий |
|||||||
Виды изданий |
План |
Отчет |
Отклонение |
% выполнения плана |
Структура в % к итогу |
Вывод: (план выполнен или нет) |
|
план |
отчет |
||||||
Книги |
75 |
80 |
|
|
|
|
|
Журналы |
44 |
47 |
|
|
|
|
|
Изопродукция |
60 |
55 |
|
|
|
|
|
Всего |
|
|
|
|
|
|
|
Выполнить вычисления, заполнив столбцы таблицы соответствующими формулами. Провести анализ полученных результатов по форме:
Максимальный процент выполнения плана составил … %.
План выполнен по … видам изданий.
Решение задачи можно разбить на три этапа: заполнение таблицы исходными данными, расчет и анализ итогов работы, оформление таблицы. На первом этапе задается форма таблицы, т.е. определяется назначение и необходимое число строк и столбцов, таблица заполняется исходными данными для расчета. На втором этапе в таблицу вводятся формулы для расчетов по видам изданий, а также таблица дополняется формулами для статистических расчетов. На третьем этапе выполняются действия, позволяющие улучшить внешний вид таблицы: форматирование заголовков и данных таблицы, установка границ, изменение шрифтов, заливка отдельных ячеек или диапазонов ячеек.
Этап 1. В ячейку А1 введем заголовок таблицы, который захватит и пустые соседние ячейки. В ячейки А2:Н2 введем заголовки столбцов. Заголовок Структура в % к итогу введем в ячейку F2, а затем выделим ячейки F2:G2 и нажмем кнопку Объединить и поместить в центре в группе Выравнивание вкладки Главная. Если заголовок не помещается в установленную по умолчанию ширину столбца, то надо увеличить ширину столбца. Для этого с помощью мыши перетащим границу между столбцами (в заголовке столбцов). Длинные заголовки введем в ячейки таблицы в виде нескольких строк. Для этого выделим ячейки D2:H2 и щелкнем на кнопке Перенос текста в группе Выравнивание вкладки Главная. В этом случае вводимые данные заполняют ячейку в несколько строк, не выходя за боковые границы ячейки. Разделить строки в одной ячейке можно с помощью комбинации клавиш Alt + Enter. В ячейку F3 введем текст: План, в ячейку G3 — Отчет. В ячейки А4:А7 введем заголовки строк, а в ячейки В4:С6 числа, соответствующие плановому и фактическому выпуску литературы.
Этап 2. Сначала вычислим суммарные значения для плана выпуска и фактически выпущенного за год. Для этого выделим ячейку В7 и щелкнем по кнопке (Автосумма) в группе Редактирование вкладки Главная. В результате этих действий диапазон ячеек В4:В6 становится окруженным «бегущей» границей, а в ячейке и в строке формул появляется формула =СУММ(В4:В6). Подтверждаем ввод формулы нажатием клавиши Enter или кнопки в строке формул. Аналогично вычисляем сумму фактически выпущенной литературы. Отклонение вычисляется как разность между фактическим выпуском и планом, поэтому в ячейку D4 вводим формулу =С4–В4 (адреса ячеек следует вводить в формулу щелчком мыши на соответствующей ячейке). Затем устанавливаем указатель мыши на маркер заполнения ячейки D4 (маленький черный квадратик) и тащим маркер вниз, пока внешняя граница выделения (рамка) не охватит весь диапазон D5:D7. Для вычисления процента выполнения плана в ячейку Е4 введем формулу =С4/В4*100 или =С4/В4%, а затем выполним автоматическое заполнение формулами диапазона Е5:Е7, используя маркер заполнения. В столбце F надо вычислить для каждого вида издания его долю (в процентах) в годовом выпуске, которая вычисляется как отношение запланированного количества наименований для каждого вида издания к годовому плану. Так как во всех формулах диапазона в качестве делителя выступает одна и та же ячейка В7 (план на год), то в формуле адрес этой ячейки должен быть задан в виде смешанной ссылки В$7, чтобы номер строки не изменялся при копировании формулы. Итак, в ячейку F4 введем формулу =В4/B$7% и выполним автоматическое заполнение диапазона F5:F7, используя маркер заполнения. Формулы в столбце G аналогичны формулам столбца F, поэтому выделим ячейки F4:F7, установим указатель мыши на маркер заполнения и протащим маркер вправо на столбец G. В последний столбец таблицы надо ввести формулу с логической функцией ЕСЛИ. Для этого выделим ячейку Н4, нажмем кнопку fx в строке формул, в появившемся диалоговом окне Мастер функций — шаг 1 из 2 выберем категорию Логические, функцию ЕСЛИ и нажмем кнопку ОК, во втором окне Мастера функций заполним поля:
Логическое_выражение: С4>=В4 (или Е4>=100, или D4>=0)
Значение_если_истина: выполнен
Значение_если_ложь: не выполнен
и нажмем кнопку ОК. Остальные ячейки этого столбца заполним, используя маркер заполнения.
Теперь на основании созданной таблицы найдем максимальный процент выполнения плана и определим число позиций, по которым выполнен план. Оформить результаты этих расчетов можно по-разному:
В ячейку G9 введем формулу =МАКС(Е4:Е6), с помощью которой определяется наибольшее значение в диапазоне Е4:Е6. Функцию МАКС можно вызвать, нажав кнопку fx и выбрав в окне Мастер функций категорию Статистические. В соседние (слева и справа) ячейки введем поясняющий текст: в ячейку А9 — Максимальный процент выполнения плана составил, в ячейку Н9 — %. Аналогично оформляется 10 строка. Вычисление проводится с помощью функции СЧЕТЕСЛИ из категории Статистические. Эта функция имеет два аргумента: диапазон и условие. План выполнен, если отклонение 0, поэтому формулу можно записать так: =СЧЕТЕСЛИ(D4:D6;">=0").
Результаты расчетов статистических показателей можно оформить в виде таблицы (табл. 1.2).
Таблица 1.2
Расчетный показатель |
Значение |
Максимальный процент выполнения плана |
=МАКС(Е4:Е6) |
Количество показателей, по которым план выполнен |
=СЧЕТЕСЛИ(D4:D6;">=0") |
В ячейку А9 введем формулу ="Максимальный процент выполнения плана составил "& ОКРУГЛ(МАКС(E4:E6);2) & " %". С помощью функции МАКС(Е4:Е6) находим максимальное значение в указанном диапазоне, а функция ОКРУГЛ(…), округляет полученное значение до двух знаков после запятой (команды форматирования чисел на результат данной формулы не распространяются). В ячейку А10 введем формулу: ="План выполнен по "& СЧЕТЕСЛИ(D4:D6;">=0") & " видам изданий". Результат вычисления в ячейке А9 выглядит так: «Максимальный процент выполнения плана составил 106,82%», а в ячейке А10 — «План выполнен по 2 видам изданий».
3 этап. На 1-м этапе частично было выполнено форматирование заголовков, а теперь завершим их форматирование, выполним форматирование чисел и обрамление таблицы. Сначала выделим ячейки Е4:G7, в которых записаны вычисленные проценты. Так как такое количество цифр после запятой в подобных таблицах не нужно, следует в выпадающем меню кнопки Числовой формат в группе Число вкладки Главная выбрать числовой формат с 2-мя знаками после запятой. Изменить количество цифр после запятой можно с помощью кнопки Уменьшить разрядность в группе Число вкладки Главная (щелчок по кнопке уменьшает число на один разряд в дробной части).
С помощью соответствующих кнопок групп Шрифт и Выравнивание вкладки Главная изменим размер шрифта и начертание заголовка таблицы, объединим ячейки А1:Н1, А2:А3, В2:В3, С2:С3, D2:D3, Е2:Е3, Н2:Н3, отцентрируем заголовки столбцов, сделаем заливку строки с итоговыми данными. Поскольку при печати таблицы линии сетки не видны, то для лучшего восприятия таблицы необходимо обвести ее рамками. Выделим диапазон А2:Н7 и откроем диалоговое окно Формат ячеек. На вкладке Граница этого окна выберем тип линии и укажем к какой части диапазона он относится (для внешней и внутренних границ выбираем разные типы линий). Для проведения рамок можно также воспользоваться кнопкой Границы в группе Шрифт вкладки Главная.
На рис. 1.5 представлена таблица после форматирования.
|
A |
B |
C |
D |
E |
F |
G |
H |
|
Анализ выполнения тематического плана выпуска литературы по числу изданий |
|||||||
1 |
||||||||
|
Виды изданий |
План |
Отчет |
Отклонение |
% выполнения плана |
Структура в % к итогу |
Вывод: (план выполнен или нет) |
|
2 |
||||||||
3 |
план |
отчет |
||||||
4 |
Книги |
75 |
80 |
5 |
106,67 |
41,90 |
43,96 |
выполнен |
5 |
Журналы |
44 |
47 |
3 |
106,82 |
24,58 |
25,82 |
выполнен |
6 |
Изопродукция |
60 |
55 |
-5 |
91,67 |
33,52 |
30,22 |
не выполнен |
7 |
Всего |
179 |
182 |
3 |
101,68 |
100,00 |
100,00 |
выполнен |
8 |
|
|
|
|
|
|
|
|
9 |
Максимальный процент выполнения плана составил |
106,82 |
% |
|||||
10 |
План выполнен по |
2 |
видам изданий |
|
|
|
||
Рис. 1.5
На рис. 1.6 представлен фрагмент этой таблицы с включенным режимом отображения формул (команда: Формулы группа Зависимости формул Показать формулы).
|
A |
B |
C |
D |
E |
F |
|
Виды изданий |
План |
Отчет |
Отклонение |
% выполнения плана |
Структура в %
|
2 |
||||||
3 |
план |
|||||
4 |
Книги |
75 |
80 |
=С4-В4 |
=С4/В4% |
=В4/В$7% |
5 |
Журналы |
44 |
47 |
=С5-В5 |
=С5/В5% |
=B5/B$7% |
6 |
Изопродукция |
60 |
55 |
=С6-В6 |
=С6/В6% |
=B6/B$7% |
7 |
Всего |
=СУММ(В4:В6) |
=СУММ(С4:С6) |
=С7-В7 |
=С7/В7% |
=B7/B$7% |
Рис. 1.6
Пример 1.2. В таблице (рис. 1.5) изменить фон и цвет символов тех ячеек столбца Е, где план выполнен, применить к столбцам F и G соответственно гистограмму и наборы значков условного форматирования.
Для решения данной задачи выполним следующие действия:
выделим ячейки Е4:Е7;
выберем команду: Главная группа Стили кнопка Условное форматирование Правила выделения ячеек Больше;
в левой части открывшегося диалогового окна Больше зададим значение, которое будет использовано в качестве критерия, в данном случае это должно быть 100; в правой части окна укажем параметры цветового оформления, которые будут применены к ячейкам, отвечающим заданному условию, в данном случае — желтая заливка и темно-желтый текст;
нажмем кнопку ОК.
Для форматирования столбца F выделим ячейки F4:F7, выберем команду: Главная группа Стили кнопка Условное форматирование Гистограммы, в появившемся меню укажем желаемую цветовую палитру (в данном случае — синяя гистограмма). Для форматирования столбца G выполним аналогичную последовательность действий, но вместо пункта меню Гистограммы выберем Набор значков (в данном случае — набор 5 оценок).
В результате применения команд условного форматирования получена таблица, фрагмент которой представлен на рис. 1.7.
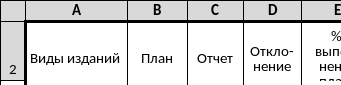
Рис. 1.7
