
- •4.2. Сортировка данных в таблице
- •4.3. Фильтрация данных
- •4.4. Автоматическое вычисление общих и промежуточных итогов
- •4.5. Анализ и обобщение данных с помощью сводных таблиц и сводных диаграмм
- •4.6. Консолидация данных
- •Задания
- •Задание 4.1. Сортировка, фильтрация, подведение итогов, создание сводной таблицы
- •Задание 4.2. Консолидация данных
- •Контрольные вопросы
- •Библиографический список
Лабораторная работа № 4
Работа с базами данных
Цель работы: получение навыков практической работы по созданию и использованию баз данных в Excel, ознакомление с методами сортировки, фильтрации данных, автоматического подведения итогов, создания сводной таблицы, выполнения консолидации данных.
Теоретические сведения. Технология работы
4.1. Понятие о базе данных и таблицах Excel
Табличный процессор Excel 2007 можно использовать для создания относительно небольших баз данных и управления ими. Например, можно создать адресную книгу, список сотрудников компании и т.п. Чтобы упростить управление взаимосвязанной группой данных и их анализ, диапазон ячеек можно преобразовать в таблицу Excel (раньше она называлась списком Excel). Структурная таблица или просто таблица Excel — это способ сохранения информации о группе взаимосвязанных элементов. Каждый элемент занимает одну строку и различные виды информации об этом элементе располагаются один за другим в смежных столбцах. Таблица Excel имеет ряд преимуществ по сравнению с просто введенными данными в рабочий лист:
таблица может расширяться и уменьшаться динамически; при вводе данных в смежные с таблицей столбцы и строки, таблица воспринимает их как свои и производит «поглощение», таким образом автоматически добавляя к таблице новые ячейки. Если в таблице применена какая-либо формула, то вместе с ростом таблицы действие формулы распространяется автоматически и на новые строки. Функции работы с таблицами позволяют независимо управлять данными, находящимися в разных строках и столбцах;
в таблице Excel доступны встроенные возможности по мгновенному выделению нужных строк и столбцов, применению сортировки и поиску нужного элемента;
фильтрация данных в таблице позволяет эффективно работать с большим количеством данных, отображая только то, что нужно в данный момент;
таблица Excel может быть связана с базой данных и являться удобным инструментом для навигации по информации, содержащейся в базе данных.
К данным таблицы Excel можно применять специальные функции, относящиеся к категории Работа с базой данных, и выполнять следующие операции: добавлять, изменять, удалять и сортировать, осуществлять фильтрацию (выборку) данных, подводить итоги и т.д.
Для создания таблицы Excel надо на рабочем листе выделить диапазон ячеек, которые необходимо включить в таблицу (ячейки могут быть как пустыми, так и содержать данные), на вкладке Вставка в группе Таблицы выбрать команду Таблица. Если выбранный диапазон содержит данные, которые требуется использовать для заголовка таблицы, то надо установить флажок Таблица с заголовками, а если этот флажок не установлен, в заголовках таблицы будут отображаться имена по умолчанию: Столбец1, Столбец2 и т.д. Имена по умолчанию можно изменить, введя в заголовок таблицы нужный текст. Все ячейки заголовка таблицы содержат кнопки раскрывающегося меню, что позволяет быстро фильтровать или сортировать данные. При заполнении таблицы надо следить за тем, чтобы в ячейках не было пробелов до и после вводимых данных. Случайно введенные пробелы могут стать причиной неправильной сортировки или фильтрации данных.
После создания таблицы Excel становится доступной вкладка Конструктор, инструменты которой можно использовать для редактирования и форматирования таблицы. В частности, щелкнув на кнопке Экспресс-стили в группе Стили таблиц, можно выбрать нужный стиль с целью улучшения удобочитаемости таблицы, а также для изменения оформления первого или последнего столбца таблицы. Для изменения размеров таблицы надо в группе Свойства щелкнуть на кнопке Изменить размер таблицы и появившемся одноименном диалоговом окне ввести диапазон, который должна занимать таблица. Изменить размер таблицы можно также с помощью мыши, перемещая метку изменения размера, находящуюся в нижнем правом углу таблицы, в нужном направлении. Для вставки или удаления элементов таблицы достаточно щелкнуть правой кнопкой мыши на ячейке таблицы и в контекстном меню выбрать соответствующий пункт.
Структура формулы в таблице Excel немного отличается от структуры формул в других ячейках рабочего листа. В случае таблиц используются ссылки на столбцы и даже таблицы, а в формулах вне таблицы используются ссылки на ячейки. Например, для вычисления стоимости товара можно в первой ячейке вычисляемого столбца Стоимость записать формулу =[Цена]*[Количество], где Цена и Количество — заголовки столбцов таблицы Excel. Остальные ячейки столбца заполнятся соответствующими формулами автоматически (использовать инструменты копирования и вставки не надо). Если при создании формулы имена столбцов не набирались вручную, а выделялись соответствующие ячейки строки, то формула выглядит так: =Таблица1[[#Эта строка];[Цена]]*Таблица1[[#Эта строка];[Количество]]. Имя присваивается таблице автоматически: Таблица1, Таблица2 и т.д.
Таблицы Excel предоставляют возможность для расчета общих сумм, среднего, минимального и максимального и других значений, используя для этого строку итогов. Для ее отображения необходимо установить соответствующий флажок в группе Параметры стилей таблиц вкладки Конструктор. Для выбора операции отображения надо выделить ячейку итогового списка и в раскрывающемся списке выбрать нужную функцию, после чего результат применения выбранной функции отобразится в соответствующей ячейке. Результат в строке итогов вычисляется на основе «видимых» рядов в таблице, все ряды, которые скрыты примененными фильтрами, игнорируются.
После обратного преобразования таблицы в диапазон (Конструктор группа Сервис Преобразовать в диапазон) функции таблицы станут недоступны. Заголовки строк больше не будут содержать стрелки для сортировки и фильтрации, а использованные в формулах структурированные ссылки (ссылки, которые используют имена таблицы) будут преобразованы в обычные ссылки на ячейки.
При работе с таблицами Excel часто используют терминологию баз данных: записи — строки таблицы; поля — столбцы таблицы; имена полей — заголовки столбцов.
На рис. 4.1 представлена таблица Excel, содержащая результаты экзаменационной сессии студентов 1-го курса. Столбец Н является вычисляемым столбцом. В формуле для вычисления среднего балла использованы структурированные ссылки на имена полей таблицы (см. строку формул на рис. 4.1). При добавлении в таблицу строк со сведениями о других студентах, формула распространится и на эти строки.
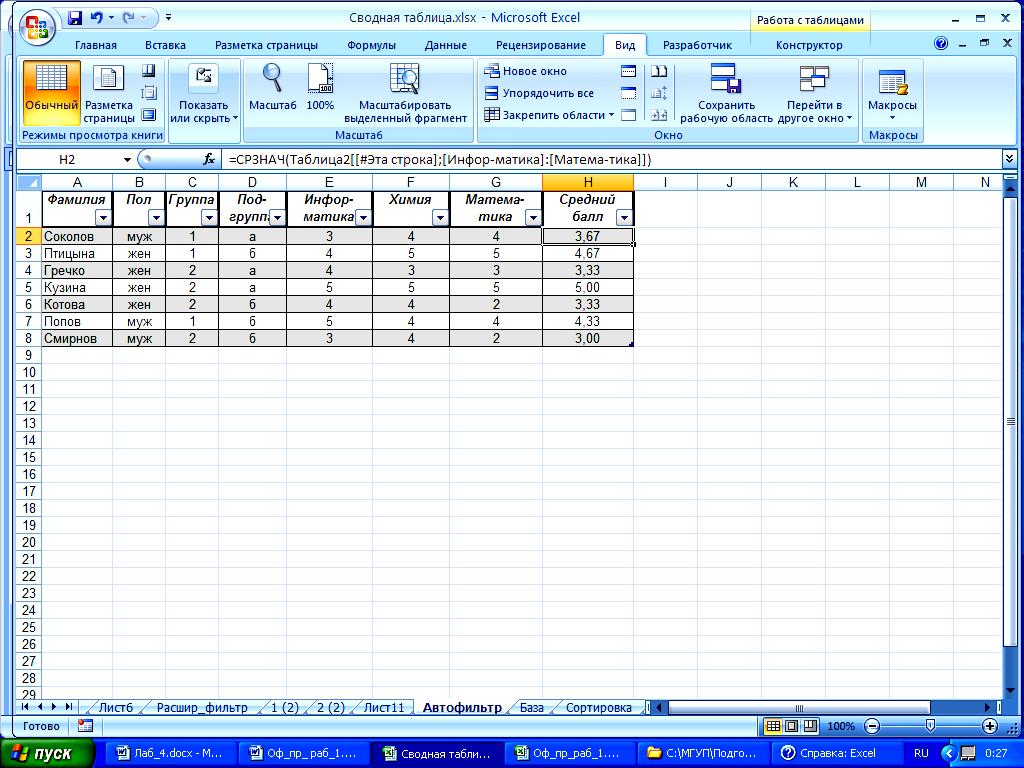
Рис. 4.1
Таблицы Excel обычно содержат большое количество записей и просматривать такую таблицу неудобно: если перейти к последним записям, то с экрана исчезают заголовки полей. Надо сделать так, чтобы имена полей (1-я строка) постоянно присутствовали на экране, а остальные строки прокручивались. Для этого надо выполнить команду: Вид группа Окно Закрепить области Закрепить верхнюю строку. Команда: Вид группа Окно Закрепить области Снять закрепление областей отменяет закрепление областей. Если таблица широкая, то аналогично можно закрепить первый столбец таблицы. При работе с большими таблицами можно использовать разбиение экрана. Экран может быть разбит на две или четыре области с помощью вешек разбиения — небольших кнопок, расположенных над вертикальной полосой прокрутки и у правого края горизонтальной полосы прокрутки. Захватив мышью поочередно вешки разбиения, надо расположить в нужном месте рабочего листа горизонтальную и вертикальную разделительные линии. В каждой области можно просматривать требуемую часть листа. Разбить экран на области можно и с помощью команды: Вид группа Окно Разделить, а для снятия разбиения надо дважды щелкнуть мышью по разделительной линии или отжать кнопку Разделить (группа Окно вкладки Вид)
4.2. Сортировка данных в таблице
Сортировка позволяет организовать элементы столбцов таблицы в алфавитном или другом порядке.
Перед началом сортировки необходимо определиться с тем, по какому столбцу она будет осуществляться, а затем нажать кнопку раскрывающегося списка в названии этого столбца и выбрать подходящий способ сортировки, начинающийся со слова Сортировать. Способ сортировки различается в зависимости от типа данных ячеек. Для числовых данных — сортировка от минимального к максимальному и от максимального к минимальному, для дат — от старых к новым и от новых к старым, для текста — от А до Я и от Я до А. Пустые ячейки столбца при любом способе сортировки располагаются внизу таблицы. После выбора ключевого столбца и способа сортировки Excel проводит указанную операцию, а столбец помечается специальным знаком, указывающим направление сортировки. Естественно, что при любом способе сортировки переставляются не только значения ключевого столбца, а вся строка.
Простой способ сортировки не подходит, если в столбце есть повторяющиеся значения. В этом случае надо использовать второй столбец для определения дальнейшего порядка сортировки таблицы, т.е. применить многоуровневую сортировку. Для использования такого типа сортировки нужно установить указатель на любой ячейке таблицы и выполнить команду: Главная группа Редактирование Сортировка и фильтр Настраиваемая сортировка или Данные группа Сортировка и фильтр Сортировка. Excel выделит все данные таблицы и отобразит окно Сортировка, в котором надо указать ключевой столбец и порядок сортировки. Для добавления следующего критерия сортировки нужно нажать кнопку Добавить уровень и ввести соответствующие параметры. На каждом из следующих уровней сортировка применяется к группам записей, имеющих одинаковые значения ключа для предыдущего уровня сортировки. Если на очередном уровне все записи имеют различные значения ключа сортировки, то организация следующих уровней сортировки становится бессмысленной. Сортировку можно проводить по 64 полям.
При сортировке может учитываться регистр символов. Для использования этого параметра надо установить флажок Учитывать регистр в окне Параметры сортировки, которое отображается после щелчка мышью на кнопке Параметры в окне Сортировка.
Вместо простого порядка сортировки по возрастанию или по убыванию можно задать пользовательский порядок сортировки по заданному ключу. В этом случае не применяются обычные правила сортировки в алфавитном или числовом порядке. Например, с помощью пользовательского порядка сортировки, можно отсортировать список по месяцам календаря: январь, февраль, март и т.д. Чтобы применить такой порядок сортировки, надо в окне Сортировка в раскрывающемся списке Порядок выбрать опцию Настраиваемый список, а в появившемся окне Списки выбрать нужный список значений. Список значений, определяющий пользовательский порядок сортировки, должен быть предварительно создан (см. п. 1.7).
В Excel возможна также сортировка по цвету. Она позволяет распределять данные в таблице, основываясь на фоновой заливке ячеек и цвете шрифта. В качестве условия для сортировки можно использовать набор значков, применяемых при условном форматировании (см. п. 1.15). Для этого надо в окне Сортировка в раскрывающемся списке 2-го поля выбрать Цвет ячейки, Цвет шрифта или Значок ячейки.
При сортировке меняется порядок следования записей. Если возникает необходимость часто возвращаться к первоначальной последовательности строк таблицы, то следует добавить в таблицу еще один столбец с порядковым номером записи и выполнять сортировку по этому полю.
Пример 4.1. В таблице Excel, представленной на рис. 4.1, провести сортировку по группе (по возрастанию), внутри группы по убыванию среднего балла, при равенстве среднего балла — по фамилии.
Установим курсор в любую ячейку таблицы и вызовем команду: Главная группа Редактирование Сортировка и фильтр Настраиваемая сортировка. В поле Сортировать по в раскрывающемся списке выберем Группа, а в поле Порядок — По возрастанию. Щелкнем на кнопке Добавить уровень и в появившемся поле Затем по выберем Средний балл, а в поле Порядок — По убыванию. Снова щелкнем на кнопке Добавить уровень и выберем в поле Затем по — Фамилия, а в поле Порядок — От А до Я. На всех уровнях в поле Сортировка автоматически появляется опция Значения. Щелкнув на кнопке ОК, получим результат, представленный на рис. 4.2.
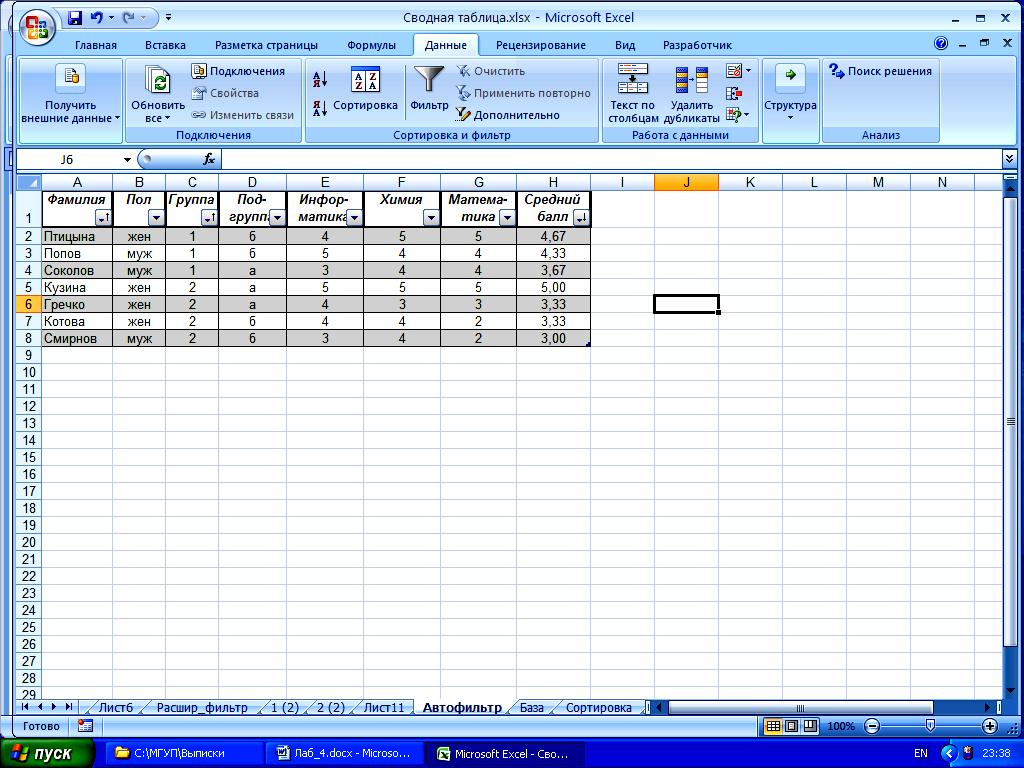
Рис. 4.2
